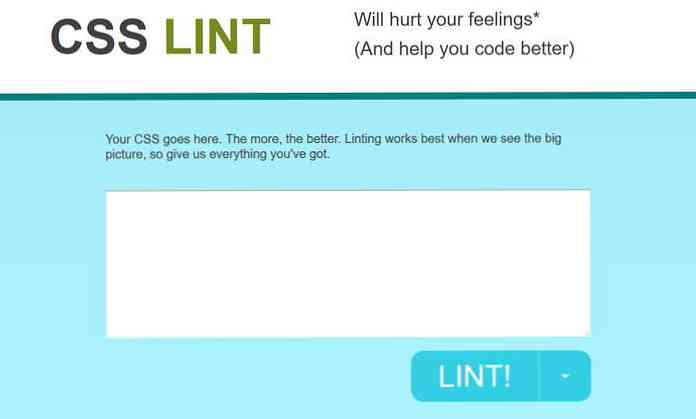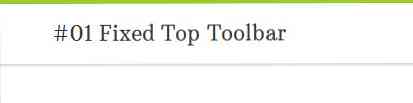10 configurações do Firefox mais legais escondidas que você deve saber
tem muitas configurações que o Firefox oferece além dos gerais que você pode encontrar no menu Opções. Muitas dessas configurações avançadas podem ser encontradas páginas específicas do navegador que usam o sobre: protocolo. Neste artigo, vou mostrar-lhe 10 configurações menos conhecidas do Firefox que pode ser útil em seu fluxo de trabalho diário.
Quando você visita qualquer um dos sobre: páginas na lista abaixo, e é solicitado com uma mensagem de aviso, basta clicar em OK ou eu vou ser cuidadoso, eu prometo! botão - qualquer um que você encontrar.
1. Realize a pesquisa de DNS
Você pode executar um pesquisa de DNS interna (encontrar o endereço IP de um domínio) no Firefox.
Tipo sobre: networking na barra de URL e pressione Enter. Na próxima página, clique em “Pesquisa de DNS” no menu da barra lateral, digite o nome do domínio e clique em Resolver para ver seu (s) endereço (s) IP.

2. Bloquear Atualização Automática
Às vezes, as páginas da Web vêm com cabeçalhos de atualização de HTTP que fazem com que as páginas sejam atualizadas com frequência.
Se você quiser impedir que isso aconteça, vá para about: preferências # avançadas, e sob a legenda Acessibilidade, marque a caixa de seleção “Avisar quando os sites tentarem redirecionar ou recarregar a página”.
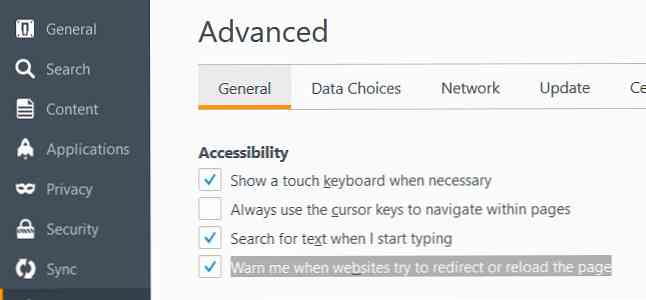
3. Pesquisar ao digitar
Pressionar Ctrl + F abre uma caixa de pesquisa in-page no Firefox que permite que os usuários pesquisem uma string em uma página da web. Mas é possível poupar o combo de teclas pressionando e começar a pesquisar enquanto você começa a digitar.
No “Acessibilidade” seção do about: preferências # avançadas página marque a caixa de seleção marcada “Procurar por texto quando eu começar a digitar”.
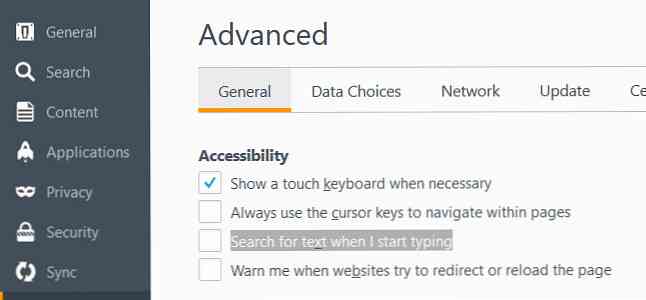
De agora em diante, quando você começa a digitar, e o cursor não está em um campo de entrada de texto na página, O Firefox irá imediatamente começar a procurar pelo texto na página web.
4. Unmap Backspace Key
Para evitar ser surpreendido por alguém tentando sorrateiramente backspace seu caminho para o histórico do seu navegador, você pode substituir a ação de retrocesso com um que rola a página para cima pressionando Backspace, desloca-o para baixo em Shift + Backspace. Você também pode configurar a tecla Backspace para não dar nenhuma ação.
Vamos para about: config, e digite browser.backspace_action na barra de pesquisa. O valor padrão desta configuração do navegador é 0.
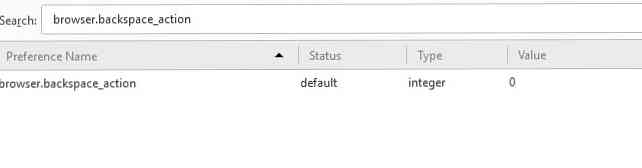
Clique duas vezes e mude para 1 para ação de rolagem de mapeamento para a tecla Backspace, ou alterá-lo para 2 para desmapeando de qualquer ação.
5. Mova-se com as teclas do cursor
Lendo um longo artigo ou história on-line e deseja mais controle ao pular linha? Você pode use o cursor para navegação no texto.
Debaixo “Acessibilidade” no about: preferências # avançadas página, marque a opção “Use sempre as teclas do cursor para navegar nas páginas”.
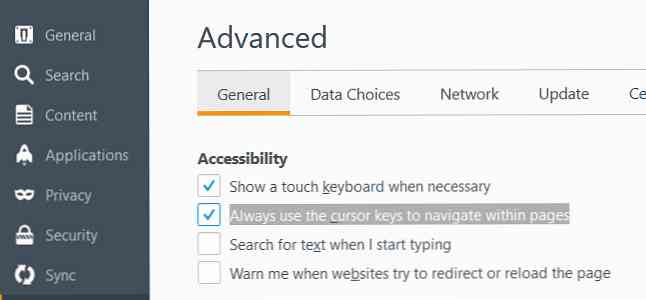
Além do cursor de seta padrão, um cursor de texto piscando também aparecerá em sites. Você pode movê-lo usando as teclas de seta.
6. Cole no clique do meio
Tem um rato com um botão do meio? Use-o para colar texto da área de transferência em campos de texto em páginas da web.
Vamos para about: config, e digite middlemouse.paste na barra de pesquisa. o valor padrão é falso, clique duas vezes nele e mude para verdade.
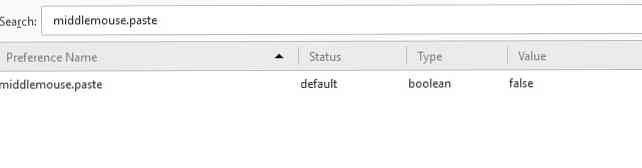
7. Personalizar cabeçalho e rodapé de impressão
Quando você imprime uma página da Web no Firefox, ela usa um layout padrão. No canto superior esquerdo da página impressa, há o título da página da Web, no canto superior direito do URL, no canto inferior esquerdo, o número da página do total de páginas e, na parte inferior direita, a data e hora.
Você pode mudar esse arranjo, por exemplo, você pode adicionar algo ao centro do cabeçalho ou rodapé, remover algumas das informações padrão ou substituí-las por seu texto personalizado.
No about: config página, existem seis configurações para a personalização do cabeçalho e rodapé de impressão:
print.print_headercenterprint.print_headerleftprint.print_headerrightprint.print_footercenterprint.print_footerleftprint.print_footerright
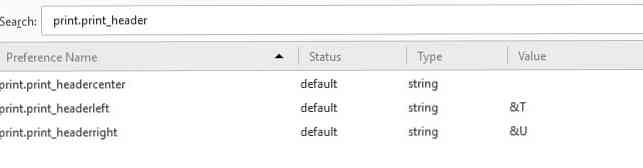
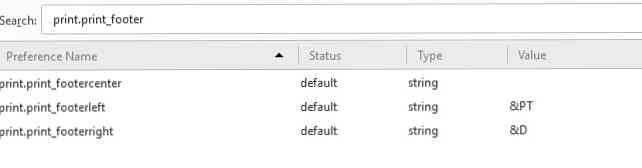
Você precisa digitar o nome da configuração da lista acima na barra de pesquisa no about: config página para alterar seu valor. O valor pode ser qualquer uma das seguintes strings ou seu texto personalizado:
& D- Data hora& P- Número de página& PT- Número da página do total de páginas& T- Título da página da web&VOCÊ- URL
8. Alterar cores padrão
Você tem a opção de alterar as cores padrão de plano de fundo, texto e link no Firefox.
Vamos para about: preferences # conteúdo, clique nas Cores ... no “Fontes e Cores” seção e selecione as novas cores.
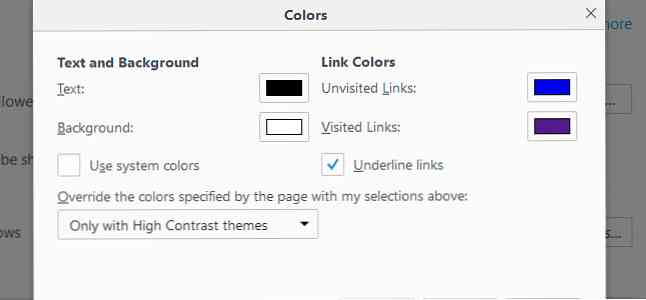
9. Filtrar links de barra impressionantes
Awesome Bar, a barra de localização do Firefox mostra uma lista de links quando você começa a digitar. Os links exibidos são tirados de seus favoritos, histórico do navegador e páginas atualmente abertas.
Você pode filtrar estes links do Awesome Bar digitando um dos seguintes caracteres especiais na barra de localização, antes de sua consulta ou apenas por conta própria:
#- Corresponder título da página@- URL de correspondência*- Corresponder apenas aos links nos marcadores^- Corresponder apenas aos links no histórico+- Corresponder apenas aos links marcados%- Corresponder apenas aos links abertos atualmente
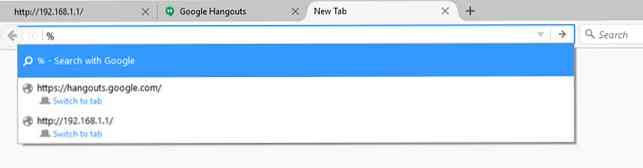
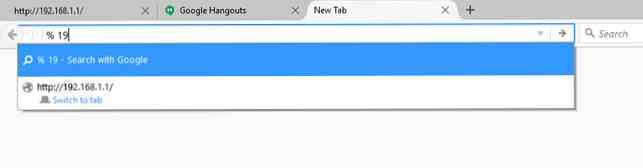
10. Exportar automaticamente marcadores em HTML
Se você quiser que o Firefox salvar automaticamente seus favoritos no formato HTML como uma lista de links, você pode fazer isso indo para about: config, digitando browser.bookmarks.autoExportHTML na barra de pesquisa e alterando o padrão falso valor para verdade clicando duas vezes nele.
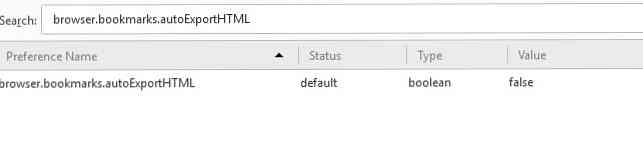
Quando você reinicia seu navegador, um arquivo chamado bookmarks.html aparecerá na sua pasta de perfil do Firefox com todos os links de favoritos.
Para ver sua pasta de perfil, vá para sobre: suporte, e pressione o botão Mostrar pasta. Note que você pode precisa reiniciar todo o seu sistema para fazer a mudança entrar em vigor.
De agora em diante, toda vez que você sair do Firefox, o bookmarks.html arquivo será atualizado com sua lista atual de favoritos.