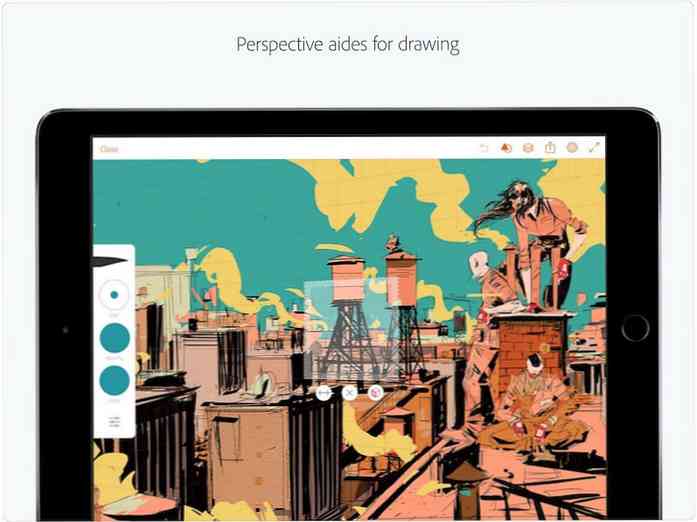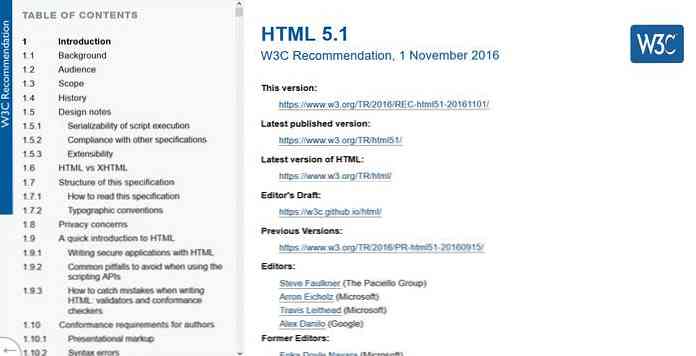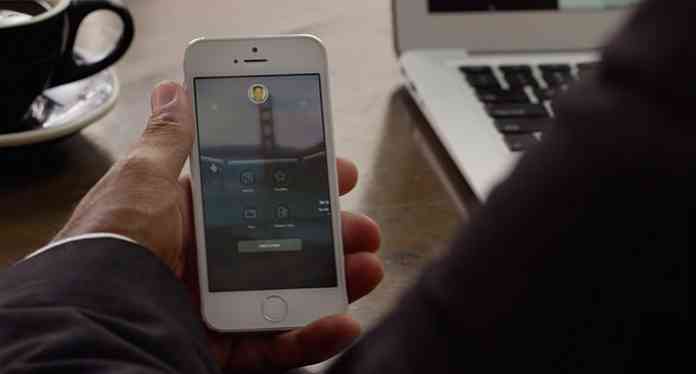10 novos recursos para o Windows 10
A interface alterada conhecida como Modern UI, a decisão de descartar o “Começar” menu e inúmeros outros gaffes e erros no Windows 8 ganhou o recorde de ser a versão do Windows com a taxa de adoção mais lenta em sua história. Então, é só olhar no Windows 10 para recuperar parte da glória perdida.
O Windows 10 foi criado para funcionar em uma ampla variedade de dispositivos; telefone, tablet, TV, Xbox, bem como dispositivo wearable próprio da Microsoft, Hololens. Há muitas melhorias, novos recursos, nova interface e um novo navegador muito necessário.
Eu tenho usado o Windows 10 por um tempo agora através do seu programa Windows Insider. E aqui estão 10 principais características Eu achei mais emocionante compartilhar sobre.
1. Novo Menu Iniciar
O menu Iniciar está finalmente de volta (!) Com uma revisão que converge o desktop clássico com a interface Moderna. Pelo menos, desta vez, é um design familiar. Ele aparece no canto esquerdo da tela, como no Windows 7, mostrando uma lista de seus aplicativos usados com mais freqüência com um menu para localizar todos os aplicativos instalados, classificados em ordem alfabética.
Além disso, você encontrará um painel extra, semelhante ao Windows 8, onde você pode fixar aplicativos favoritos para acesso mais rápido. Você pode arrastar o menu Iniciar para redimensionar o painel para conter mais aplicativos. Os aplicativos podem ser organizados em um grupo, e os ícones podem ser redimensionados e definidos para serem estáticos ou vivos.
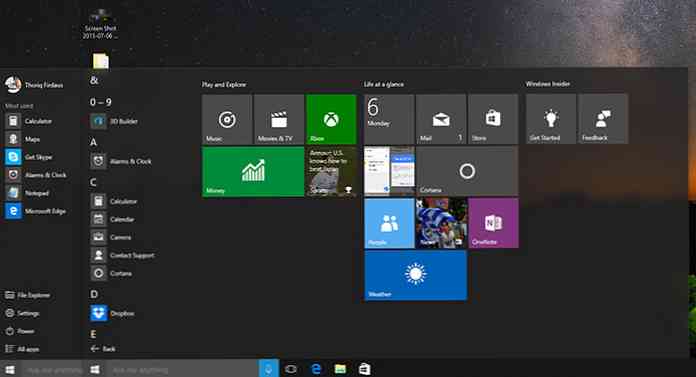
Se você está acostumado com o modo de vida do Windows 8, a Microsoft oferece a opção de exibir o menu Iniciar em tela cheia. Isso pode ser ativado através do Iniciar> Configurações> Personalização> Iniciar em seguida, ligando o Use Iniciar tela cheia opção.
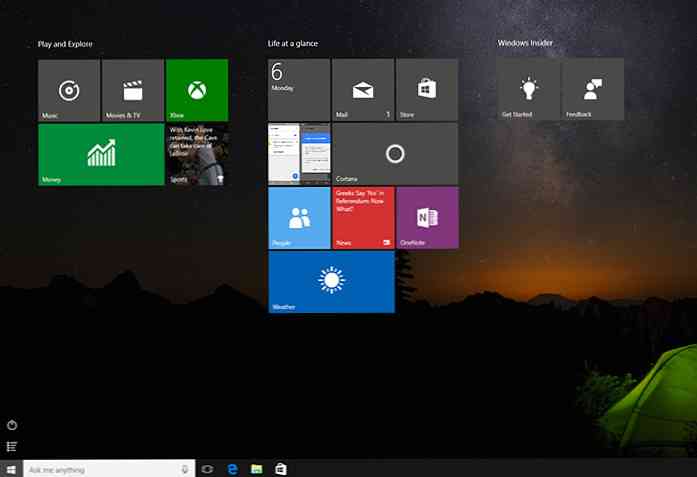
2. Nova Janela
O File Explorer (conhecido como Windows Explorer) e as janelas do aplicativo foram aprimorados. Alguns aplicativos terão uma cor que corresponde à identidade da marca do aplicativo, enquanto alguns aplicativos vêm com janelas nos modos escuro e claro. Aplicativos para celular recebem um botão adicional para empurre a janela em tela cheia, como se estivessem em um dispositivo móvel.
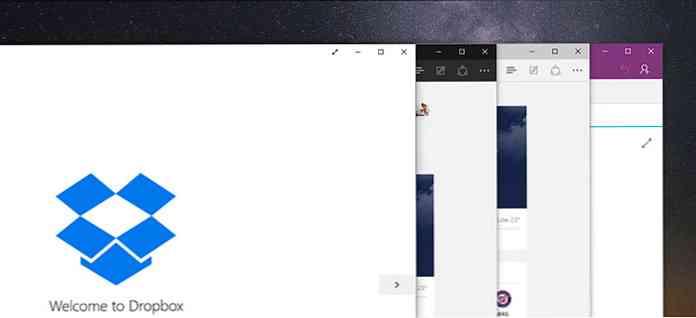
O Snap View ainda está lá, com algumas pequenas melhorias. No Windows 10, agora você pode exibir o aplicativo na metade da tela ou em um quarto da tela (arrastando o aplicativo para o canto da tela).
Conforme você clicou no primeiro aplicativo, o Windows 10 mostrará todos os outros aplicativos ativos em miniaturas, permitindo que você alterne ou “estalar” para o próximo aplicativo mais rápido. É também um recurso encontrado no OS X, mas apenas com a versão mais recente, El Capitan. Agora, se apenas a Microsoft pudesse fornecer a opção de desativar a barra de rolagem como no OS X.
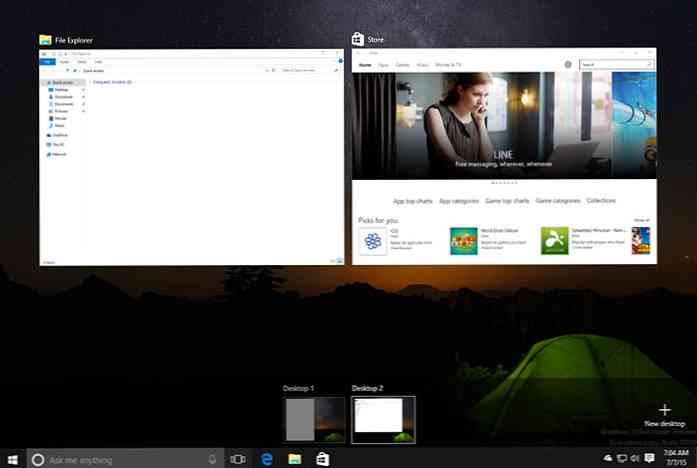
3. Vários Desktops
O Windows 10 vem com o modo Múltipla Área de Trabalho, um recurso que os usuários do Linux e do OS X (chamados de Spaces lá) vinham aproveitando há alguns anos..
Para criar uma nova Área de Trabalho no Windows 10, clique no ícone Modo de Exibição de Tarefa (dois retângulos sobrepostos) na barra de tarefas ou pressione as teclas Windows + Tab. Em seguida, clique no Novo desktop botão no canto inferior direito da tela de tarefas.
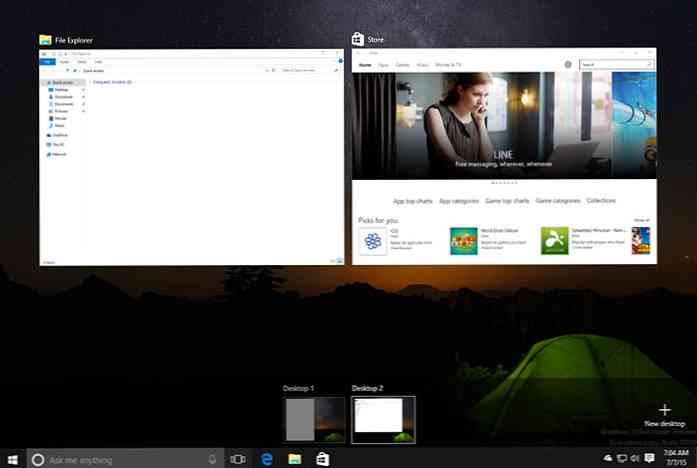
Você pode ter desktops ilimitados para agrupar ou organizar aplicativos diferentes. Você pode mover aplicativos pelos Desktops arrastando e soltando também. O aplicativo de tela cheia, no entanto, não será tratado como um novo Desktop, diferentemente do OS X. Além disso, os aplicativos ativos só aparecerão ativos na Barra de tarefas da área de trabalho em que o aplicativo é aberto.
4. Hey Cortana!
A Cortana é a resposta da Microsoft para a Siri e para o Google Now - é um assistente digital pessoal. A Cortana pode ajudá-lo a gerenciar tarefas como organizar agendas, lembrá-lo de um evento importante, dar sugestões com base em suas preferências e até mesmo responder a e-mails. Você também pode pesquisar arquivos, pastas e aplicativos de maneira muito parecida com o recurso Spotlight no OS X.
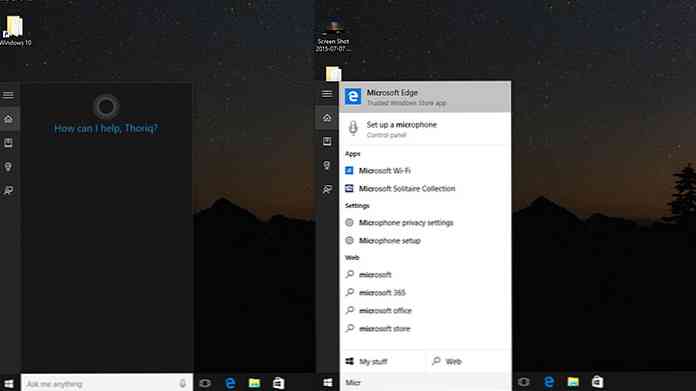
Anteriormente, a Cortana estava disponível apenas em dispositivos móveis. Mas com o Windows 10, a Microsoft traz Cortana para o desktop também. Agora você pode acordar Cortana com um comando de voz: Hey Cortana! ou simplesmente pressione o botão Alto-falante na Barra de Tarefas se isso for mais conveniente para você
No momento em que este texto foi escrito, a Cortana "fala" inglês, espanhol, francês, chinês, italiano e alemão, lembre-se de que talvez ainda não esteja disponível em todas as regiões.
5. Microsoft Edge
O que antes era conhecido como Projeto Espartano tornou-se o Microsoft Edge, que é um bom nome, embora não seja único - o mesmo pode ser dito de seu logotipo. No entanto, o Microsoft Edge é muito mais capaz do que seus antecessores em muitos aspectos, e é nisso que estamos mais interessados.
Edge tem uma interface melhor e mais elegante. A janela tem dois modos de cor, claro e escuro, que podem ser alternados através de configurações. O Edge está integrado ao Bing e à Cortana para oferecer uma experiência interativa. Conforme você digita na barra de endereço, ele mostra uma lista de sugestões de palavras-chave. digitando “tempo em Chicago "irá mostrar imediatamente a previsão do tempo na cidade; AAPL irá retornar o preço atual das ações da Apple.
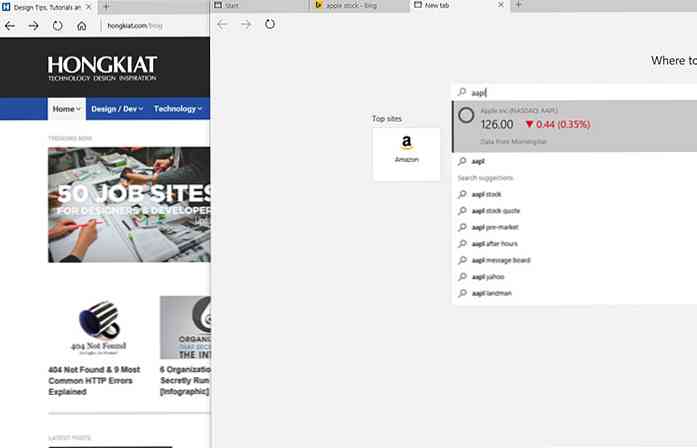
Sob o capô, o Edge usa um novo mecanismo de renderização chamado EdgeHTML, substituindo o Trident que foi usado no Internet Explorer. Este novo motor permite Edge para corra mais rápido e renderize páginas da Web de forma mais consistente deixando para trás todos os gargalos que são do legado do Internet Explorer.
Além disso, finalmente poderemos instalar extensões de terceiros como no Chrome e no Firefox.
6. Centro de Ação
Para aqueles que vêm do Windows 7, o Centro de Ação está presente, mas está limitado apenas às atualizações do computador e ao tipo de notificação de segurança. No Windows 10, o Centro de Ação foi atualizado para se adaptar às nossas modernas necessidades digitais, onde as informações fluem em um fluxo interminável.
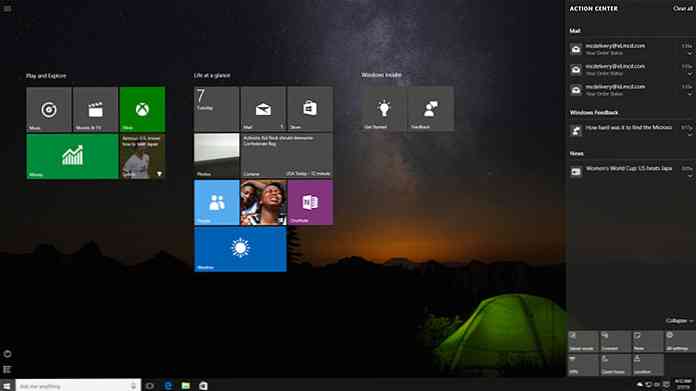
Agora você pode encontrar qualquer coisa que possa ter perdido, como e-mails, notícias, chamadas, textos e atualizações de software. Você também pode acessar atalhos para as configurações do seu PC. A Central de Ações pode ser acessada através do ícone do balão de fala no canto inferior direito da Barra de Tarefas..
7. Aplicativos universais
A Microsoft está em uma missão para unificar seu ecossistema com Apps universais. Com o Windows 10, os desenvolvedores agora podem escrever uma única base de código que pode ser executada e dimensionada em um telefone, um tablet e até mesmo um Hololens.
Como resultado, isso diminuir o custo e o investimento de tempo para criar um aplicativo para o Windows. Correio, Calendário, Calculadora, Música e Foto são alguns exemplos de aplicativos universais fornecidos com o Windows 10. Você também pode instalar aplicativos de telefone e tablet instalados na Windows Store e usá-los como um aplicativo de desktop.
8. Continuum
Continuum, para não ser confundido com o Continuity, é um recurso projetado para um dispositivo híbrido, como o Surface, para permitir uma mudança contínua do modo de mesa para tablet. Mas você também pode ativar o modo tablet em uma área de trabalho comum, caso prefira a experiência com tablets.
No Centro de Ação, clique no atalho do Modo Tablet. Depois de entrar no modo tablet, todos os aplicativos ficam em tela cheia, incluindo o Gerenciador de arquivos. O Continuum também funciona em Windows Phones. Ao conectar seu telefone a uma tela ou PC, você pode ter a experiência completa de um PC e usar aplicativos em seu telefone, como em uma área de trabalho normal com um teclado e um mouse..
9. Diga Olá para o Windows Hello
O Windows Hello é um recurso exclusivo do Windows 10. É uma maneira nova e adicional de entrar no Windows 10, além de usar uma senha, PIN ou imagem. O Windows Hello funciona por Reconhecendo seu rosto e impressão digital (para laptops que possuem um scanner) e permite que você faça o login no seu PC "olhando" para o seu rosto (com uma câmera).
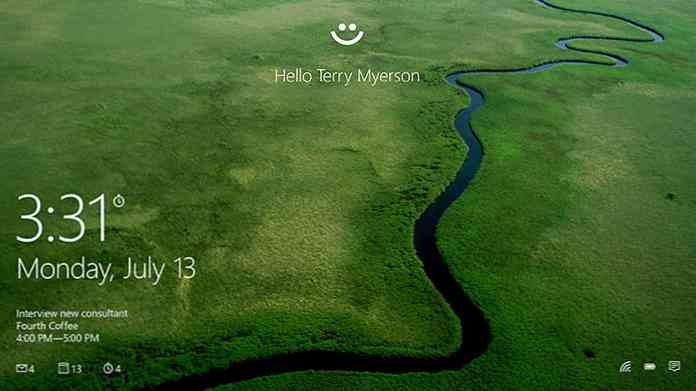
Após a instalação, os olhos animados aparecerão na tela de bloqueio, procurando por você.
10. Prompt de Comando Mais Capaz
Comparado ao Linux ou Terminal do OS X, o Prompt de Comando para Windows é um antigo, preso nos anos 80. Você não pode, por exemplo, selecionar o texto e executar copiar e colar.
Felizmente para usuários do Windows, no Windows 10, o Prompt de Comando passou por várias melhorias. Agora você pode selecionar linhas, texto, arrastar e soltar pastas ou arquivos para revelar seu caminho de localização.
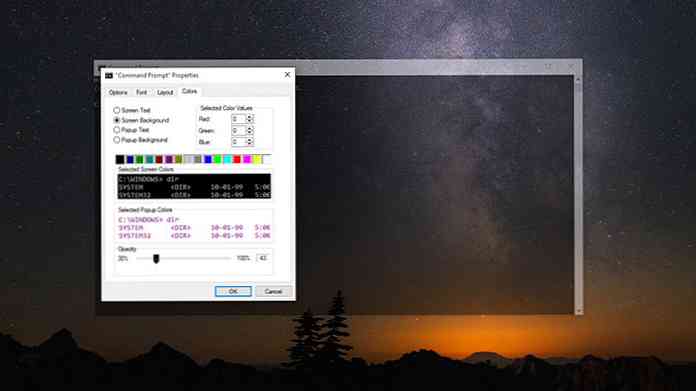
Você também pode mude a cor e ajustar a transparência das janelas. Todas as novas opções podem ser encontradas nas Propriedades do Prompt de Comando.