14 Opera Flags Tweaks para melhor experiência de navegação
Semelhante a outros navegadores, O Opera também vem com recursos experimentais que podem melhorar sua experiência de navegação. Se você está procurando acelerar a navegação, aumentar a segurança ou apenas querer ajustar a interface do usuário, você deve ser capaz de encontrar uma bandeira da Opera que pode ajudar com isso.
Aqui está uma lista de 14 bandeiras úteis da Opera isso melhorará sua experiência de navegação. Embora, esses recursos experimentais ainda sejam não finalizado e pode sair pela culatra, mas nós tentamos escolher os mais estáveis. Se algum desses ajustes afetar negativamente sua navegação, basta configurá-lo para o padrão novamente.
Acessar a página de bandeiras do Opera
Você pode ir para a página do Opera Flags para acessar todos esses recursos experimentais. Na barra de endereços do Opera, digite "ópera: bandeiras" e acertar Entrar. Todos os recursos experimentais serão abertos e você poderá usar a barra de pesquisa no topo para procurar um recurso específico.
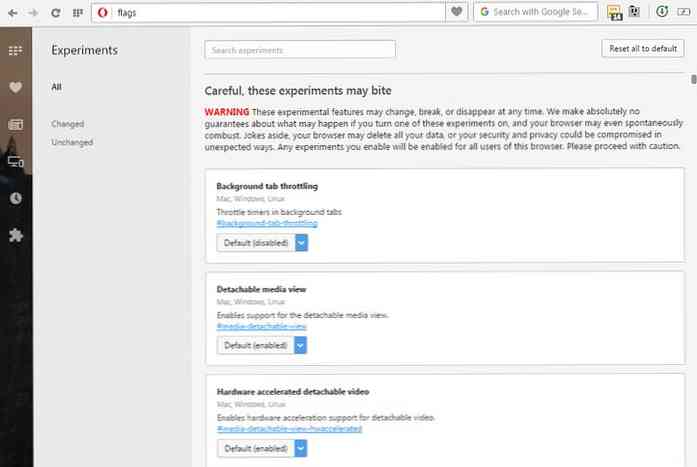
Nota: Para acessar os recursos listados abaixo, você pode digite seu nome na barra de pesquisa acima para mover diretamente para eles. Nós também listamos links diretos abaixo de cada bandeira. Se você é usando o Opera, basta clicar no link e você será direcionado automaticamente para a bandeira em particular.
1. Habilitar o Opera VPN somente em uma janela privada
Se você é usuário do Opera, talvez já saiba que o Opera adicionou recentemente um VPN grátis em seu navegador. Quando você ativá-lo, você verá um botão VPN ao lado da barra de endereços que você pode usar para ligar / desligar a VPN.
Eu geralmente não uso VPN o tempo todo, mas quando eu uso VPN; Eu uso em janela privada para anonimato extra. Se você é como eu, então não há necessidade de um grande botão VPN na navegação normal.
Aqui está como você faz isso:
- Habilitar "Opera VPN" bandeira nas experiências.
- Em seguida, desative a opção Opera VPN real do Opera "Privacidade e segurança" configuração.
Agora o botão VPN só aparecerá quando você abrir uma janela privada.
Opera VPN: (ópera: // flags / # browser-vpn)
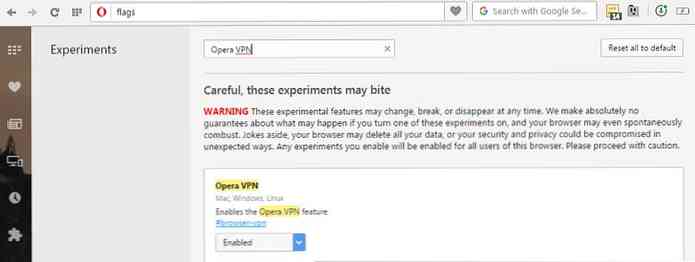
2. Desativar a caixa de pesquisa na barra de endereços
Bem ao lado da barra de endereços, há uma barra de pesquisa que você pode usar para pesquisar suas consultas necessárias. Se você preferir inserir suas consultas diretamente na barra de endereço, poderá optar por remover a barra de pesquisa. Bem o espaço extra poderia ser usado para gerenciar extensões.
Para remover a barra de pesquisa, desative o "Caixa de pesquisa na barra de endereço" bandeira. Depois de reiniciar, você verá que a barra de pesquisa foi removida.
Caixa de pesquisa na barra de endereço: (ópera: // flags / # search-box-in-address-bar)
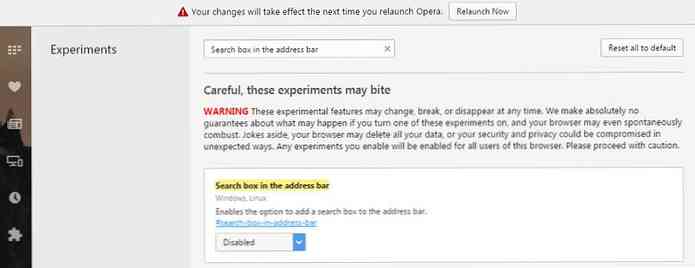
3. Desativar pesquisas de usuários
Você esteve solicitado a concluir uma pesquisa para melhorar a experiência de navegação? Se você não gosta de tais solicitações, pode desativá-las nesses flags do Opera.
Procurar por "Pesquisas de usuários" sinalizar e desativá-lo. Agora essas pesquisas vão te deixar em paz.
Pesquisas de usuários: (opera: // flags / # surveys)
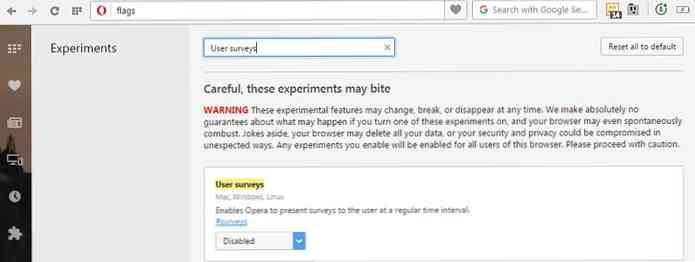
4. Avise sobre raízes locais desconhecidas
Se um Conexão HTTPS está sendo hospedada localmente com raízes desconhecidas do público, você pode dizer ao Opera para informá-lo sobre isso. Isso é vital se você estiver visitando um site desconhecido com conexão HTTPS hospedada localmente e quiser ter cuidado antes de confiar-lhes seus dados.
Ativar o sinalizador "Avisar sobre raízes locais e desconhecidas" e você vê um aviso de conexão desprotegido sempre que visitar um site com certificados SSL ter raízes públicas desconhecidas.
Avisar sobre raízes locais desconhecidas: (ópera: // flags / # warn-for-unknown-root)
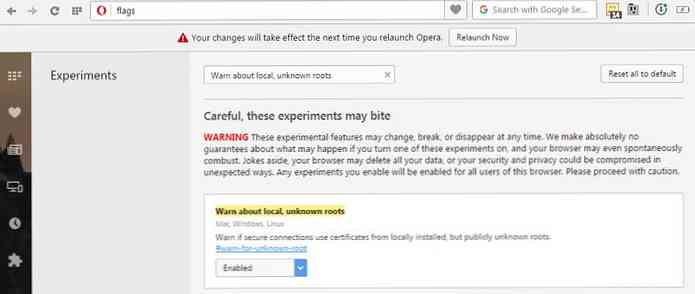
5. Ativar rolagem suave
Usualmente gagueira acontece quando você navega pelas páginas da Web usando a roda do mouse ou as teclas do teclado. Você pode habilitar um sinalizador da Opera para faz animação de rolagem suave e fácil nos olhos.
Ativar o "Rolagem suave"bandeira e você terá leitura e rolagem.
Rolagem suave: (ópera: // flags / # smooth-scrolling)
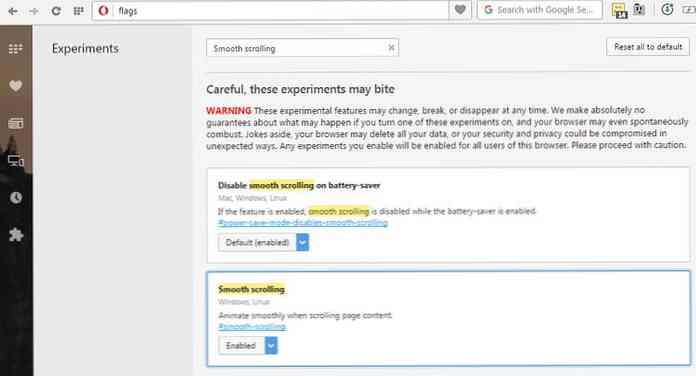
6. Ative as barras de rolagem de sobreposição
Existe um nova barra de rolagem mínima disponível para o Opera que pode ser ativado a partir desses recursos experimentais. É semelhante à barra de rolagem do Chrome, mas fica oculta nas laterais e menos volumosa. Somente mova o mouse para acionar a barra de rolagem para emergir.
Habilitar "Barras de rolagem de sobreposição" bandeira para substituir a barra de rolagem. Você também terá que se certificar de que "Rolagem com rosca"flag está habilitado se você quiser ver as animações de rolagem.
Barras de rolagem de sobreposição: (ópera: // flags / # overlay-scrollbars)
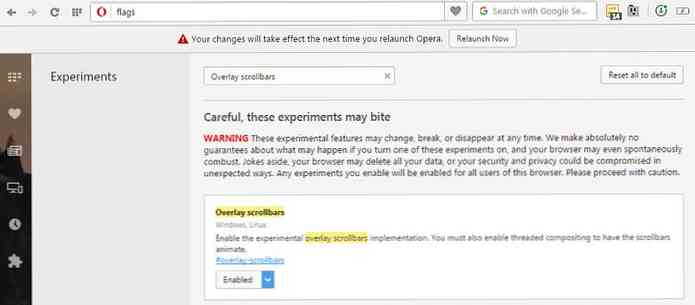
Rolagem com rosca: (opera: // flags / # disable-threaded-scrolling)
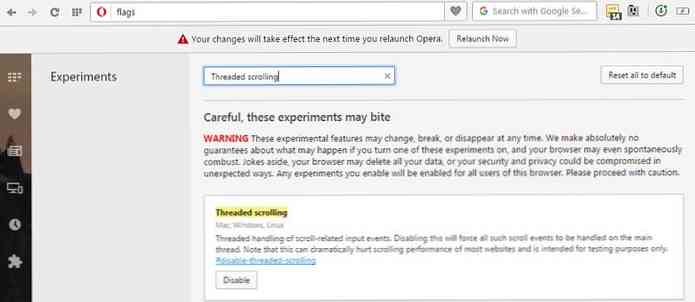
7. Ativar recursos de tela experimental
É uma das melhores bandeiras para acelerar o Chrome e, felizmente, também está disponível para o Opera. Esse recurso acelera o tempo de carregamento da página por não carregar o conteúdo da página que não é visível para o usuário. Você não verá nenhuma diferença visível enquanto este sinalizador estiver habilitado, mas você deverá ver uma velocidade de carregamento de página mais rápida.
Apenas habilite "Recursos de tela experimental"bandeira e experimente a magia.
Recursos de tela experimental: (ópera: // sinalizadores / # enable-experimental-canvas-features)
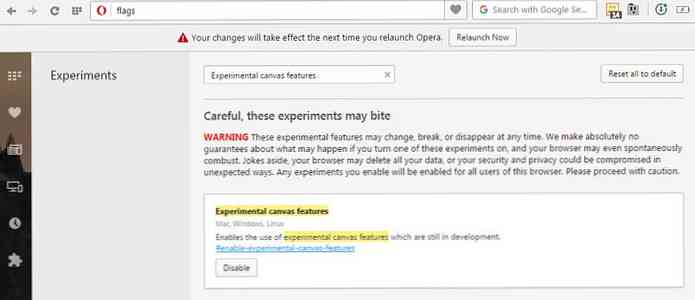
8. Avisar sobre downloads arriscados
Por padrão, O Opera não irá avisá-lo sobre arquivos de download potencialmente maliciosos, mas você pode forçá-lo a avisá-lo. Para receber avisos, você terá que ajustar duas bandeiras diferentes.
Habilitar "Prompt em downloads arriscados"sinalizar e desabilitar"Mostrar caixa de diálogo salvar arquivo em download arriscado"flag.
Agora você vai receber um aviso sempre que você baixou algo de fonte não confiável. Tenha em mente que o Opera é muito solto sobre esses avisos, então muitos deles serão falsos.
Mostrar caixa de diálogo salvar arquivo em download arriscado: (ópera: // flags / # show-save-arquivo-diálogo-em-arriscado-download)
Prompt em downloads arriscados: (ópera: // flags / # prompt-on-risky-download)
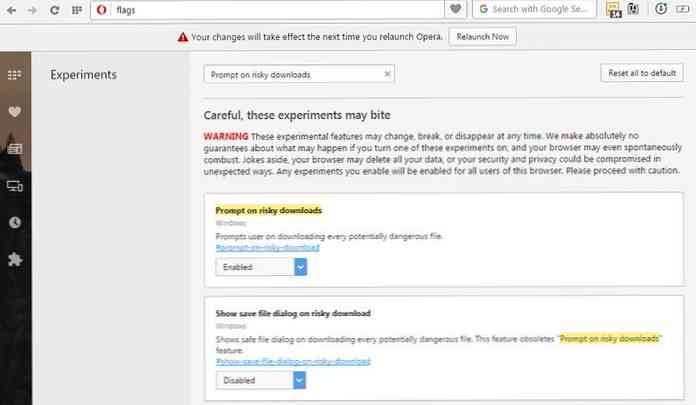
9. Use o cache simples para páginas da Web HTTP
Você já pode saber que seu navegador armazena em cache os dados das páginas da web para pular o download da página inteira novamente quando você voltar. Cache simples é um novo sistema de cache que usa o sistema de arquivos para alocação de espaço. É mais rápido que o atual sistema de cache, que vale a pena conferir.
Habilitar "Cache Simples para HTTP"sinalizar e você pode perceber que as páginas da Web HTTP serão carregadas mais rapidamente quando você revisitá-las.
Cache simples para HTTP: (opera: // flags / # enable-simple-cache-backend)
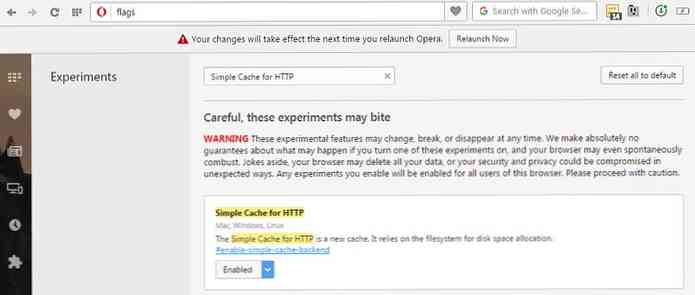
10. Aumentar o número de segmentos raster
Roscas raster são responsáveis por renderização de imagens em uma página da web. Portanto, aumentar o número total de segmentos rasterizados também aumentará o tempo de carregamento da imagem e o tempo geral de carregamento da página. Procure a bandeira "Número de segmentos raster"e defina seu valor para" 4 "(máximo).
Número de segmentos de varredura: (opera: // flags / # num-raster-threads)
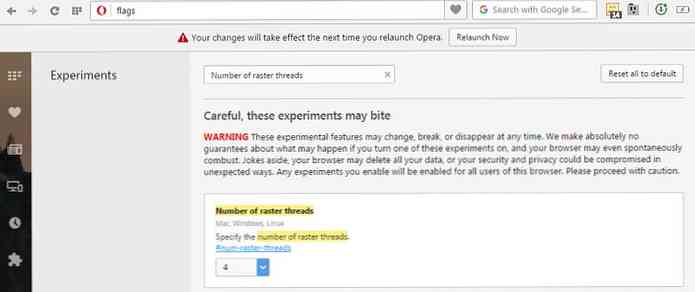
11. Forçar o preenchimento automático
Alguns formulários on-line impedem o recurso de preenchimento automático do seu navegador então você tem que inserir todos os dados manualmente. É uma boa medida de segurança, mas muito irritante também. Você pode forçar Opera a autocompletar essas formas usando uma das bandeiras.
Ativar o sinalizador "Preencha automaticamente os formulários HTML, mesmo que o atributo "autocomplete" esteja definido como "off"'"para ativar este recurso.
Preencha automaticamente os formulários HTML, mesmo que o atributo 'autocomplete' esteja definido como 'off': (ópera: // sinalizadores / # enable-autofill-ignore-autocomplete-off)
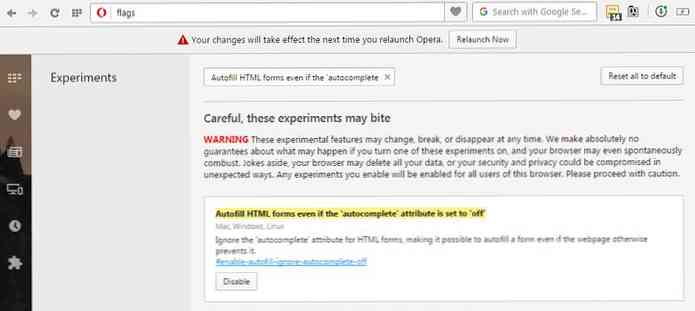
12. Use o dimensionamento de FontCache
Esta é outra sinalizar para acelerar o tempo de carregamento da página. O Opera pode usar fontes carregadas existentes em cache para acelerar a página da Web usando as mesmas fontes.
Habilitar "Escala FontCache"sinalizador para aproveitar as fontes no cache.
Escala FontCache: (opera: // flags / # enable-font-cache-scaling)
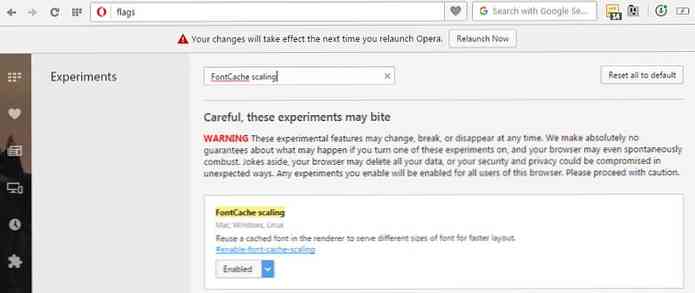
13. TCP Fast Open (somente Linux)
Este sinalizador só está disponível para Usuários do Opera no Linux para acelerar o tempo de carregamento da página. Isso torna o processo de conexão com o servidor do site mais rápido quando você revisita o mesmo site. Se o conexão é criada mais rápido, isso significa que a página começa a carregar mais rápido.
Habilitar "TCP rápido aberto"flag no Opera se você tiver o Linux.
TCP Fast Open: (ópera: // flags / # enable-tcp-fast-open)
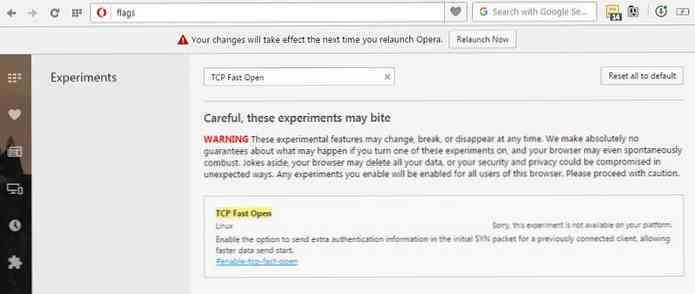
14. Ative o “stale-while-revalidate” diretiva de cache
Esta bandeira basicamente aumenta a vida útil do cache usado antes que a atualização seja necessária pelo conteúdo da página da web. E se "stale-while-revalidate " está habilitado, o cache antigo será usado para carregar a página da web e a versão mais recente da página será atualizada em segundo plano.
Quaisquer novas alterações também serão substituídas posteriormente. Isso permite que você use com eficiência o cache do navegador para acelerar a velocidade de carregamento da página e também acessar a versão atualizada da página.
Ativar o sinalizador "Ativar o “stale-while-revalidate” diretiva de cache"para usar este recurso.
Ativar o “stale-while-revalidate” diretiva de cache: (opera: // flags / # enable-stale-while-revalidate)
Nota: Depois de ajustar esses recursos, você terá que reiniciar o Opera para aplicar as alterações.
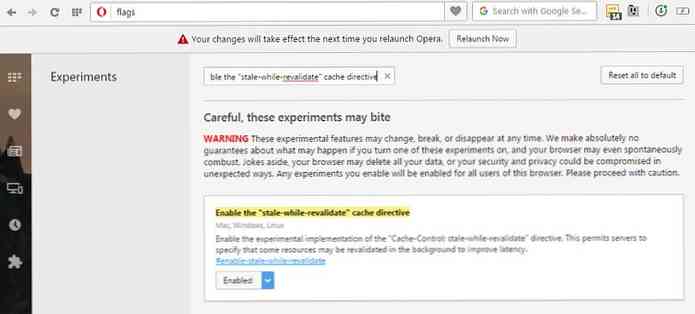
Conclusão
Estas foram algumas das convenientes bandeiras da Opera que irão ajudá-lo melhorar a velocidade, a segurança e o design do navegador. Eu pessoalmente estou usando a maioria das bandeiras mencionadas acima e ainda não enfrentei nenhum nervosismo. Deixe-nos saber se você experimentar qualquer impacta sua experiência de navegação, e compartilhe conosco nos comentários para ajudar outros usuários.




