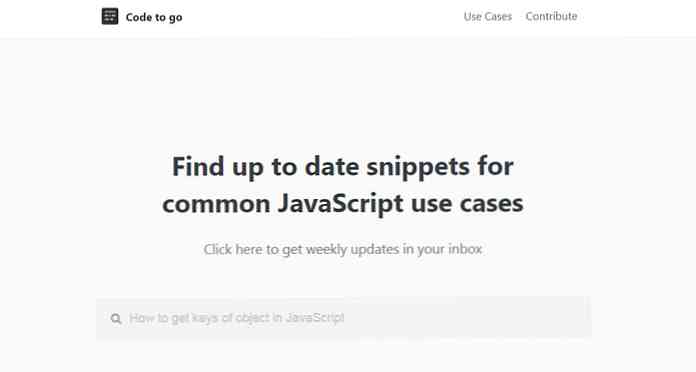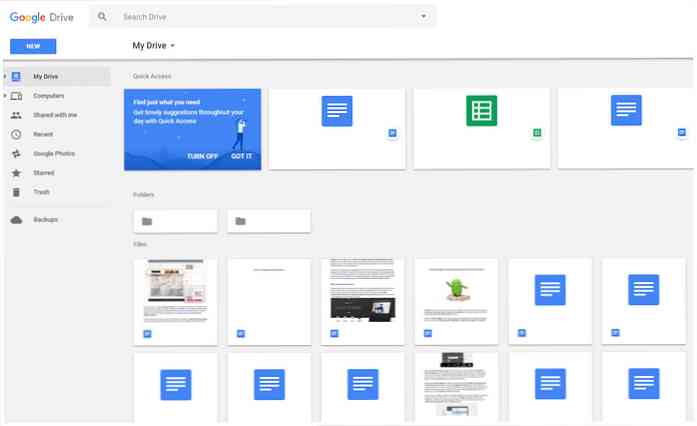CloudReady é a melhor alternativa gratuita para o Chrome OS
Se você deseja experimentar o Chrome OS sem um Chromebook, é possível optar por seu emulador. no entanto, ele não fornecerá desempenho suficiente se você for um designer ou desenvolvedor. Então, qual é a solução então?
O Chrome OS é um software proprietário criado em cima do Chromium OS, que é fornecido gratuitamente. No entanto, sendo centrada no desenvolvedor, não é muito fácil de usar; o que nos traz ao nosso antigo problema. Como experimentar o Chrome OS livremente?
Nesse caso, o CloudReady pode ser uma boa alternativa ao Chrome OS. Também é construído no topo do Chromium OS, mas oferece muito mais intuitividade do que sua plataforma subjacente. Pode não oferecer “todo o Chrome OS” mas fornece o melhor.

Você deseja experimentá-lo em seu sistema? Deixe-me demonstrar a você o processo de instalar o CloudReady em um computador - o mais facilmente possível.
Recursos do CloudReady
O Neverware CloudReady é baseado no Chromium OS do Google, a mesma arquitetura de código aberto como o Chrome OS. Isso significa que embala nos melhores recursos do Chromium OS, incluindo sua velocidade, simplicidade e segurança.
Hardware Mínimo
Neverware se orgulha do CloudReady como um sistema operacional de ponta que também roda em hardware sem ponta. Ele funciona em várias configurações de hardware, incluindo aquelas projetadas e vendidas há vários anos. Isso significa que você não precisa atualizar sua máquina antiga para torná-la utilizável.
Atualizações automáticas
O CloudReady suporta atualizações automáticas, como o Chrome OS, para que você tenha a certeza de que sempre obtenha as últimas correções de bugs e correções automaticamente. O Chromium OS, outra alternativa gratuita, não oferece essa funcionalidade de segurança essencial, tornando o CloudReady uma ótima opção para todos.
Ele fornece o automático atualizações a cada seis semanas incluindo atualizações de recursos e segurança. Está disponível em todas as edições contando a livre “Casa” edição.
Fundamentos de segurança
O CloudReady é baseado na mesma base, incluindo os recursos de segurança do Chrome OS. Embala em criptografia de dados do usuário para oferecer suporte à experiência multiusuário aprimorada, porém segura. Ele também possui sandbox seguro que elimina a autorização acidental de qualquer programa malicioso tomando o controle de todos.
Recursos corporativos
O CloudReady não é apenas um sistema operacional pessoal; ele embala em recursos de nível empresarial, como gerenciamento baseado em nuvem e opções de implantação em massa. Também é compatível com o gerenciamento do Google Chrome e com os Google Admin Console, permitindo que você gerencie dispositivos CloudReady junto com os Chromebooks facilmente.
Instale o CloudReady
O Neverware CloudReady é fácil de instalar se você conhece as etapas. É quase o mesmo que instalar uma distro Linux - você precisa faça um disco de boot e instale o sistema operacional iniciando o seu sistema usando o disco de inicialização.
Pré-requisitos
Primeiro de tudo, vamos verifique os requisitos essenciais que você deve conhecer antes de instalar o CloudReady. Abaixo estão os essenciais que você precisa:
- Um pen drive com espaço de 8 GB (mínimo) ou 16 GB (preferido).
- Uma ligação à Internet de trabalho (mínima) ou de alta velocidade (preferida).
- Um dispositivo Windows, macOS ou Chrome OS para criar o disco de inicialização.
Além disso, você precisa um computador com os requisitos básicos. Embora esses requisitos sejam normalmente encontrados em todos os sistemas fabricados nos últimos dez anos, ainda assim, verifique-os antes de tentar a instalação do Neverware CloudReady. Além disso, você também pode verificar a lista de modelos de computador oficialmente certificados.
- RAM: 2 GB (mínimo) ou superior (recomenda-se 4 GB).
- Disco rígido: 20 GB (mínimo) ou superior com base nas suas necessidades.
- Conectividade: Uma conexão ativa com a Internet, pois é um sistema de nuvem.
Crie um disco de inicialização
Você precisa de um drive flash inicializável para instalar o Neverware CloudReady. Você pode criá-lo seguindo as etapas abaixo no Windows. Se você estiver usando um sistema operacional diferente, siga estas etapas para o Chrome OS e o macOS. Alternativamente, você pode criá-lo em um PC com Windows, mesmo se precisar instalá-lo em outro sistema.
- Faça o download do “USB Maker” para CloudReady.
- Abra o executável baixado e siga suas instruções. Por favor, insira uma unidade flash (de 8 GB ou 16 GB de armazenamento) quando solicitado, e observe que levará de 20 a 30 minutos para copiar todos os arquivos necessários e tornar o disco de inicialização.

Instalação
Depois de ter criado o disco de inicialização, você pode começar com a instalação. Você precisa inicialize seu computador com o disco de inicialização criado (marque esta página da wiki se você não sabe inicializar a partir de um disco), então siga as instruções abaixo:
- Você verá a tela de boas-vindas do CloudReady Installer. Pode levar algum tempo para carregar essa tela depois de inicializar o computador.
- Clique no relógio mostrado na parte inferior direita da tela. Você verá um menu vertical. Aqui escolha a opção “Instale o CloudReady“.
- Na nova janela, clique no botão “Instale o CloudReady“. Você deve ler e concordar com todos os avisos e termos e condições antes do instalador continuar o processo de instalação, o que levará algum tempo.
- Após a conclusão da instalação, o computador será desligado sozinho. Agora remova o disco de inicialização a partir do computador e inicie-o novamente.


Finalmente, vamos configurá-lo
Depois de instalar o CloudReady, existem alguns opções de configuração você deve definir antes de usar seu sistema. Essas configurações são as mais essenciais e você pode mexer com mais delas nas configurações do CloudReady.
- Quando o computador inicializar novamente (sem o disco de inicialização), você verá a tela de boas-vindas do CloudReady. É a mesma tela de configuração que também é apresentada aos usuários do Chromium OS ou do Google Chrome OS.
- Nesta tela de boas vindas, você pode escolha seu idioma, layout de teclado e conecte-se a uma rede também. Quando terminar, clique Continuar.
- Agora o seu computador irá verificar se há atualizações e instalar as mais recentes para o seu sistema. Depois disso, ele mostrará a tela de login.
- Você deve faça o login com sua conta do Gmail ou do Google no CloudReady. Quando terminar de fazer login, você verá a área de trabalho clássica.
- Finalmente, você deve instalar alguns codecs e plugins de mídia de terceiros para permitir que seu sistema reproduza mídia proprietária ou restrita.
- Clique no ícone da sua conta de usuário ou foto mostrada na parte inferior direita da tela da área de trabalho e selecione Definições das opções dadas.
- Você verá três opções sob o título “Plugins de Mídia“: “Adobe Flash”, “Codecs proprietários”, e “Módulo de Descriptografia de Conteúdo Widevine”. Clique no Habilitar ou o Instalar botão abaixo de cada uma dessas opções.
- Finalmente, você pode fechar a janela e aproveitar seu CloudReady.

Perguntas frequentes sobre solução de problemas
P. O CloudReady USB Maker não reconhece meu pen drive.
UMA. O CloudReady USB Maker precisa de uma unidade flash com armazenamento de 8 ou 16 GB. Se seu unidade flash tem menos ou mais do que o armazenamento preferido, O USB Maker pode não aceitar ou reconhecer seu dispositivo de entrada. Além disso, algumas unidades flash não são inicializáveis, por isso não funcionarão com esses dispositivos também.

Q. Não consigo inicializar meu computador com o disco de inicialização criado.
UMA. Você deve saber como definir a prioridade de inicialização no BIOS do sistema para inicializar a partir de qualquer disco inicializável. Se você não sabe disso, por favor verifique esta página wiki. Se você sabe disso e acredita que está fazendo certo, talvez o disco não tenha sido criado corretamente. Por favor, verifique o disco de inicialização usando algum outro computador.
Caso o disco de inicialização seja criado corretamente, ou seja, você pode inicializar algum outro sistema com ele, então, por favor, verifique a página wiki acima. Se o disco de inicialização não for criado corretamente ou estiver corrompido, por favor, crie o disco de inicialização novamente.
P. Eu tenho outro problema. Onde posso obter ajuda agora??
UMA. Você pode verificar a base de conhecimento do CloudReady para ler as perguntas e soluções mais comuns para muitos problemas comuns. Se isso não ajudar a resolver seu problema, por favor, escreva um post para obter ajuda de sua comunidade.
Caso você acredite que o problema é comum em sistemas operacionais baseados no SO Chrome ou no Chrome OS, peça ajuda à comunidade vibrante do G + para obter ajuda.
De uma chance
O CloudReady não é muito diferente do Chrome OS em seus recursos de design e facilidade de uso. Eu sou um grande fã do design encontrado em produtos e serviços do Google e do Chrome OS, o que significa que o CloudReady não é nada diferente.
Dito isto, o Chrome OS tem poucas funcionalidades únicas, incluindo o suporte para aplicações Android. No entanto, se excluirmos alguns recursos proprietários do Chrome OS, CloudReady não irá desapontá-lo. Nós sabemos que é a melhor alternativa.
Como foi a instalação? Você teve problemas? Por favor, compartilhe sua história escrevendo um comentário ou me mandando uma mensagem diretamente para @aksinghnet no Twitter.
Créditos de imagem: Algumas das imagens acima são tiradas do Neverware CloudReady.