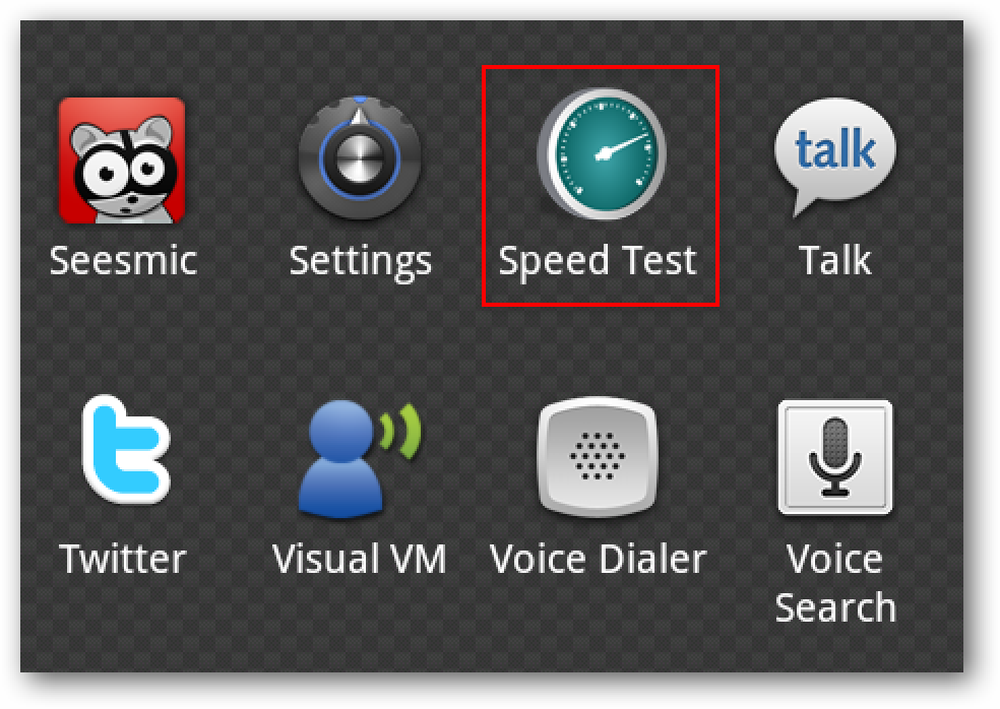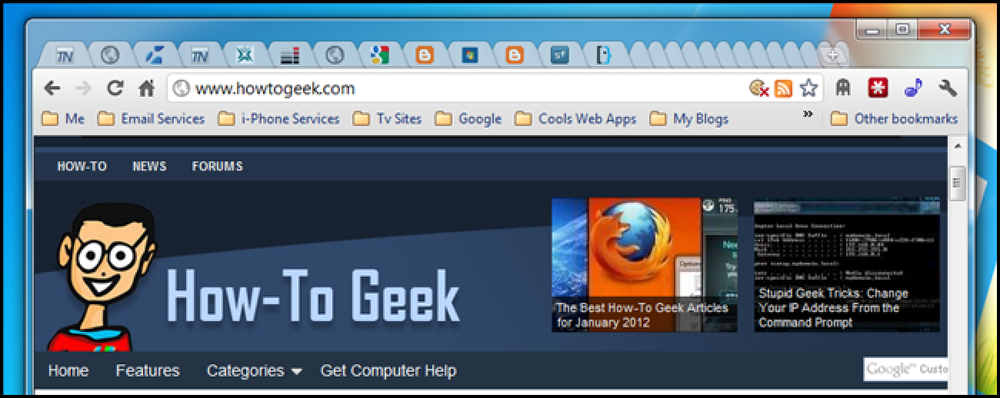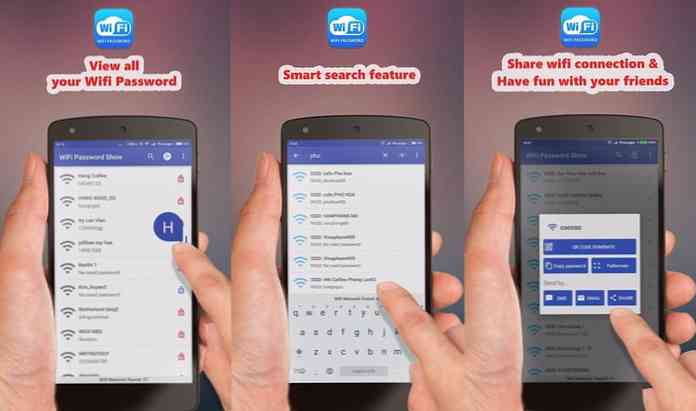Como encontrar senhas WiFi em Windows e MacOS
Você pode se deparar com uma situação em que deseja compartilhar seu WiFi com um convidado, mas você esqueci a senha e ela é salva apenas no seu computador, ou talvez você tenha um novo dispositivo e queira conectá-lo a todas as redes WiFi salvas no seu computador.
Nos dois cenários, a solução é acesse as senhas de WiFi salvas no sistema do seu computador. Mas muitos de nós não sabem como fazê-lo e para todos aqueles que não o fazem, eu criei este post para informá-lo tudo sobre como encontrar senhas WiFi no Windows e MacOS. Vamos dar uma olhada.
janelas
tem duas maneiras de ver senhas de Wi-Fi no Windows. Você pode usar:
- Comandos do Prompt de Comando.
- Uma ferramenta de terceiros dedicada.
1. Encontrando senhas de Wi-Fi com Prompt de Comando
Pressione as teclas Windows + R e digite cmd no Corre caixa de diálogo para abrir a janela do prompt de comando.
Agora execute o comando abaixo mencionado:
Perfis de pessoas chamadas netsh wlan show
Isso vai lista todos os SSIDs Wi-Fi salvos no seu PC com Windows. Você precisará se referir a esta lista para encontrar a senha do respectivo SSID usando o próximo comando.
Agora digite o comando abaixo mencionado e substitua SSID de Wi-Fi seção com o SSID WiFi real dos quais você quer saber a senha de.
netsh wlan mostrar nome do perfil =SSID WiFi chave = claro
Você irá veja um monte de informações sobre a respectiva conexão WiFi. Aqui a senha do WiFi será gravada ao lado Conteúdo chave seção.
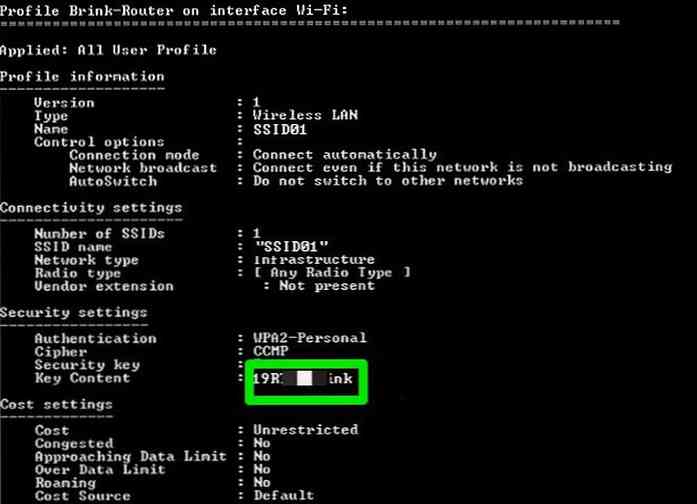
2. Encontrar senhas de Wi-Fi com ferramentas de terceiros
O método acima é uma boa maneira nativa de ver senhas de Wi-Fi, mas pode ser um pouco complicado. Um método mais conveniente é usar um ferramenta de terceiros que mostrará todas as senhas e SSIDs em uma única interface sem nenhum esforço extra.
Para este propósito, eu uso meu utilitário favorito da Nirsoft -WirelessKeyView. É totalmente gratuito e também muito fácil de usar.
Instalar o WirelessKeyView e inicie o aplicativo. Sem qualquer intervenção, todas as senhas serão reveladas para você junto com seu SSID. Você pode copiar esses dados e até mesmo exportá-lo para um arquivo para mover todas as senhas para outro PC.
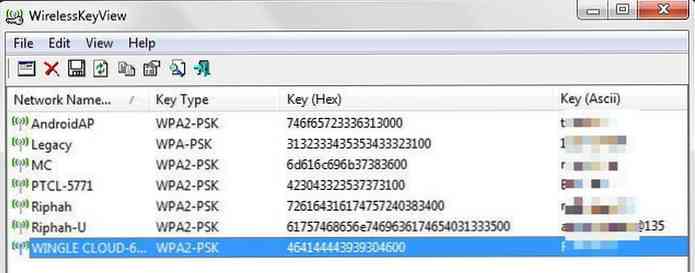
Mac OS
No MacOS, é bastante fácil de visualizar todas as senhas de WiFi salvas. No entanto, é necessário fazer login com uma conta de administrador e saber o nome de usuário e a senha da conta..
Veja como acessar as senhas Wi-Fi salvas no Mac:
- Eles são armazenados no aplicativo Acesso às Chaves, portanto, é necessário abri-lo Aplicações dentro Serviços de utilidade pública pasta.
- Aqui selecione Sistema no painel esquerdo e selecione Senhas no Categoria seção.
- Você verá uma lista de todas as redes Wi-Fi salvas junto com seu SSID e tipo. Dê um duplo clique na rede da qual você deseja revelar a senha.
- Opções para essa rede específica serão abertas. Aqui, marque a caixa de seleção ao lado de Mostrar senha e autenticar fornecendo o nome de usuário e a senha da conta de usuário atual. o senha será revelada após autenticação bem-sucedida.
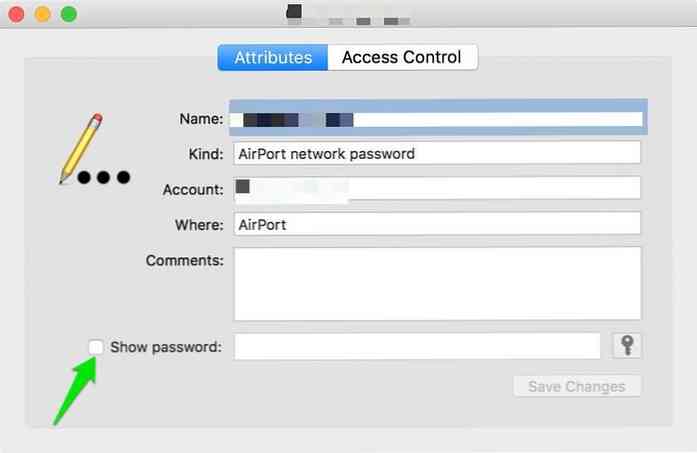
Embora existam outros métodos para acessar as senhas salvas do WiFi no seu computador iOS ou Windows, no entanto, os que eu mencionei aqui são os mais fácil e mais simples. Experimente e compartilhe sua experiência conosco.