Como instalar e executar o Chrome OS sem o Chromebook
O Google Chrome OS é um dos sistemas operacionais emergentes que está ganhando popularidade, principalmente devido à crescente lista de recursos. Embora fosse possível executar o Chromium OS (a versão base do Chrome OS), no Windows ainda não era possível executar o sistema operacional real. Graças ao seu emulador, agora pode-se experimentar o Chrome OS sem um Chromebook.
Se você é um usuário ansioso para comprar um Chromebook ou um desenvolvedor que cria aplicativos para o Chrome OS, este tutorial é para você. Neste post, vou mostrar como instalar e executar o Chrome OS no Windows usando um emulador. Você pode explorar o Chrome OS ou seus aplicativos sem comprar o hardware real.
Nota: Você deve ter uma conexão de internet ativa (uma conexão de alta velocidade não é necessária, mas recomendada, caso contrário, levará mais tempo) para este tutorial.
1. Instale o Android Studio
Primeiro de tudo, você deve instalar o Android Studio - mesmo se você quiser apenas experimentar o Chrome OS, porque a sua emulador funciona apenas no Android Studio a partir de agora. Por favor, siga os passos abaixo para instalá-lo:
- Baixe o Android Studio de desenvolvedores Android.
- Abra o arquivo baixado para instalar o Android Studio. É fácil - siga as instruções no ecrã do seu programa de instalação.

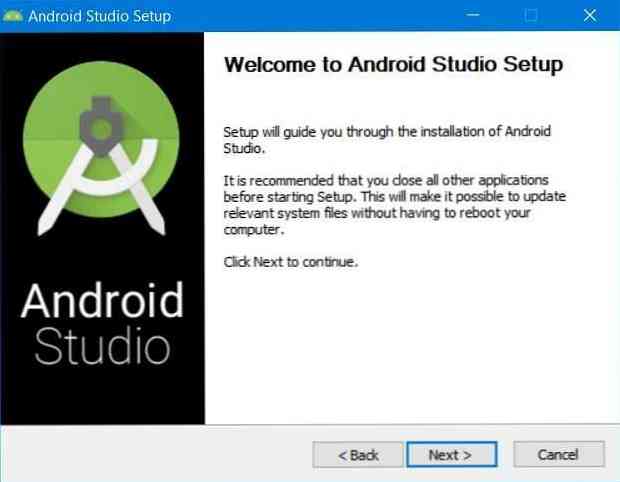
2. Habilitar aceleração para VMs
Muitas CPUs modernas podem usar extensões para acelerar a execução de VMs (máquinas virtuais). Embora você possa executar uma VM sem ativar essa aceleração, ainda é recomendável permitir isso bom funcionamento das VMs.
Siga as instruções fornecidas para ativar a aceleração para VMs:
- Abra o Android Studio após a instalação.
- Clique no Configurar botão e escolha “Gerenciador de SDK“.
- Troque para “Ferramentas do SDK” aba e marque / selecione “Intel x86 Emulator Accelerator (instalador do HAXM)” se disponível, clique em Aplique no fundo.
- Por favor, confirme a instalação, se solicitado, e selecione um mínimo de 2,0 GB de RAM para o Intel HAXM (emulador acelerador).
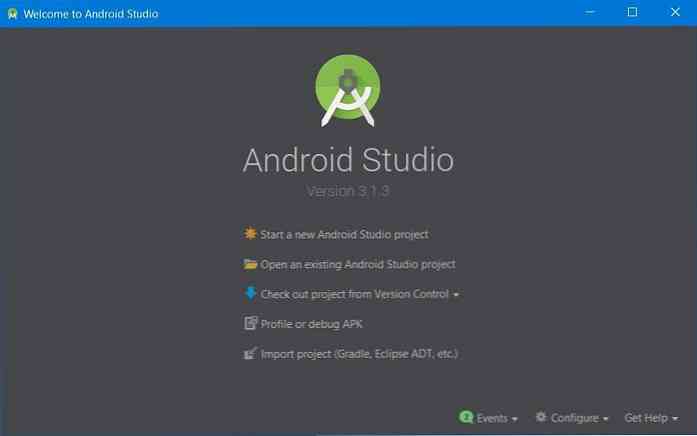
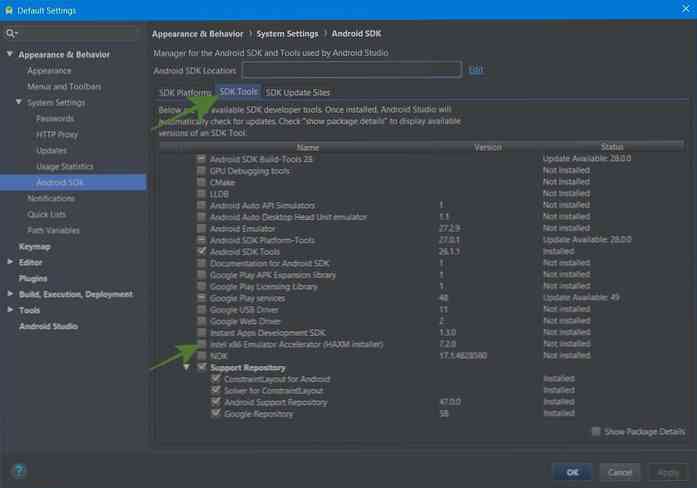
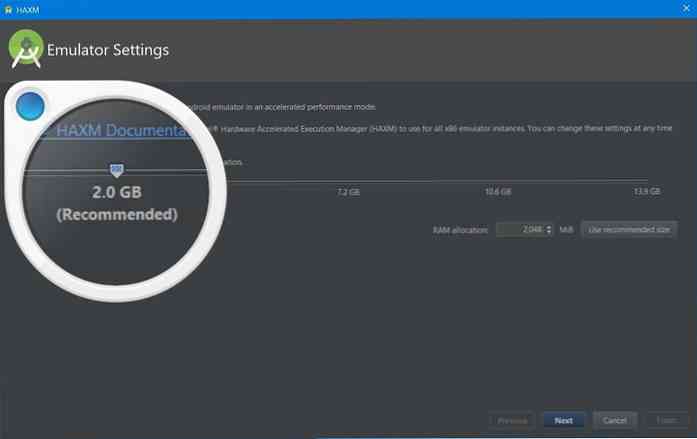
3. Obtenha a imagem do SO Chrome
Você deve obter a imagem do sistema do Chrome OS para executá-lo virtualmente no emulador. É possível obter sua imagem por meio do Gerenciador do Android Studio SDK. Você pode baixar a imagem seguindo as etapas abaixo:
- Troque para “Sites de atualização do SDK” no Gerenciador do SDK e clique no botão + botão presente no centro-direita da janela.
- Na nova janela de diálogo, digite “Repositório do Chrome OS” e “https://storage.googleapis.com/chrome_os_emulator/addon2-1.xml” respectivamente no Nome e URL campos e clique Está bem.
- aperte o + botão novamente e entre “Imagens do sistema do SO Chrome” e “https://storage.googleapis.com/chrome_os_emulator/sys-img2-1.xml” no Nome e URL campos de texto e clique no Está bem botão.
- Agora clique Aplique presente na parte inferior da janela.
- Então mude para o “Ferramentas do SDK” aba e marque / selecione “Dispositivo Chrome OS” e clique Está bem para instalar ferramentas selecionadas (confirme se solicitado).
- Por fim, reinicie o Android Studio para fazer alterações.
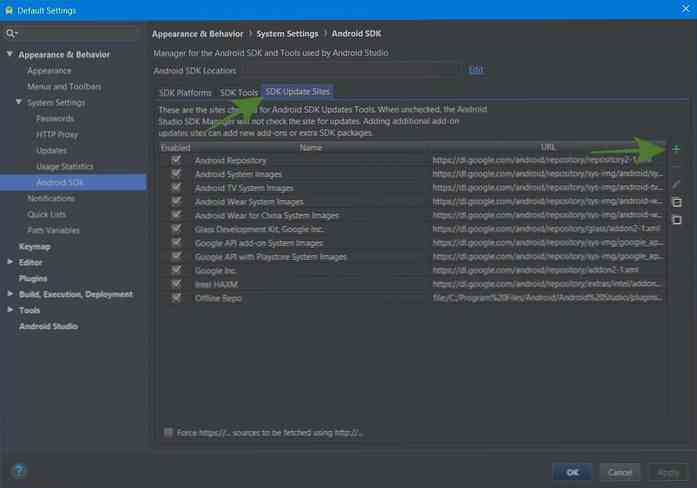
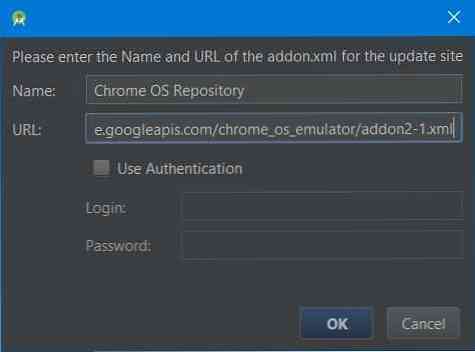
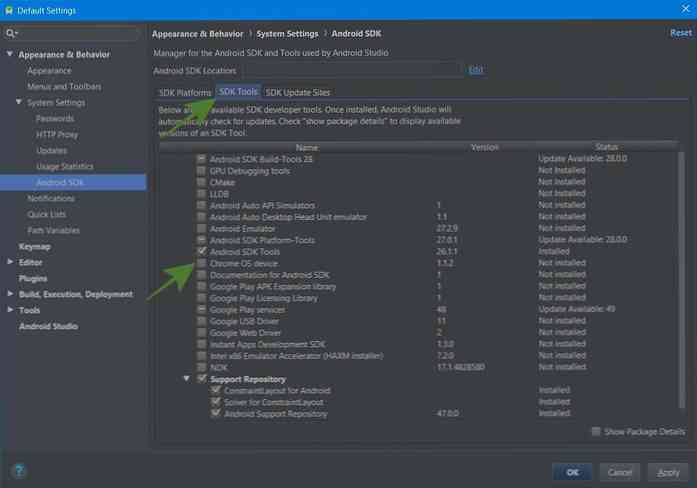
4. Crie um AVD para o Chrome OS
Agora, você tem a imagem do sistema para o Chrome OS, para criar um dispositivo virtual para executar o Chrome OS no emulador. Siga os passos abaixo para fazer isso:
- Clique na opção “Inicie um novo projeto do Android Studio” e siga as instruções na tela para criar um novo projeto. É necessário porque a opção de abrir o AVD Manager está presente na tela do espaço de trabalho. Observe que pode levar algum tempo porque pode baixar os arquivos necessários.
- Clique no botão para “Gerenciador de AVD” no canto superior direito da janela e, em seguida, clique no botão “Crie um dispositivo virtual ... ” no gerenciador de AVD.
- Selecione Comprimido da esquerda, vá para “Pixelbook (beta)” no centro e clique Próximo.
- Na próxima janela, selecione uma imagem do sistema para o seu AVD (Android Virtual Device). Se o seu sistema não tiver a Plataforma SDK necessária para o novo AVD, você poderá baixá-lo rapidamente do Recomendado aba.
- Verifique as configurações do seu novo AVD e clique no Terminar botão.
- Finalmente, depois de criado, você verá sua entrada no Gerenciador de AVD. Nesta tela, você pode clicar no botão "Reproduzir" para executar o Chrome OS.
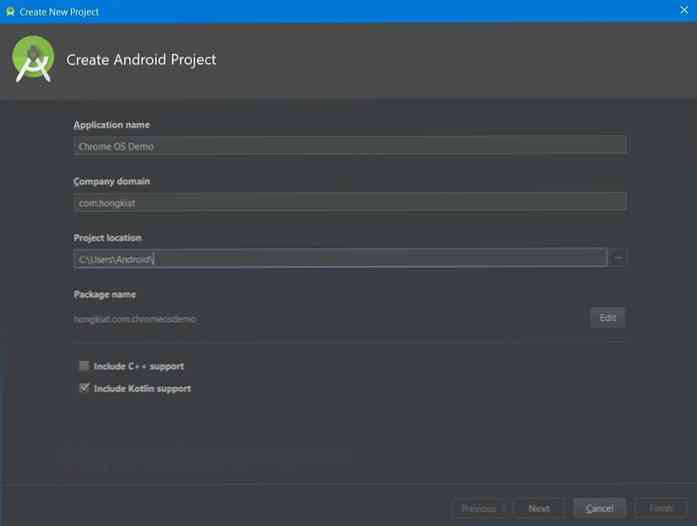
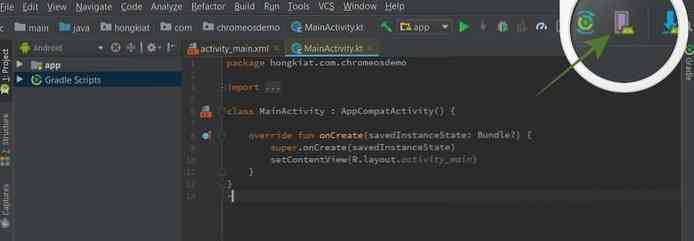
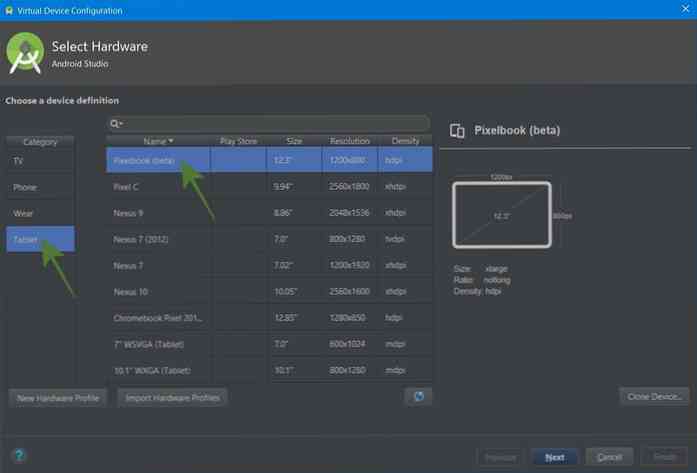
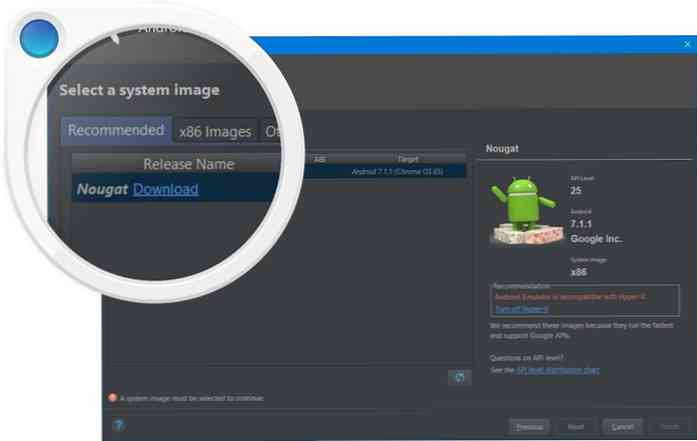
Isso é tudo sobre como instalar e executar o Chrome OS sem um Chromebook. Note que este tutorial foi criado no Windows, mas você pode segui-lo em qualquer plataforma com pequenas alterações aqui e ali. Então, como foi sua experiência?
Por favor, deixe um comentário abaixo ou escreva diretamente para @aksinghnet no Twitter.




