Como executar o Windows Apps no Android com o Wine 3.0
O Wine é uma das minhas ferramentas obrigatórias para trabalhar no Linux. Se você não conhece o vinho, é um camada de compatibilidade entre Windows e Linux, que preenche a lacuna entre os dois e permite Aplicativos do Windows para trabalhar no Linux; quase magicamente.
Enquanto o Wine está disponível há muito tempo, mas seu lançamento de ano novo trouxe uma importante atualização - suporte para Android. Isso significa que agora você pode facilmente executar aplicativos do Windows no Android. E através deste post, direi apenas como fazer isso. Vamos dar uma olhada.
Pré-requisitos
Wine for Android é um aplicativo simples, e você só precisa de um Android dispositivo com uma ligação à Internet em funcionamento para baixar e executá-lo. Você também pode baixar o aplicativo necessário (APK do Wine) e aplicativos do Windows (.exe) no seu computador e transferi-los para o seu dispositivo móvel caso o smartphone não tenha uma conexão de rede ativa.
Baixe e instale o vinho
Por favor, siga as instruções abaixo para começar este tutorial:
- Abrir “https://dl.winehq.org/wine-builds/android/” no seu celular.
- Baixe o último disponível liberação por plataforma do seu dispositivo. Por exemplo, eu baixei “wine-3.2-arm.apk” no meu celular, mas você pode precisar dele “x86” versão se o seu dispositivo tiver uma CPU Intel no lugar de uma CPU ARM (como a minha).
- Abra o APK baixado e instale o aplicativo Wine no seu dispositivo.

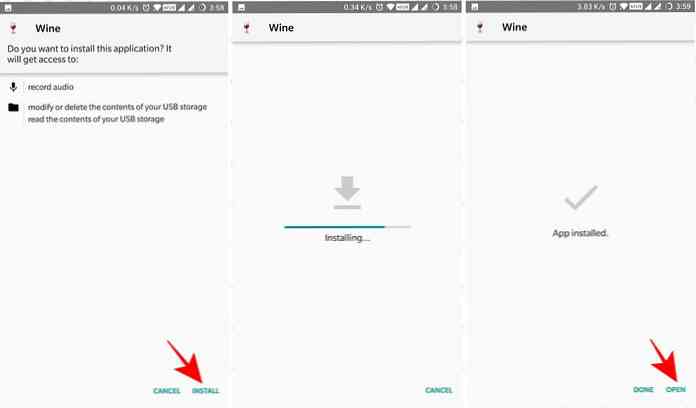
Experimente o vinho no Android
Depois de ter baixado e instalado o Wine no seu dispositivo, é hora de experimentar. Basta seguir os passos abaixo para continuar com este guia:
- Abra o aplicativo Wine no seu dispositivo Android. Se você estiver iniciando pela primeira vez, levará algum tempo para extrair os arquivos e configurar o ambiente do Windows, mas, a partir da segunda, será muito mais rápido.
- Uma vez que o vinho é carregado, você verá um desktop clássico do Windows, que instantaneamente me lembra do Windows 98. Você pode clique no botão Iniciar, e para sua surpresa, você verá apenas duas opções, sugerindo que há muito mais a fazer.
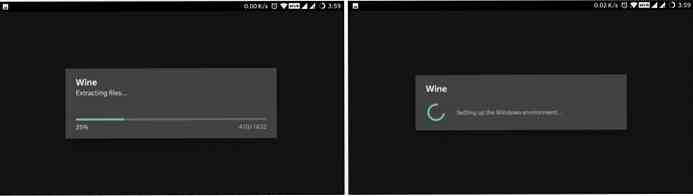
Download de apps e ferramentas
Embora o Wine for Android tenha sido possível depois de fazer seis mil mudanças em sua base de código, ainda é ainda em seu estágio inicial. Dito isto, no momento em que escrevo, o Wine 3.x suporta apenas aplicativos WinRT em dispositivos ARM e aplicativos Win32 em dispositivos x86, infelizmente.
Como a maioria de nós possui um dispositivo alimentado por uma CPU ARM, só podemos executar aplicativos WinRT usando o Wine no Android. A lista de suporte Aplicativos WinRT é pequeno, como você deve ter imaginado agora; e você pode acessar a lista completa de aplicativos neste tópico no XDA Developers.
No entanto, se você tiver a sorte de ter um dispositivo com uma CPU Intel como o ASUS ZenFone 2, você tem muito mais opções para escolher entre os aplicativos suportados. Isso é porque você pode executar aplicativos Win32, ou seja, x86 também conhecidos como aplicativos de 32 bits usando vinho para Android.
Se você precisar instalar um aplicativo do Windows dentro do Wine, o processo é tão simples quanto as etapas abaixo:
- Na área de trabalho do Wine, clique no Começar botão.
- Escolher Painel de controle e vai para “Adicionar programas de remoção” das opções.
- Uma nova janela se abrirá. Clique no Instalar botão nele.
- Uma caixa de diálogo de arquivo será aberta. Aqui você pode navegue e selecione o aplicativo (.exe) você deseja instalar.
- Você verá o instalador do programa. Segue o instruções na tela fornecido pelo instalador e instalar o aplicativo enquanto você instala qualquer outro programa no Windows.
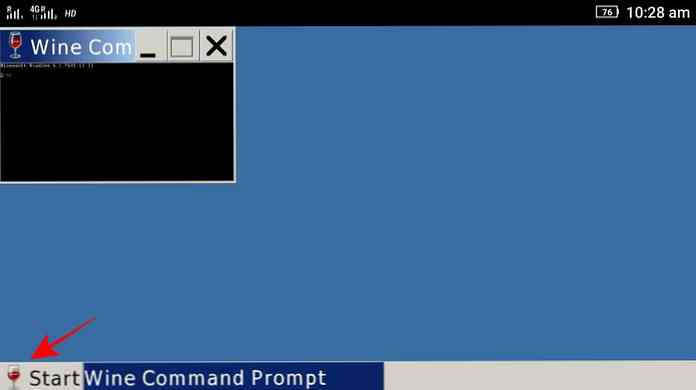
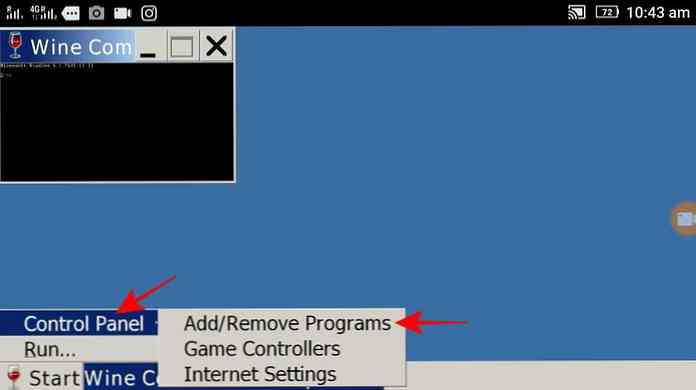
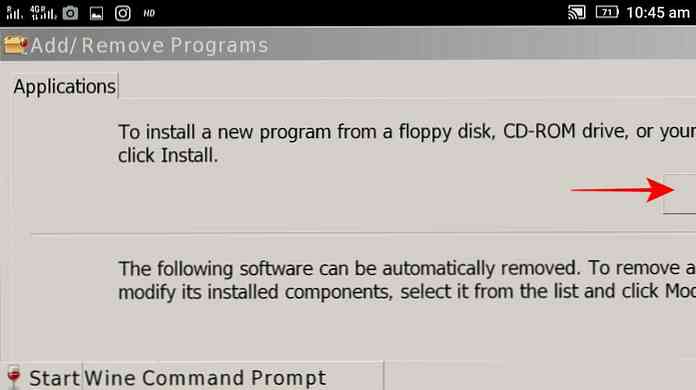
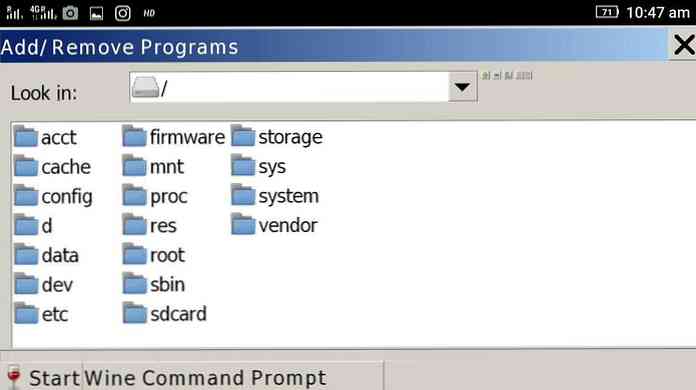
Alternativamente, você pode usar Prompt de comando do vinho para instalar ou executar um programa dentro do Wine. Basta digitar o caminho completo do executável no prompt de comando e o Wine mostrará o instalador do programa. Depois, basta seguir as instruções na tela e, ao final do processo, o programa será instalado. E você vai ver o seu entrada no menu Iniciar.
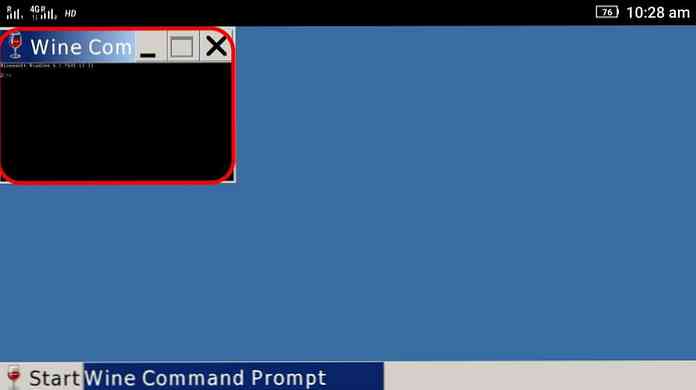
Por exemplo, se você está tentando instalar o Notepad ++ (com “npp.exe” como seu arquivo) e seu instalador está presente no seu dispositivo Transferências diretório, que está localizado em “/ sdcard / Downloads”. Então você deve digitar “/sdcard/Downloads/npp.exe” dentro da janela do prompt de comando.
Resolução de problemas
A seguir estão alguns dos problemas mais comuns do Wine e algumas instruções sobre como solucioná-los.
1. O vinho não será instalado no meu dispositivo Android.
Se você não pode instalá-lo, talvez o baixado arquivo APK está corrompido. Neste caso, basta baixá-lo e tentar instalá-lo novamente. Ao instalar o Wine, se você está recebendo uma mensagem dizendo “não é permitido instalar aplicativos desconhecidos“, então você precisa alterar uma configuração. Você pode fazer isso indo para Definições > Segurança e, em seguida, alternando “Fontes desconhecidas”.
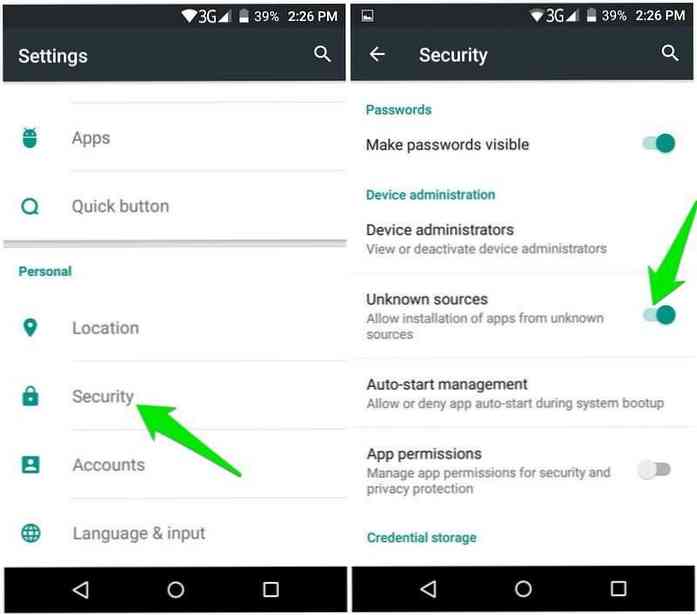
Se você não está usando o sabor do Google do Android, essa configuração pode residir em um lugar diferente - apenas procure por ele em Configurações ou google o procedimento para o seu dispositivo. Depois de ter alterado esta opção, você pode tentar instalar este aplicativo - ele deve funcionar.
2. O vinho não será iniciado / executado no meu dispositivo Android.
Se você é capaz de instalar o Wine, mas não é capaz de iniciar ou executar o mesmo, então há alguns problema com o seu dispositivo - provavelmente um problema de compatibilidade.
Além disso, por favor, note que o Wine 3.x (até 3,2 no momento da escrita) não suporta o Android 8 (Oreo) plataforma. Dito isto, Wine 3.x no Android 8 vai sempre ficar preso no “Configurando o ambiente do Windows… ” tela.
Além disso, durante meus testes usando o Android Emulator, descobri que o Wine 3.2 não está funcionando em dispositivos emulados - para as versões ARM e x86. Embora os dispositivos recebam recursos suficientes, ainda não consegui acessar a área de trabalho clássica no Wine usando um emulador. Dito isto, por favor, saiba que Vinho 3.2 pode não funcionar no AVD (Dispositivo virtual Android).
3. Soft aka teclado na tela não está aparecendo.
O Wine 3.2 ainda não está completo em termos de funcionalidades e este bug é uma das provas da sua imperfeição. Dito isto, você vai precisa de um teclado físico (como o teclado Bluetooth) para trabalhar com o Wine. É porque o teclado virtual não aparece na tela caso você queira digitar algo, e a única solução é conecte um teclado rígido.
4. Não consigo escolher um diretório ou um arquivo na caixa de diálogo de arquivo.
A configuração padrão do Windows exige que você clique duas vezes em um item (digamos, um arquivo ou pasta) para abri-lo, como você deve ter feito no Windows. Já que estamos falando de dispositivos habilitados para toque, precisamos toque duas vezes para emular um clique duplo. E eu achei que não funciona muito bem, pelo menos por enquanto.
É por isso que é bom use um teclado físico e use as teclas de navegação para navegar pelas janelas, opções, diretórios, etc. ou escolha um arquivo ou pasta.
Isso é tudo sobre o uso de vinho no Android
Espero que você tenha sucesso na instalação e execução de aplicativos do Windows no Android usando o Wine. Se você tiver problemas, pode pedir uma solução nos Fóruns do WineHQ, e você também pode escrever um comentário abaixo para me perguntar diretamente.




