O MacOS Mojave's Stacks Tudo Que Você Precisa Saber
A Apple lançou o seu mais recente MacOS Mojave, que vem com uma série de recursos interessantes, incluindo Dark Mode, Dynamic Desktop, e um redesenhado Mac App Store, juntamente com outros. Mas para as pessoas que sempre têm um desktop confuso, o Mojave tem um novo recurso chamado Stacks.
Uma maneira realmente inteligente de gerenciar arquivos na sua área de trabalho, o Stacks remove a desordem agrupando arquivos da área de trabalho de tipo semelhante juntos
Para lhe dar uma ideia de como funciona, o desktop bagunçado como este:
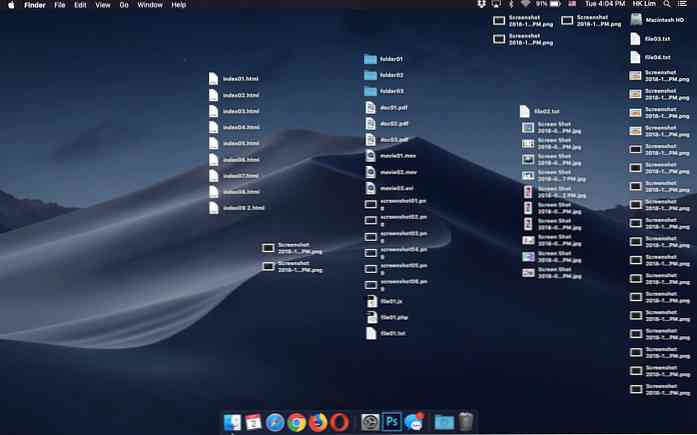
Em algo muito mais limpo como este:
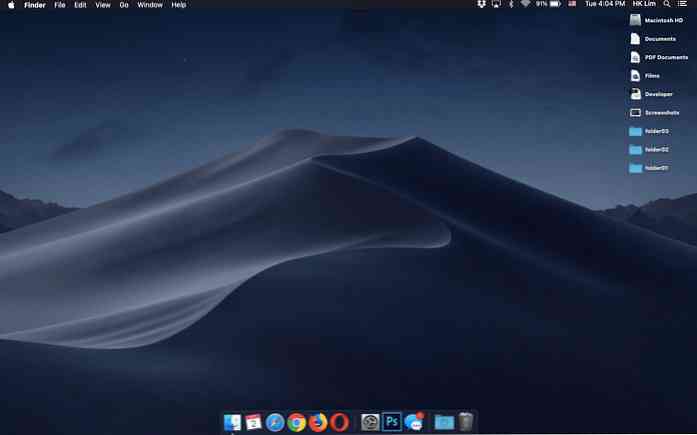
Interessante né? Mas esse recurso útil só pode ser útil se você puder aproveitá-lo ao máximo. Este post informa tudo o que você precisa saber sobre o recurso Stacks e como usá-lo. Vamos dar uma olhada.
Como ativar pilhas
Para ativar as Pilhas, clique com o botão direito do mouse (ou em Control + Click) em qualquer lugar da área de trabalho e selecione Pilhas.
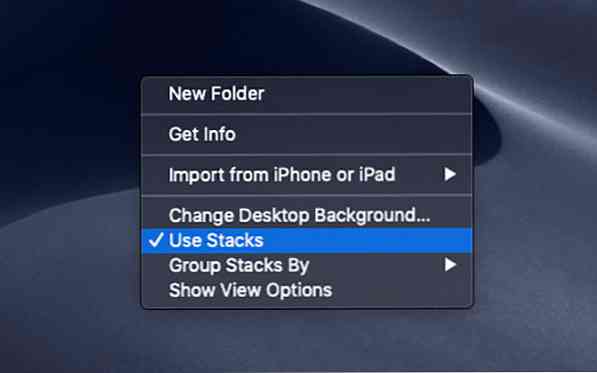
Agrupando suas pilhas
Uma vez ativado, o Stacks (por padrão) agrupa arquivos na sua área de trabalho pelo "tipo", sob os nomes sugeridos, como os seguintes:
- Documentos
- Imagens
- Screenshots
- Documentos em PDF
- Filmes
- Desenvolvedor e assim por diante.
Além disso, as pilhas também podem agrupar seus arquivos da seguinte maneira:
- Data da última abertura
- data adicionada
- Data modificada
- Data Criada
- Tag
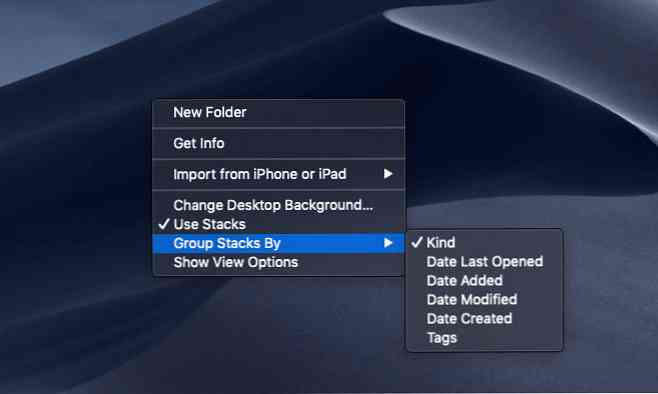
Como os arquivos são agrupados em pilhas
Stacks leva a extensão de arquivo dos arquivos em conta e os coloca em seus grupos relevantes. Por exemplo, o “Desenvolvedor” pilha agrupa todos os arquivos com as extensões .htm, .html, .php, .js e assim por diante.
Nota: No momento de escrever este artigo, Stacks ainda, infelizmente, é incapaz de reconhecer .css e agrupá-lo sob “Outras” ao invés de “Desenvolvedor”. Mas tenho certeza que a precisão de Stacks melhorará com o tempo, à medida que o sistema operacional for atualizado.
Acessando arquivos em pilhas
Para acessar arquivos agrupados em uma determinada pilha, basta clicar no nome da pilha. Em seguida, ele será expandido e os arquivos dentro dele serão listados. A pilha permanecerá expandida, mostrando um ícone de seta para baixo. Você precisa clicar na seta para baixo novamente para fechar a pilha aberta.
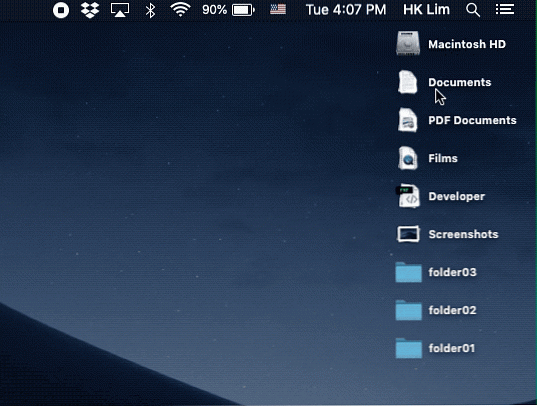
Aqui vai uma dica:
Você também pode abrir todas as suas pilhas simultaneamente; eles estarão alinhados direita para esquerda com seus respectivos arquivos listados Careca, dando a você uma lista clara e organizada de todos os seus arquivos, permitindo que você acesse facilmente quaisquer arquivos enquanto trabalha.
Dê uma olhada na captura de tela da amostra abaixo.
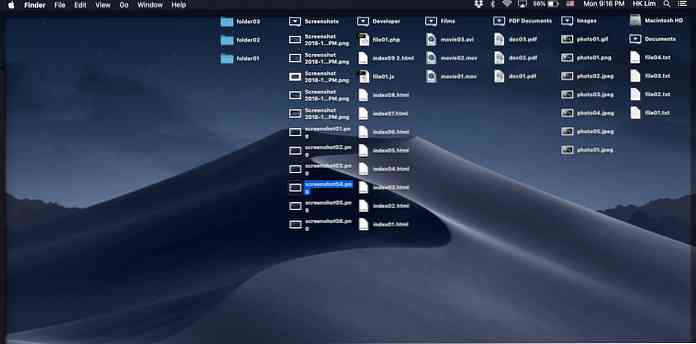
Nota: Esta visão será reassentada de volta (ou fechada) para sua posição empilhada original se você reiniciar o mac.
Como personalizar o nome da sua pilha
Se você estiver agrupando arquivos em Stacks por “Tipo”, então o macOS dará nomes predeterminados e você não poderá renomeá-los.
No entanto, você pode personalizar o nome das pilhas de acordo com sua necessidade. Por exemplo, em vez de usar o nome da pilha por determinado “Desenvolvedor”, você pode agrupar determinados arquivos em “Designers”.
Para fazer isso, você precisará agrupar Stacks por tags. Veja como você faz isso:
- Selecione o arquivo ou vários arquivos de uma vez (segure Command e continue selecionando os arquivos).
- Clique com o botão direito e selecione Tags.
- Insira um nome de tag ou selecione uma tag existente.
- Repita o passo 3 até terminar de atribuir os arquivos aos seus respectivos tags.
- Clique com o botão direito do mouse em qualquer lugar da área de trabalho, selecione Pilha do grupo por> Tags.
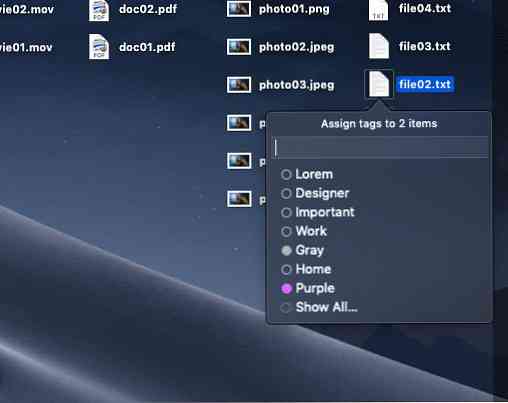
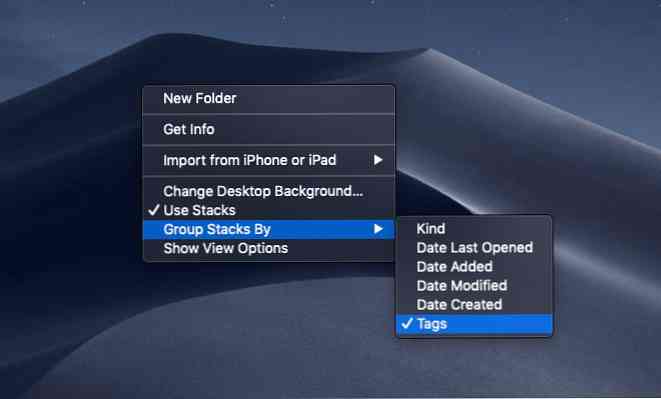
É isso, os arquivos da sua área de trabalho agora serão agrupados de acordo com os nomes das tags que você atribuiu.
Nota: Todos os arquivos sem tags serão agrupados em “Sem tags”.
As pilhas não funcionam com pastas
As pastas na área de trabalho, infelizmente, serão independentes e não serão agrupadas sob nenhuma circunstância, mesmo se você atribuir a elas um nome de marca. Eles serão classificados logo abaixo das pilhas.
Se você quiser reduzir ainda mais a desorganização da área de trabalho, a única maneira, por enquanto, é evitar ter muitas pastas na sua área de trabalho..
Espero que este artigo ofereça uma visão de como o Stacks no macOS Majave funciona. Tenha um desktop limpo!




