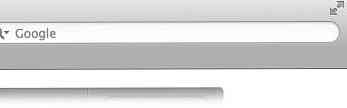OS X Lion 10 Mais Novos Recursos + Atalhos Que Você Deve Saber
O mais recente sistema operacional da Apple para Mac, 10.7 ou mais conhecido como OS X Lion foi lançado oficialmente em 20 de julho de 2011. Mas desenvolvedores, incluindo eu mesmo, tiveram um trabalho prático anterior graças ao Programa Apple Developers..
De acordo com a Apple, o novo sistema operacional de $ 29.99 vem com mais de 250 novos recursos, incluindo alguns notáveis como Controle da missão, Salvamento automático, Plataforma de lançamento, tudo novo Aplicativo de correio e alguns outros.
Agora, assumindo que a maioria de nós provavelmente começará a explorar os principais recursos mencionados acima, decidi ignorá-los e focar nos recursos mais sutis (mas úteis). Neste post, eu vou te mostrar 10 novos recursos do OS X Lion Isso pode ser útil ou até mesmo aumentar sua produtividade no trabalho. No final do post, incluí também uma pequena lista de novos atalhos do OS X Lion. Rawr!
Atalho para:
- Rolagem Invertida
- Airdrop
- Versões
- Todos os meus arquivos
- Mantendo cópias do mesmo arquivo
- Visualização rápida
- Palavras sugeridas
- Compartilhamento de tela
- Holofote
- Olho para cima
- Mais
- Atalhos do OS X Lion
1. Rolagem Invertida
Leão permite que você mudar a direção de rolagem quando você rola a roda do mouse ou desliza o trackpad. Por padrão, ele alterou a direção da rolagem para natural (rolar / deslizar para baixo significa subir a tela)
Se você não está acostumado a isso, você pode reverter isso. Simplesmente vá para Preferências do Sistema -> Mouse e desmarque "Mova o conteúdo na direção ..."
Para usuários de trackpad, vá para Preferências do Sistema -> Trackpad, debaixo Rolar e Zoom, desmarque "Direção de rolagem: Natural".

2. Transferência de arquivos com "AirDrop"
AirDrop permite que você enviar arquivos, pastas ou combinações de ambos independentemente do seu tamanho convenientemente e sem fio para outro Mac com OS X Lion. O AirDrop não é um aplicativo independente; ele reside na barra lateral esquerda do Finder, logo abaixo "Todos os meus arquivos".

Aqui estão algumas coisas que você deve saber sobre o AirDrop.
- AirDrop não requer qualquer configuração ou configuração.
- AirDrop descobre automaticamente computadores (dentro da mesma rede Wi-Fi) quando estão perto.
- O AirDrop precisa ser selecionado para ser detectado. Ao desmarcar o AirDrop, seu computador não será descoberto.
3. Mantenha cópias dos arquivos com "Versões"
Versões rastreia e mantém vários registros de sua atividade de documento. Ele inteligentemente salva várias cópias de diferentes versões no plano de fundo. Permite-lhe:
- Reverter para a última abertura,
- Navegue (no modo Time Machine) para selecionar a versão que você está procurando,
- Duplicar uma versão,
- Copiar entre versões ou
- Bloquear uma versão para evitar sobrescrever.

No entanto, versões só funciona com aplicativos Mac nativos como Pages, Numbers, TextEdit e alguns outros. Em outra palavra, não espere trabalhar com editores de terceiros como TextMate, Dreamweaver, Coda, etc, pelo menos não agora.
4. "Todos os meus arquivos" Ver
"All My Files" é um recurso bem legal. Ele reside no Finder, dando-lhe um visão geral de todos os seus arquivos no seu Mac, independentemente de onde eles estão localizados de uma forma organizada.

Não entre em pânico quando ouvir a frase TODOS meus arquivos. Tecnicamente, não está realmente mostrando todos os arquivos; lista os arquivos que você acessa com frequência enquanto os arquivos do sistema permanecem ocultos.
Você também pode alterar a maneira como os arquivos são classificados (organizados) para gerenciar melhor "Todos os meus arquivos".

5. Mantendo cópias do mesmo arquivo
Em circunstâncias normais, você só tem permissão para manter uma cópia de um determinado arquivo, se eles tiverem o mesmo nome de arquivo. Ou você os mantém separados por pastas ou substitui um por cima do outro.
O OS X Lion permite manter os dois ou mais cópias adicionando a palavra "cópia de" ou um dígito incremental no final do nome do arquivo sempre que uma cópia duplicada é detectada.

6. "Visualização rápida" com mais opções
A visualização rápida fornece uma visualização instantânea do conteúdo do arquivo quando você seleciona o arquivo e acessa o espaço. Esse recurso foi introduzido pela primeira vez no OS X Leopard e agora, aprimorado ainda mais no OS X Lion.
No OS X Lion, sempre que você visualizar rapidamente um arquivo, permite que você abrir com aplicação sugerida ou Visualizar no modo de tela inteira. Clique com o botão direito no "Abrir com… " botão irá listar mais sugestões de aplicativos.

7. Palavras sugeridas em textedit
Só pode lembrar vagamente a grafia correta de uma palavra específica? Não é um problema se você estiver trabalhando no TextEdit. Simplesmente pressione F5 em qualquer ponto da palavra e você será dada uma lista de palavras sugeridas.

8. "Compartilhamento de tela" aprimorado
O compartilhamento de tela permite que você se conecte a outro Mac na mesma rede, compartilhe sua tela para observá-lo ou controlá-lo. Aqui estão dois novos recursos que notei no OS X Lion vale a pena mencionar.
- Ir tela cheia. Agora você pode compartilhar uma tela e ir em tela cheia até o fim; controlando-o como se você estivesse executando o seu próprio mac.
- Modo de observação. O modo de observação permite monitorar um Mac conectado remotamente sem interferir com o usuário no outro lado. Os movimentos do mouse e do trackpad serão desativados no modo de observação. Você pode alternar entre Controlando ou Observando modo usando o atalho Option + Command + X.
9. Melhor "Spotlight"
O Spotlight é uma maneira fácil, rápida e poderosa de localizar qualquer arquivo específico armazenado no seu Mac. No OS X Lion, é ainda melhor. Aqui estão dois novos recursos do Spotlight que eu descobri.
- Arrastar e soltar qualquer arquivo. Pesquise e arraste seu item instantaneamente para e-mail, navegador, pasta, AirDrop ou qualquer lugar!
- Pré-visualização instantânea. Mova o cursor sobre qualquer um dos resultados e obtenha uma visualização instantânea de seu conteúdo. Funciona para .HTML, .TXT, todos os formatos de arquivo de imagem, marcadores e muito mais.

10. "Olhe para cima" qualquer palavra
OS X Lion permite que você convenientemente procure a definição de qualquer palavra você se depara. Realce a palavra, clique com o botão direito e selecione "Olho para cima… ".
Look up retornará seus resultados Dicionário, Thesaurus e Wikipedia. Você também pode clicar em cada um para aprender mais.
Este recurso suporta apenas aplicativos nativos para Mac, como o Safari ou o TextEdit.

Bônus: 3 recursos ainda menores
Aqui estão algumas outras características mais sutis que eu consegui detectar, apenas pensei que deveria incluí-las também.
Pastas de Agrupamento em Massa
Aqui está uma maneira rápida de colocar várias pastas em uma pasta principal. Selecione as poucas pastas, clique com o botão direito e selecione "Nova pasta com seleção"

Indicador de Número de Arquivos
Sempre que vários arquivos são selecionados e arrastados de um lugar para outro, eles se agrupam; há também uma pequena caixa vermelha indicando quantos arquivos estão selecionados.

redimensionamento em qualquer borda
Agora você pode redimensionar um aplicativo em qualquer borda.

Novos atalhos do OS X Lion
Por último, mas não menos importante, alguns novos atalhos do OS X Lion para ajudar a acelerar suas atividades.
Controle da missão
Iniciar controle de missão + ↑ ou F3
Voltar para a área de trabalho do Mission Controlcontrol + ↓
Mover entre espaços no controle de controle da missão + ↑ então →
Mover entre espaços no DesktopControl + ← ou Control + →
Concentre-se em app (s) do mesmo tipo.Control + ↓ ou Control + F3
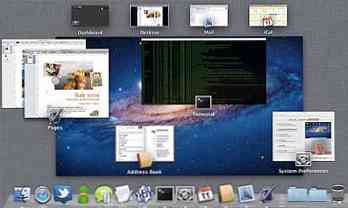
TextEdit
Pesquisa rápida com o texto GoogleShift + Command + L +
Iniciar o texto Sticky noteShift + Command + Y +
Selecione qualquer região de textOption (aguarde) + arrastar textos
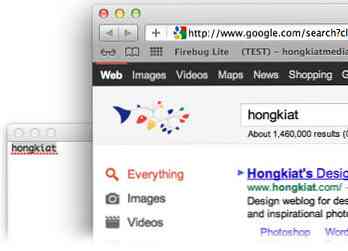
Safári
Lançar Lendo ListShift + Comando + L + texto
Adicionar página atual ao Reading ListCommand + D
Adicione qualquer link ao Reading ListShift (hold) e clique no link.
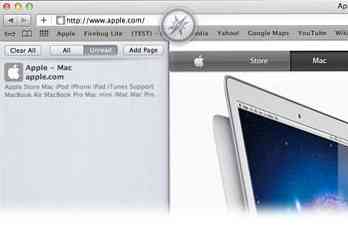
Outras
Iniciar Full ScreenControl + Command + F
Sair do Full ScreenESC