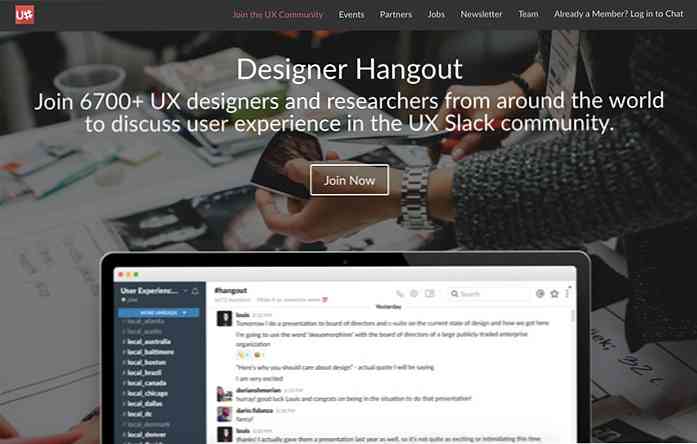20 dicas de energia para o seu Amazon Kindle
As pessoas hoje em dia adoram objetos do cotidiano com um toque de tecnologia. Um exemplo brilhante disso é o dispositivos portáteis cheios de recursos chamados leitores de e-book que permitem baixar facilmente e-books e lê-los em casa ou em qualquer lugar.
Um dos mais e-readers famosos e de primeira qualidade disponível hoje é o Kindle da Amazon. Vem em quatro versões diferentes que oferecem vários recursos e preços:
- Kindle (8ª geração)
- Paperwhite
- Viagem
- Oásis
Além das tarefas habituais de ler, destacar e procurar dicionários, existem muitas outras maneiras você pode faça a maior parte do seu dispositivo Kindle. Neste artigo, vou compartilhar 20 dicas com você sobre como fazer isso.
Observe que todas as dicas a seguir são aplicável ao Kindle (8ª geração), e alguns para as edições posteriores também.
1. Tire screenshots
Toque em dois cantos opostos (canto superior direito e inferior esquerdo, ou canto superior esquerdo e inferior direito) da tela ao mesmo tire uma captura de tela da página atual no seu dispositivo Kindle.
As imagens são salvo como arquivos PNG no dispositivo. Mais tarde você pode conectar seu Kindle a um computador e acessar essas imagens via File Explorer ou Finder.

2. Envie documentos por e-mail para seu Kindle
Para enviar seus documentos pessoais por e-mail para o seu Kindle, você precisa conheça o seu ID de e-mail do Kindle.
Vou ao “Definições” página por qualquer tocando no topo da tela e, em seguida, no ícone de ação rápida ou tocando no ícone de menu no canto superior direito do Tela inicial e depois em “Definições”.

Uma vez o “Definições” a página está aberta:
- Selecione “Opções do dispositivo e vai para Personalize seu Kindle”.
- Debaixo “Enviar para o Kindle E-mail”, você verá seu ID de e-mail do Kindle.
Note que você pode enviar um e-mail para seu Kindle apenas a partir do seu ID de email registado na Amazônia.
Se você quiser incluir outro ID de email para enviar documentos de:
- Entre na sua conta da Amazon.
- Toque no seu nome no canto superior direito.
- Selecione os “Gerenciar seu conteúdo e dispositivos e vá para o “Definições” cardápio.
- Debaixo “Lista de e-mail de documento pessoal aprovada”, adicionar um novo ID de email para receber documentos de.
3. Converter e-books para o formato Kindle
Amazon's ferramenta de linha de comando chamado KindleGen posso converter seus e-books em formato não-Kindle (ePub, até mesmo HTML) para o formato Kindle. Depois de baixar a ferramenta, descompacte-a e siga as instruções para o seu sistema operacional no arquivo README para fazer a conversão.
4. Desligue a tela
Se vocês não quero ver o protetor de tela você pode desligá-lo. Tudo que você precisa fazer é pressione e segure o botão liga / desliga por cerca de sete segundos até aparecer uma caixa de diálogo com as opções “Cancelar”, “Reiniciar”, e “Tela apagada”. A partir daqui, selecione “Tela apagada”, e você não vai estar vendo o protetor de tela mais longe.

5. Obtenha um protetor de tela personalizado
Para usar screensavers personalizados no Kindle, você precisará jailbreak o dispositivo. Se você é confortável com hacks de tecnologia de cabeça para este artigo Lifehacker sobre jailbreaking Kindle. Quando o dispositivo estiver pronto, você pode adicione suas imagens e usá-los como protetor de tela.
Lembre-se disso jailbreaking um Kindle poderia anular sua garantia, por isso, verifique os termos e condições da garantia do seu dispositivo antes de prosseguir.
6. Enviar páginas da web para o Kindle
Baixe e instale o “Enviar para o Kindle” extensão do navegador para o Chrome ou Firefox para enviar artigos da Web para o seu dispositivo Kindle. Você também pode usar serviços como o IFTTT enviar artigos para o Kindle.

7. Adicione um “Enviar para o Kindle” botão
Se você tem um site onde você deseja adicionar uma “Enviar para o Kindle” opção para o seu conteúdo, como artigos ou posts, vá para Página Enviar para Kindle Button da Amazon e preencha todas as informações relevantes para pegue o código para “Enviar para o Kindle” botão que você pode adicionar ao seu site.
8. Inscreva-se para livros
Em alguns países, a afiliação da Amazon Prime inclui Prime Reading, onde certos títulos selecionados são livres para ler. Mas, se você não pode aproveitar essa oferta, ou você não é um membro principal, você ainda pode obter uma leitura ilimitada de mais de um milhão de títulos usando Kindle Ilimitado.
este Serviço de assinatura da Amazon permite ler qualquer número de títulos sob seu rótulo. Algumas séries populares como Harry Potter e Jogos Vorazes estão disponíveis sob este esquema. Você pode procurar mais Kindle Unlimited Livros elegíveis Aqui.

9. Descongelar o Kindle
Seu Kindle pode congelar (travar ou parar de funcionar temporariamente) a tempo. Se tal coisa acontecer desligue a tela e escolher “Reiniciar”.
Se isso não funcionar (ou seja, a caixa de diálogo não aparece) pressione e segure o botão de energia por 30 segundos. Após 30 segundos, a luz indicadora ficará laranja e piscará quatro vezes. Solte-o então o dispositivo irá reiniciar.
10. Ocultar recomendações
Por padrão, você verá recomendações de livros na tela inicial. Se vocês não quero vê-los Siga esses passos:
- Vamos para “Definições” e toque em “Opções do dispositivo”. A partir deste menu, vá para “Personalize seu Kindle” e toque em “Opções avançadas”.
- De “Opções avançadas” desligue o “Visualização da tela inicial” opção.
No Kindle Voyage e em edições posteriores, você pode encontrar uma opção para desativar as recomendações no “Personalize seu Kindle” própria página.
11. Converta digitalizações em livros do Kindle
Você pode converter a versão digitalizada de um livro físico (em inglês) para um e-book do Kindle usando o Amazon Conversão do Kindle Programas.
12. Verifique o espaço restante
Você pode checar quanto espaço você tem no seu Kindle, seguindo estes passos:
- Toque no ícone de ação rápida na parte superior da tela para vou ao “Definições” página.
- Toque em ícone de menu mostrado no canto superior direito do “Definições” página.
- Selecione “Informação do dispositivo”.
Ou, no “Definições” página, selecione “Opções do dispositivo”, então “Informação do dispositivo”.
o “Informação do dispositivo” página mostra o Endereço MAC, Número de série, Capacidade de rede, e Versão do firmware do Kindle, junto com o espaço livre disponível em MB.
13. Atualize o software manualmente
No caso de você não conseguir conectar seu dispositivo Kindle ao WiFi e desejar atualizar manualmente seu software, siga para a Amazon's página de atualização de software para baixar a atualização de software mais recente para o seu dispositivo.
- Conecte o Kindle ao seu computador via USB e abra o drive Kindle no computador (em Meu computador ou localizador).
- Copie o arquivo de atualização de software na pasta raiz do seu dispositivo Kindle.
- Desligue o dispositivo do computador.
- Vou ao “Definições” página no seu Kindle e toque no ícone do menu.
- Toque em “Atualize seu Kindle” opção para iniciar o processo de atualização.
14. Emprestar livros da biblioteca pública
Se você mora nos EUA, você pode emprestar livros Kindle disponível em bibliotecas públicas selecionadas e enviá-las para o seu dispositivo. O livro que você pegará emprestado será apenas Disponível por um tempo limitado. Além disso, você precisará de um cartão da biblioteca e um PIN da biblioteca pública para emprestar os livros.
15. Obtenha uma porção branca clara
o Tecnologia E Ink usado no Kindle deixa para trás uma marca do texto anterior depois de mudar o texto na tela às vezes. Se isso acontecer com você e você é encontrando o traço de texto anteriormente exibido na tela interferindo com a sua experiência de leitura, então você pode habilitar “Atualizar Página”.
Isso faz com que o tela para ser atualizada para cada nova página que aparece na tela e mantém a parte branca livre de quaisquer marcas.
- Vou ao “Definições” página.
- Selecione “Opções de Leitura”.
- Ligar “Atualizar Página”.
16. Zoom de imagens
Pressione uma imagem em um e-book e segure por um segundo antes de levantar o dedo. UMA ícone de zoom (lupa com um sinal de mais) aparecerá na imagem. Toque no ícone para ampliar. Para aumentar o zoom, beliscar com dois dedos na imagem.
17. Adicionar “Enviar para o Kindle” menu para o seu desktop
Você pode adicione um “Enviar para o Kindle” menu contextual para o seu desktop. Então, quando você tem um documento que você quer enviar para o seu dispositivo Kindle, apenas clique com o botão direito do mouse (ou clique com dois dedos) no documento, e selecione “Enviar para o Kindle”.
Para adicionar este menu de contexto, baixe o software instalador criado pela Amazon, que instala o menu de contexto no seu computador. Aqui estão os links de download para PC e para Mac. Uma vez baixado, abra o instalador (ou pacote) e siga as instruções para instalar o software.
18. Exportar destaques e notas
Você pode envie suas anotações e destaques por e-mail para si mesmo. Quando um livro está aberto:
- Toque no topo da tela e depois no botão de menu.
- Selecione “Notas” e toque em “Notas de Exportação”.
Existe outra maneira de exportar todas as notas do seu Kindle. Quando o seu dispositivo está conectado a um computador:
- Abra o Kindle em Explorador de arquivos (do meu computador) ou Localizador.
- Abra o “Documentos” e vai para “Meus Clippings.txt” Arquivo. Ele terá todos os destaques e notas do dispositivo.
19. Accessorize seu Kindle
Além de uma capa típica, existem outros Acessórios Kindle você pode achar útil. Se você tem o preço inicial do Kindle você não terá o recurso de luz de fundo no hardware para poder ler no escuro. Para tal dispositivo, confira luzes de leitura clip-on para resolver esse problema.
O dispositivo vem com um cabo USB apenas para carregar mas não com adaptadores de energia. Embora você possa usar praticamente qualquer adaptador de energia USB que você já tenha, Amazon vende sua própria gama de adaptadores AC que reivindicam um menos de quatro horas de tempo de carregamento para o Kindle.
Se você comprou o versões mais vantajosas do Kindle há planos de proteção você pode estar interessado em.
20. Obtenha a documentação da AWS
Se você usa um Amazon Web Service (AWS), você pode obtenha sua documentação no formato Kindle. Para fazer isso, vá para a página de documentação da AWS. Clique no serviço que você quer a documentação, então no link “Acender” para obter o documento gratuito do Kindle enviado para o seu dispositivo.