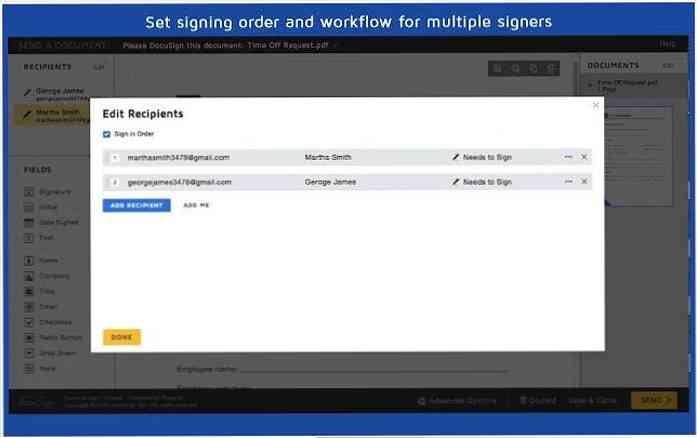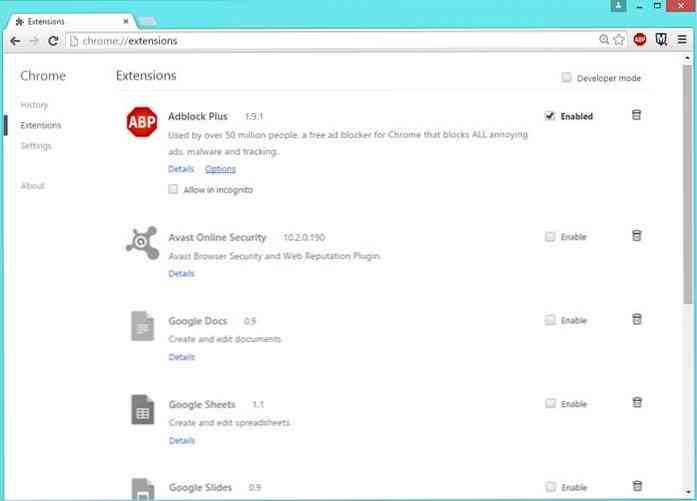11 maneiras de tornar sua conta do LastPass ainda mais segura

O LastPass oferece muitas opções de segurança para bloquear sua conta e proteger seus dados valiosos. Nós somos fãs do LastPass aqui no How-To Geek - é um ótimo serviço que muitos de vocês já usam.
Você encontrará a maioria dessas opções na caixa de diálogo Configurações da sua conta do LastPass - clique aqui para acessar as configurações da sua conta ou faça login no seu cofre LastPass e clique no botão Configurações na barra lateral..
Restringir logins a países específicos
Na guia Geral, você encontrará uma opção para permitir somente logins de países selecionados. Por exemplo, se você mora nos Estados Unidos, só é possível permitir logins para sua conta nos Estados Unidos. Se você viajar, poderá selecionar outros países para também permitir logins.

Não permitir logins do Tor
Você também encontrará a opção de não permitir logins da rede Tor aqui. Esta opção é ativada automaticamente se você não fizer login na sua conta via Tor nos últimos 30 dias.

Aumentar as iterações de senha
Você também pode aumentar o valor de Iterações de Senha (PBKDF2). Essencialmente, quanto mais iterações você usar, mais tempo levará para verificar se alguma senha é a correta. Um valor maior fará com que o processo de login demore mais (especialmente em plataformas mais lentas, como versões mais antigas do Internet Explorer e navegadores móveis), mas as tentativas de força bruta de decifrar a senha também serão reduzidas. O LastPass recomenda que você use 500 iterações de senha e não exceda 1.000.

Configurar autenticação de dois fatores
A autenticação de dois fatores é a chave para proteger sua conta do LastPass. Mesmo que alguém descubra sua senha, eles precisarão de mais informações para fazer login.
Nós cobrimos a configuração da autenticação de dois fatores no LastPass antes. O Google Authenticator (para Android e iOS) e a grade imprimível são gratuitos para todos os usuários. Outras formas de autenticação multifator, como o dispositivo físico YubiKey, exigem uma assinatura premium LastPass.
Você também pode desativar a opção Permitir Acesso Offline na tela de configuração do método de autenticação de dois fatores. As pessoas não poderão usar os dados armazenados em seu computador para acessar seu cofre sem o seu método de autenticação de dois fatores, mas você não poderá acessar seu cofre LastPass offline, seja.

Restringir o acesso móvel
Você pode restringir o acesso à conta somente a UUIDs de dispositivos móveis específicos, especialmente se o seu método de autenticação de dois fatores não funcionar com dispositivos móveis. Os smartphones e tablets com os quais você fez login aparecem aqui - ative a caixa de seleção e use o link Ativar para controlar quais dispositivos são permitidos. Para adicionar um novo dispositivo móvel à lista, desmarque temporariamente a caixa de seleção e faça login com o dispositivo.
Se você nunca fizer login por meio de dispositivos móveis, poderá desativar totalmente o acesso móvel, ativando esta caixa de seleção e não permitindo exceções..

Faça logoff automaticamente
Todas as configurações de segurança do LastPass no mundo não são boas se você deixar o LastPass logado 24 horas por dia, 7 dias por semana e alguém ganhar acesso ao seu computador. Para ajudar a se proteger, você pode ter o LastPass automaticamente desconectado após um período de tempo - ou quando você fecha seu navegador.
Se você usar o LastPass por meio do site LastPass ou de um bookmarklet do navegador, poderá ajustar as duas configurações de tempo limite de logoff automático na guia Geral nas configurações da conta..

Se você usar uma extensão do navegador LastPass, encontrará as opções apropriadas nas configurações da extensão do seu navegador. Por exemplo, no LastPass for Chrome, clique no ícone LastPass na barra de ferramentas e selecione Preferências.
Você pode fazer com que o LastPass efetue logoff automaticamente depois que o computador estiver ocioso ou quando todas as janelas do navegador estiverem fechadas.

Ativar notificações de segurança
Na aba de segurança, você pode fazer com que o LastPass o notifique caso sua senha do LastPass seja alterada, ou se alguém alterar o nome de usuário ou a senha de um site no seu cofre do LastPass. Isso pode alertá-lo para o acesso não autorizado, caso ocorra.

Solicitar novamente a senha
Você também pode fazer com que o LastPass o avise sobre sua senha mestra para determinadas ações, mesmo se estiver conectado. As pessoas que acessam seu computador enquanto você está conectado não poderão realizar nenhuma ação que você restringir, mas você terá que digitar sua senha mestra do LastPass mais vezes enquanto estiver usando o LastPass.

Você também pode habilitar a configuração Exigir Reprompt de Senha por site, editando um dos sites salvos em seu cofre LastPass..

Use um endereço de e-mail de segurança dedicado
Para segurança adicional, você pode fazer com que o LastPass envie e-mails relacionados à segurança para um endereço de e-mail de segurança especial, em vez de seu endereço de e-mail normal. Por exemplo, e-mails de dica de senha, e-mails de recuperação de conta e e-mails de desativação de autenticação multifator serão todos enviados aqui.
Este e-mail deve ser um endereço de e-mail extra-seguro que só você conhece - se alguém obtiver acesso à sua conta de e-mail do dia-a-dia, ele não poderá acessar seu cofre LastPass sem ter acesso à sua conta de e-mail de segurança.

Criar senhas de uso único para fazer logon de computadores não confiáveis
Se você estiver usando um computador público no qual você não confia necessariamente, poderá fazer login com uma senha única para aumentar a segurança. Estas senhas são boas apenas uma vez - depois de você logar com uma, ela nunca funcionará novamente.
Para gerar senhas de uso único, clique no seu endereço de e-mail no canto superior direito do cofre do LastPass e selecione Senhas de uso único ou clique aqui para acessar a página Senhas de uso único. A partir da página, você pode gerar senhas de uso único e anotá-las.
Ao fazer o login, clique no botão One Time Passwords na página de login do LastPass para acessar a página de senhas de uso único, onde você pode efetuar login com uma senha de uso único que você criou.

O teclado virtual também pode ajudar a protegê-lo contra keyloggers - clique no link Mostrar teclado na tela de login do LastPass para acessá-lo e digite sua senha clicando nos botões na tela.
Esses dois recursos não protegem você contra ataques mais sofisticados, mas ajudam a proteger contra keyloggers padrão.

Tome o desafio de segurança LastPass
O desafio de segurança LastPass analisa suas senhas armazenadas e diz o que você pode fazer para tornar sua vida digital mais segura - por exemplo, se você estiver usando senhas duplicadas ou senhas fracas, o LastPass informará sobre elas. LastPass mostra a força de todas as suas senhas nos resultados.
No final do desafio, você receberá uma pontuação de segurança e um ranking que poderá ser comparado a outros usuários. Para acessar o desafio de segurança, clique aqui ou clique no botão Security Check no lado esquerdo do seu cofre LastPass..