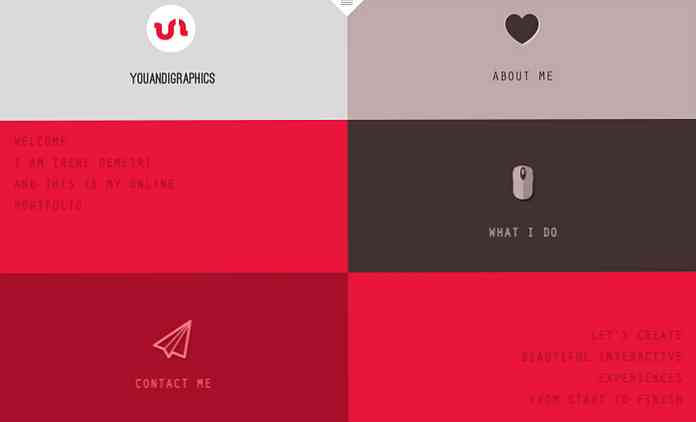30 maneiras do seu Windows 10 telefones de computador para a Microsoft

Os telefones do Windows 10 ficam em casa mais do que qualquer outra versão do Windows anterior. Juntamente com o Windows 10, a Microsoft lançou uma nova política de privacidade e contrato de serviços contendo 45 páginas de legalês. Se o Google escrevesse isso, a Microsoft poderia dizer que você estava sendo "Scroogled".
Goste ou não, a Microsoft não está sozinha aqui. O que o Windows 10 está fazendo se tornou comum e normal em toda a web, Android, iOS e outras plataformas modernas. A Microsoft está acumulando todos os dados que consegue para melhor segmentar anúncios, personalizar o sistema operacional e melhorar seus softwares e serviços..
Nota do editor: quase tudo está enviando dados para algum lugar. Por exemplo, se você estiver usando o Google Chrome, tudo o que pesquisar será enviado de volta ao Google. As redes de anúncios estão acompanhando você em todos os sites (incluindo este). Facebook e Amazon têm sistemas de anúncios que fazem fronteira com o assustador. Não estamos necessariamente condenando a Microsoft com este artigo, mas com todo o interesse recente em privacidade e no Windows 10, decidimos criar uma lista de todas as coisas que estão sendo enviadas de volta no Windows 10 e deixar que você decida o que pensa.
Opções de Privacidade, Anúncios Personalizados, Localização, Conhecendo Você e Feedback
Na verdade, você pode alterar muitas dessas opções logo após o processo de instalação, se selecionar “Personalizar configurações”, em vez de “Usar configurações expressas”. No entanto, a maioria das pessoas provavelmente clicará e usará as configurações expressas. Isso ativa muitos recursos que compartilham dados com o Microsoft.
Você encontrará muitos desses recursos em Privacidade no novo aplicativo Configurações. (Clique no botão Iniciar, clique em Configurações e selecione Privacidade.) Algumas das opções aqui simplesmente controlam quais aplicativos têm acesso a dados diferentes - por exemplo, quais aplicativos podem controlar sua webcam. Outros permitem que você defina opções de privacidade em todo o sistema.
Em Geral, você encontrará:
- 1. Permita que os apps usem meu ID de publicidade para experiências nos aplicativos (desativá-lo será redefinido) - Isso permite um código de publicidade exclusivo que pode ser rastreado em diferentes aplicativos "Windows Store" ou universais. A Microsoft pode acompanhar seu uso de aplicativos e mostrar anúncios segmentados em diferentes aplicativos.
- 2. Ative o Filtro SmartScreen para verificar o conteúdo da Web (URLs) que os aplicativos da Windows Store usam - Isso habilita o filtro SmartScreen em aplicativos universais. Como apontamos abaixo, ele também está habilitado no próprio File Explorer, no Microsoft Edge e no Internet Explorer com configurações diferentes.
- 3. Envie informações da Microsoft sobre como eu escrevo para nos ajudar a melhorar a digitação e a escrita no futuro - Isso está relacionado às configurações "Fala, tinta e digitação" abaixo. Com isso habilitado, as informações sobre como você digita e escreve são enviadas para os servidores da Microsoft.
- 4. Permitir que os sites forneçam conteúdo localmente relevante acessando minha lista de idiomas - Os sites que você acessa podem ver os idiomas que você instalou em seu sistema e optar por atendê-lo em seu idioma preferido com essa opção ativada.

Você verá um link "Gerenciar minha publicidade da Microsoft e outras informações de personalização" na parte inferior aqui. Clique nele e, em seguida, clique em “Preferências de anúncios personalizados” na página da Web exibida. Você também pode acessar esta página em https://choice.microsoft.com/en-us/opt-out .
- 5. Anúncios personalizados neste navegador - Essa opção é específica para cada navegador individual usado e controla se a Microsoft mostrará anúncios personalizados nesse navegador.
- 6. Anúncios personalizados onde quer que eu use minha conta da Microsoft - Essa opção está vinculada à sua conta da Microsoft e controla se você vê anúncios personalizados no Windows, no Windows Phone, no Xbox e em outros dispositivos em que você usa uma conta da Microsoft..

A tela Localização ativa os serviços de localização. Isso não é mencionado na própria janela Configurações de localização, mas a tela de configuração personalizada informa que isso também "enviará à Microsoft e aos parceiros confiáveis alguns dados de localização para melhorar os serviços de localização".
- 7. Histórico de localização e localização - Seu local é compartilhado com aplicativos individuais com os quais você escolhe compartilhá-lo. O histórico de localização também está disponível para aplicativos e armazenado apenas no seu dispositivo local - e apenas por 24 horas. Mas, aparentemente, alguns dados são compartilhados com a Microsoft e seus parceiros confiáveis se você tiver serviços de localização habilitados.

A seção "Fala, tinta e digitação" abrange uma quantidade surpreendente de dados:
- 8. Fala, pintura e digitação - O Windows e a Cortana podem “conhecer você” registrando sua voz, escrita, contatos, eventos de calendário, padrão de fala e escrita e histórico de digitação. Você pode dizer ao Windows para "Parar de me conhecer" daqui. Isso limpa os dados armazenados apenas no seu dispositivo Windows.

- 9. Fala, tinta e digitação na nuvem - Clique na opção “Ir para o Bing e gerenciar informações pessoais para todos os seus dispositivos” para limpar os dados de personalização armazenados nos servidores da Microsoft vinculados à sua conta da Microsoft. Este link direciona você para a página https://bing.com/account/personalization. Use o botão "Limpar" na seção "Outros dados da Cortana e fala personalizada, tinta e digitação" para limpar esses dados.

A configuração “Feedback & Diagnostics” tem uma opção surpreendente. O que é especialmente surpreendente é que o Windows 10 não permitirá que você desative essa opção.
- 10. Dados de diagnóstico e uso - Por padrão, o Windows 10 enviará dados de diagnóstico e uso “completos” para a Microsoft. Este parece ser o novo sistema de telemetria da Microsoft denominado “Asimov”. Você pode selecionar somente dados de diagnóstico e uso aprimorados ou básicos. Você só pode desabilitar isso nas edições Enterprise do Windows, e isso requer a alteração da opção “Permitir telemetria” no editor de políticas de grupo. Essa alteração nem funciona nas edições Professional do Windows. Sim, você pode definir a opção como "0", que normalmente a desativa, mas o editor de Diretiva de Grupo informa que a configuração "0" é ignorada, exceto nas versões Enterprise do Windows. Em vez disso, definir a opção como "0" apenas envia dados de telemetria "Básicos".

Pesquisa da Cortana e do Bing
Obviamente, quando você usa o assistente Cortana integrado da Microsoft, a Cortana exige muitas informações para funcionar.
- 11. Cortana - Como você pode ver ao ativar a Cortana, a Cortana irá coletar e usar “histórico de localização e localização, contatos, entrada de voz, histórico de pesquisas, detalhes da agenda, conteúdo e histórico de comunicação de mensagens e aplicativos e outras informações no seu dispositivo”. captura seu histórico de navegação no navegador da Web Microsoft Edge. A Cortana como um todo exige o compartilhamento de muitos dados com a Microsoft, assim como o Google Now e o Siri fazem com o Google e a Apple.
- 12. Pesquisa do Bing no menu Iniciar - Mesmo se você tiver desativado a Cortana, as pesquisas que você fizer no novo menu Iniciar também retornarão sugestões de pesquisa do Bing e da Windows Store. Isso significa que a Microsoft envia suas consultas de pesquisa do menu Iniciar para os servidores, a menos que você desative a integração do Bing.

Criptografia de dispositivo e sua chave de recuperação do BitLocker
Esta parte é transportada do Windows 8.1. Se você comprar um novo dispositivo e ele tiver o hardware necessário, como a maioria dos novos dispositivos Windows 8.1 e 10, ele será automaticamente criptografado com a criptografia semelhante ao BitLocker, conhecida como "criptografia do dispositivo".
- 13. Chave de recuperação do BitLocker de criptografia de dispositivo - Isso realmente só acontece automaticamente se você usar uma conta da Microsoft. E, se o fizer, enviará sua chave de recuperação de criptografia para os servidores da Microsoft. Isso significa que você pode obter acesso se alguma vez o perder, mas isso também significa que a Microsoft ou qualquer pessoa que possa obter a chave da Microsoft - como um governo - pode descriptografar seus arquivos criptografados. É claro que isso ainda é uma atualização em relação à situação anterior, em que todos os dispositivos do Windows Home não foram criptografados. Nesse caso, qualquer pessoa poderia ler seus dados.
Você pode evitar isso não fazendo login com uma conta da Microsoft, mas o dispositivo não será criptografado. Se preferir não fazer isso, você pode atualizar para uma edição Professional do Windows e usar o recurso padrão do BitLocker. O BitLocker perguntará se você deseja armazenar sua chave de recuperação com a Microsoft por segurança, mas isso é opcional. Você pode encontrar essas chaves em https://onedrive.live.com/recoverykey.

proteção do Windows
O Windows 10 inclui o antivírus do Windows Defender e é ativado imediatamente. Este é o sucessor do antivírus Microsoft Security Essentials que estava disponível gratuitamente no Windows 7. As configurações para isso estão disponíveis em Atualização e segurança> Windows Defender no aplicativo Configurações. O Windows Defender ativará automaticamente a proteção em tempo real. Mesmo se você desativá-lo, é apenas temporário - ele ativará novamente a proteção antivírus em tempo real. A única maneira real de desativá-lo é instalar um antivírus de terceiros. O Windows Defender não será executado se outro antivírus estiver em execução.
- 14. Proteção baseada em nuvem - A proteção antivírus baseada na nuvem “envia informações da Microsoft sobre possíveis problemas de segurança encontrados pelo Windows Defender”.
- 15. Envio de Amostra - Isso ajuda a melhorar a proteção do Windows Defender “enviando amostras de malware do MIcrosoft” que o Windows Defender encontra. Esses dois recursos são semelhantes aos recursos encontrados em produtos antivírus de terceiros populares e podem ser desativados.

Verificação de aplicativo do SmartScreen
O Windows 10 também inclui o filtro SmartScreen introduzido no Windows 8. Quando você executa um aplicativo baixado da Internet, o SmartScreen faz check-in com os servidores da Microsoft para verificar a reputação desse aplicativo. Se for um aplicativo bem conhecido, o Windows 10 executará normalmente. se for um aplicativo conhecido como ruim, o Windows 10 irá bloqueá-lo. Se for desconhecido, o Windows 10 irá avisá-lo e obter sua permissão antes de executá-lo.
- 16. Windows SmartScreen no Explorador de Arquivos - Essas configurações podem ser controladas a partir do painel de controle antigo. Para acessá-los, abra o menu Iniciar, digite "smartscreen" e clique em "Alterar configurações do SmartScreen". Isso levará você à janela Sistema e Segurança> Segurança e Manutenção no Painel de Controle. Clique no link "Alterar configurações do Windows SmartScreen" e você poderá desativar o SmartScreen, se desejar.

Microsoft borda
O SmartScreen e o Cortana também fazem parte do Microsoft Edge, o novo navegador da Web do Windows 10. Você encontrará as opções relacionadas à privacidade no menu Edge - selecione Configurações e selecione "Exibir configurações avançadas".
- 17. Faça com que a Cortana me auxilie no Microsoft Edge - Quando a Cortana está habilitada no Microsoft Edge, a Cortana rastreará seu histórico de navegação e outras informações, salvando-a.
- 18. Mostrar sugestões de pesquisa enquanto digito - Quando você começar a digitar na barra de endereços, sua digitação será enviada ao seu mecanismo de pesquisa - Bing, a menos que você altere o mecanismo de pesquisa - e ele retornará sugestões de pesquisa. Isso significa que o Bing verá sua digitação mesmo que você esteja digitando um endereço da Web diretamente. Todos os navegadores modernos, além do Firefox com sua barra de endereço e caixa de pesquisa separadas, funcionam dessa maneira.
- 19. Ajude-me a proteger sites maliciosos e downloads com o filtro SmartScreen - Como a Navegação segura do Google no Chrome e no Firefox, o Edge usa um filtro para ajudar a bloquear sites perigosos.
Se você optar por salvar outros tipos de dados no Edge, ele será sincronizado on-line com sua conta da Microsoft..

Internet Explorer
O Internet Explorer ainda está por aí, embora não seja o navegador padrão.
- 20. SmartScreen - O Internet Explorer também usa o SmartScreen, e isso pode ser controlado clicando no menu de engrenagem, apontando para Segurança e selecionando Desativar o filtro SmartScreen.
- 21. Ativar sites sugeridos - Este é um recurso antigo e não está habilitado por padrão, mas ainda é oferecido na lista Avançada de configurações na janela Opções da Internet. Esse recurso pouco conhecido do Internet Explorer existe há muito tempo e carrega seu histórico de navegação para a Microsoft, se você ativá-lo.
- 22. Sugestões Bing - Como no Edge, qualquer coisa que você digitar na barra de endereços é enviada ao Bing para fornecer sugestões de pesquisa, a menos que você mude os mecanismos de pesquisa ou clique em “Desativar sugestões (pare de enviar pressionamentos de tecla ao Bing)” depois de digitar na barra de endereços.

Conta e Sincronização da Microsoft
O Windows 10 recomenda que você faça logon com uma conta da Microsoft, assim como o Windows 8. Isso permite que você faça logon com a mesma conta usada em outros serviços da Microsoft, como Outlook.com, Office 365, OneDrive, Skype, MSN e outros serviços. Isso também permite muitos recursos on-line no Windows 10, como o acesso à Windows Store e muitos aplicativos incluídos que exigem uma conta da Microsoft, acesso a arquivos do OneDrive no Gerenciador de arquivos e vários recursos de sincronização. Você pode optar por usar uma conta de usuário local, se preferir.
- 23. Sincronizar configurações - Várias configurações do Windows, como senhas salvas e dados do navegador da Web, são sincronizadas por padrão se você entrar com uma conta da Microsoft. Essas opções estão disponíveis em Configurações> Contas> Sincronizar suas configurações.
- 24. Dispositivos dos quais você fez login - A Microsoft acompanhará os dispositivos com os quais você fez login com sua conta da Microsoft. Você pode visualizar essa lista em https://account.microsoft.com/devices .

História pessoal e interesses
Como a Microsoft diz: "Quando você está conectado à sua conta da Microsoft, os serviços da Microsoft, como Bing, MSN e Cortana, personalizam sua experiência".
- 25. História pessoal e interesses - Você pode limpar informações pessoais e "interesses" no Bing, MSN e Cortana a partir da página https://bing.com/account/personalization.
- 26. histórico de pesquisa do Bing - Pesquise usando o menu Iniciar do Windows 10 e a pesquisa do Bing no Edge e você criará um histórico de pesquisa do Bing vinculado à sua conta da Microsoft. Você pode visualizar e limpar este histórico em https://bing.com/profile/history.

Windows Update, armazenamento e ativação
Embora não seja tecnicamente "telefonar para casa", o Windows Update usa a sua largura de banda de upload por padrão para carregar atualizações do Windows para outros usuários. É um pouco como o BitTorrent, e similar a como o baixador do Blizzard no Battle.net distribui as atualizações do jogo. Essas configurações podem ser controladas em Configurações> Atualização e segurança> Windows Update> Opções avançadas> Escolha como as atualizações são entregues. Você pode fazer com que o Windows compartilhe apenas atualizações com PCs em sua rede local, não em toda a Internet.
- 27. Atualização do Windows - O Windows 10 Home exige que você instale atualizações de segurança, drivers e recursos automaticamente, e só pode impedir que o Windows 10 baixe atualizações automaticamente, definindo a conexão do dispositivo como uma conexão medida ou atualizando para o Windows 10 Pro. Felizmente, há pelo menos uma maneira de bloquear atualizações que você não quer.
- 28. Windows Store - A Windows Store fará check-in automaticamente com a Microsoft e baixará novas versões de aplicativos universais incluídos, como o Microsoft Edge. Mesmo Cortana e o menu Iniciar podem ser atualizados através da Windows Store.
- 29. Ativação do Windows - O Windows ainda inclui o Windows Activation, que faz o check-in dos servidores da Microsoft para garantir que você esteja usando uma versão devidamente licenciada e ativada do Windows..

Sentido Wi-Fi
O recurso de detecção de Wi-Fi é ativado por padrão e se conectará automaticamente a pontos de acesso e redes abertos sugeridos que seus contatos do Outlook.com, Skype e Facebook compartilharam com você.
- 30. Senso Wi-Fi - Essas opções podem ser controladas em Configurações> Wi-Fi> Gerenciar configurações de Wi-Fi. Observe que o Windows 10 não compartilha realmente a frase secreta da sua rede Wi-Fi com ninguém, a menos que você opte por compartilhar manualmente essa rede individual. No entanto, se você conceder a um amigo acesso à sua frase secreta e se conectar e clicar na opção Compartilhar, ela poderá compartilhá-lo com toda a rede de contatos de e-mail do Facebook, Skype e Outlook.com e conceder acesso à sua rede Wi-Fi.

Esta é apenas uma lista conservadora e provavelmente não está completa. Há muitas outras maneiras pelas quais o Windows 10 provavelmente liga para casa. O Windows 10 inclui aplicativos para uma variedade de serviços da Microsoft: Cortana, Bing, Outlook.com, OneDrive, Groove Music, MSN e Xbox. Cada um desses serviços pode ter sua própria política de privacidade e armazenar dados sobre você em um lugar diferente, se você usá-los.
E, novamente, isso não é incomum nos dias de hoje. Se você ama ou odeia - na verdade, é mais como se você fosse indiferente ou odiava - muitos sistemas operacionais e serviços agora funcionam dessa maneira. O que há de novo aqui é o Windows está pulando a bordo. Muitos desses recursos já estavam presentes no Windows 8 e 8.1 também.
Mas a Microsoft certamente poderia fazer um trabalho melhor colocando essas opções em um único lugar e explicando-as melhor. Eles estão espalhados não apenas na interface do Windows 10, mas em diversos sites da Microsoft.