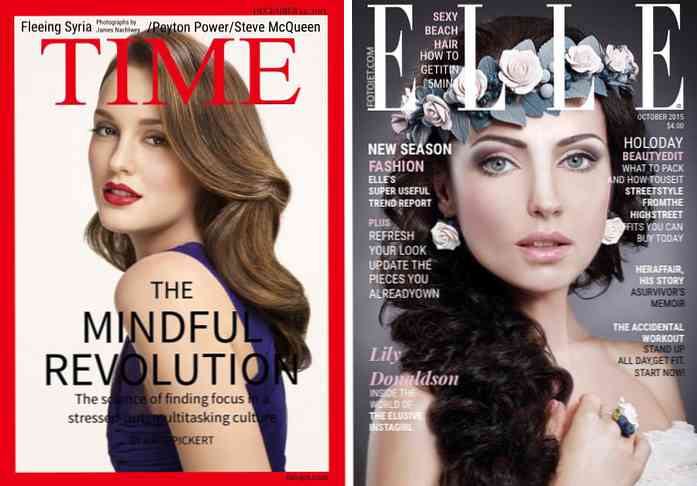9 coisas para fazer quando você conseguir um iPhone

Você acabou de comprar um iPhone, e agora? A quantidade de coisas para configurar pode ser esmagadora para os usuários iniciantes, mas o How-to Geek está aqui para orientá-lo nas etapas essenciais necessárias para colocar seu iPhone em funcionamento.
foto por Paulo Ordoveza.
1. Crie uma conta da Apple
Você terá que criar uma conta da Apple para usar muitos dos recursos do seu telefone (iTunes, App Store, etc). Você pode fazer isso aqui ou apenas criar um quando solicitado quando você ligar o iPhone pela primeira vez. Você precisará de um endereço de e-mail para criar sua ID da Apple, por isso, tenha em mente quando ligar o telefone pela primeira vez. Se você já tem um dispositivo iOS e um ID da Apple, pode começar a sincronizá-lo com o iCloud, por isso, muitos dos dados do seu dispositivo antigo podem ser baixados automaticamente para o novo..
Ao fazer login com sua ID da Apple no seu iPhone pela primeira vez, também é um bom momento para fornecer suas informações de cartão de crédito para futuras compras de aplicativos e músicas. Se você não quer se incomodar com isso, pode sempre entrar mais tarde em Configurações> iTunes e Loja de Aplicativos> ID da Apple> Ver ID da Apple> Informações de Pagamento.
2. Aprenda algumas dicas de uso rápido
Essa não é uma lista abrangente de todos os gestos de toque que você pode fazer, mas deve ser o suficiente para colocá-lo em contato com seu telefone para que você possa seguir com facilidade o restante deste guia.
Abrindo Apps
Ok, é fácil ... para abrir um aplicativo, basta clicar no ícone uma vez. Se você precisar acessar outra página para ver seus outros apps, basta deslizar o dedo na direção oposta (se precisar se mover para a direita, deslize o dedo para a esquerda).
Movendo e excluindo aplicativos
Se você segurar o ícone de um aplicativo por alguns segundos, todos os seus aplicativos começarão a tremer e poderão ser movidos arrastando-os pela tela. Se você precisar excluir um, basta clicar no X na parte superior esquerda do ícone. Os ícones que não mostram um X estão no telefone por padrão e não podem ser removidos.

Pesquisar por material
Deslizar para baixo na tela inicial exibirá a pesquisa em destaque, que você pode usar para encontrar rapidamente um aplicativo necessário, entre em contato, observe, pesquise na Web ou outras coisas.

Centro de Controle de Abertura
Deslizar da parte inferior da sua tela abrirá o centro de controle. Você pode estar na tela de bloqueio ou na tela inicial, e é até mesmo acessível na maioria dos aplicativos (isso é configurado em Configurações> Centro de Controle).

Modo de avião, WiFi, Bluetooth, não perturbe, orientação retrato, brilho, música, AirDrop, lanterna, timer, calculadora e sua câmera podem ser facilmente acessados a partir deste menu.
Centro de Notificação
Deslize para baixo a partir do topo da tela para acessar a central de notificações, que mostrará as últimas ligações perdidas, mensagens de texto, e-mails, etc. Lembretes, eventos da agenda e mensagens dos aplicativos também serão exibidos aqui. Então, se você perder alguma coisa, você pode vir aqui para ver seus alertas anteriores. Você pode configurar ainda mais este menu em Configurações> Central de Notificações.
3. Configurar uma conta de email
Clique no aplicativo Mail para começar a configurar uma conta de e-mail no seu novo telefone. Basta selecionar seu provedor de e-mail e digitar seu endereço e senha.

Se você tiver outra conta não associada a nenhum desses serviços de e-mail, basta clicar em Outros na parte inferior e inserir manualmente as informações do servidor. A seção de ajuda do seu provedor de e-mail deve ter instruções para inserir manualmente essas informações.
4. Adicione sua informação
Outra coisa que você vai querer fazer é dizer ao seu celular quem você é. Abra os contatos no seu iPhone e clique no sinal de mais no canto superior direito para criar um novo contato. Adicionar informações básicas, como seu nome, é útil apenas porque Siri sabe como se dirigir a você.

Se você quiser simplesmente digitar "Página inicial" no seu aplicativo do Google Maps ou informar à Siri "Leve-me para casa" e obter as rotas necessárias, esse é o local para especificar essas informações para que o telefone possa consultá-las posteriormente. Se você rolar um pouco para baixo, verá um local para adicionar endereços - preencha sua casa, seu trabalho ou outro endereço para que suas conversas com a Siri sejam mais casuais quando você perguntar por direções.

Também é útil especificar os nomes dos seus parentes, para que você possa solicitar que a Siri os indique com frases como "Text my Mom" e "Where is my wife?"

Depois de configurar seu próprio registro de contato, você precisa ir para Configurações> Geral> Siri> Minhas Informações e atribuir o contato a si mesmo. Se você precisar continuar adicionando parentes depois disso, você pode fazer com que a Siri faça o trabalho para você - "O nome da minha esposa é Jacqueline".
Com sua configuração de informações, a Siri reconhecerá frases como "Lembre-me de tirar o lixo quando chegar em casa".
5. Personalize seus contatos
Enquanto estamos no assunto de criar contatos, há algumas coisas bacanas que você pode fazer para personalizar seus contatos que você deve conhecer. Em vez de adicionar apenas um nome, sobrenome e número de telefone, reserve um tempo extra para adicionar um endereço e um aniversário. O aniversário da pessoa (ou aniversário, ou qualquer outra coisa que você decida colocar) aparecerá em seu aplicativo Calendars e, com o endereço armazenado nas informações de contato, você pode simplesmente digitar o nome dele no Maps ou solicitar informações à Siri sobre a casa dele..

Você também pode definir um toque personalizado para seus contatos para saber quem está ligando sem precisar olhar para o telefone. Você pode até mudar a maneira como seu telefone vibra ao ligar, além de alterar o som que toca e a maneira como ele vibra ao receber uma mensagem de texto deles.

6. Use o iCloud
Há duas razões principais pelas quais você deve se preocupar com o iCloud da Apple: ele faz o backup do conteúdo importante em seu telefone e permite que você compartilhe facilmente esse conteúdo em todos os outros dispositivos iOS..
Sincronizando dispositivos iOS com o iCloud
Você pode acessar suas configurações do iCloud em Configurações> iCloud. Neste menu, você verá uma lista de tudo o que pode sincronizar com seus outros dispositivos iOS. Basta clicar no botão à direita de cada opção para as coisas que você deseja compartilhar (verde indica que está sendo compartilhado).

Com as configurações mostradas acima, os contatos e as fotos são sincronizados automaticamente com outros dispositivos iOS que usam a mesma conta do iCloud, enquanto as outras configurações são desativadas.
Fazendo backup de conteúdo com o iCloud
O iCloud não deve ser usado como sua única solução de backup, especialmente para fotos, mas você pode usá-lo para salvar algumas informações importantes e agir como um backup temporário de suas fotos até que seja possível fazer o backup de outra maneira. um disco rígido externo, Dropbox, etc).
Navegue para Configurações> iCloud> Armazenamento e Backup. Na parte inferior da tela, você verá uma opção para ativar o iCloud Backup, que fará o backup automático do rolo, das contas, dos documentos e das configurações da câmera quando este iPhone estiver conectado, bloqueado e conectado ao Wi-Fi. "

Como mencionamos no artigo anteriormente vinculado, o iCloud tem algumas limitações, portanto, não confie nele como algo além de um recurso que fornece um backup parcial de parte do conteúdo do seu telefone. No entanto, sua capacidade de sincronizar seus contatos, eventos de calendário, lembretes e outras coisas para todos os seus dispositivos Apple pode ser incrivelmente conveniente.
7. Use Find My iPhone
Enquanto ainda no menu de configurações do iCloud, você vai querer ter certeza de que você tem o Find My iPhone ligado. No caso de perder o seu iPhone, você pode localizá-lo em um mapa, fazê-lo tocar um som (mesmo se estiver em silêncio), enviar uma mensagem para alguém que possa ter atendido seu telefone, bloqueá-lo, apagá-lo e impedir que outra pessoa a ative.

Além de simplesmente ativar o recurso, não há nenhuma configuração que você precise fazer. Faça o login no iCloud ou acesse o aplicativo Find My iPhone em outro dispositivo iOS e você poderá localizar seu iPhone e testar alguns dos recursos, se desejar.

Você pode até ver a duração da bateria do seu telefone e se ele está sendo carregado ou não.
8. Use Find My Friends
Você pode usar o aplicativo Find My Friends para localizar seus amigos e familiares, contanto que eles tenham um iPhone.

Quando você receber seu telefone pela primeira vez, precisará adicionar os contatos dos quais deseja acompanhar a localização. Abra o aplicativo, clique em Adicionar no canto superior direito e - essa é a parte chata - digite o endereço de e-mail que eles usam com seu iPhone / iTunes. A menos que você saiba que a informação está fora de questão, você terá que perguntar a eles que email eles usam, o que também seria um bom momento para perguntar se eles se importam em manter a capacidade de rastrear todos os seus movimentos a partir daquele momento..
Eles receberão uma solicitação para permitir que você veja a localização deles e, ao aceitá-la, provavelmente também enviarão uma contra-solicitação para suas informações de localização. Se, a qualquer momento, você não quiser que seus amigos saibam sua localização, toque em "Eu" no aplicativo e escolha ocultar sua localização.

9. Configure suas configurações de rede social
Para configurar os recursos de compartilhamento e ativar / desativar notificações para seu Facebook, Twitter e outras contas de redes sociais, abra Configurações e você verá as opções ao rolar um pouco para baixo. A instalação é autoexplicativa, basta clicar em cada um deles e fazer o login com seu nome de usuário e senha. Depois disso, você pode configurar as configurações relacionadas no mesmo menu.

Para mais informações sobre o que você pode fazer com seu novo iPhone, pesquise em nosso site por alguns outros ótimos guias.