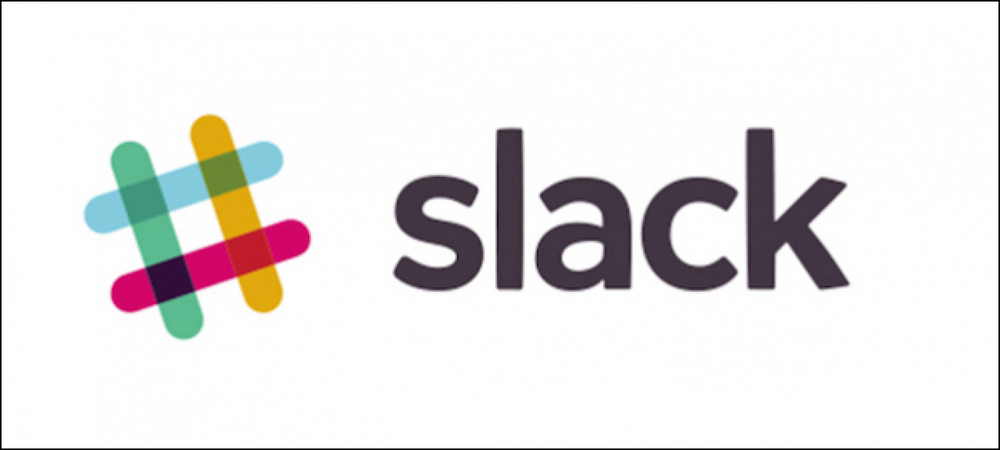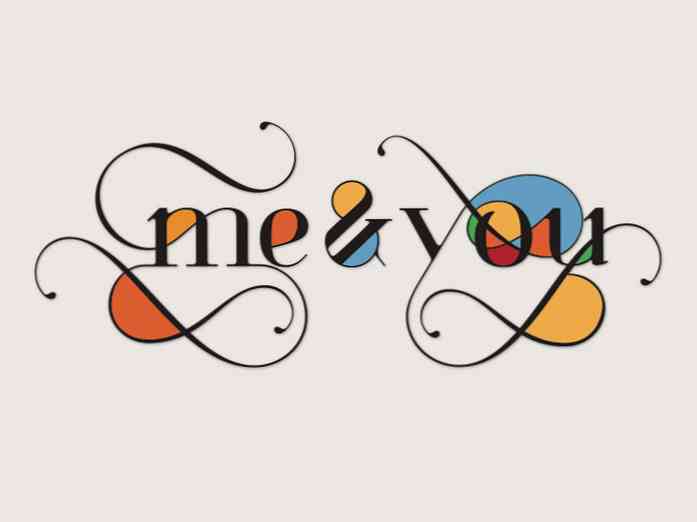Torne-se um usuário avançado do Linux Terminal com esses 8 truques

Há mais a usar o terminal Linux do que apenas digitar comandos nele. Aprenda estes truques básicos e você estará no caminho certo para dominar o shell Bash, usado por padrão na maioria das distribuições Linux..
Este é para os usuários menos experientes - tenho certeza de que muitos de vocês usuários avançados já conhecem todos esses truques. Ainda assim, dê uma olhada - talvez haja algo que você perdeu ao longo do caminho.
Conclusão da tabulação
A conclusão da tabulação é um truque essencial. É um ótimo economizador de tempo e também é útil se você não tiver certeza de um arquivo ou nome exato do comando.
Por exemplo, digamos que você tenha um arquivo chamado "nome do arquivo realmente longo" no diretório atual e deseja excluí-lo. Você poderia digitar o nome do arquivo inteiro, mas você teria que escapar os caracteres de espaço corretamente (em outras palavras, adicionar o \ personagem antes de cada espaço) e pode cometer um erro. Se você digitar rm r e pressione Tab, o Bash preencherá automaticamente o nome do arquivo para você.
Obviamente, se você tiver vários arquivos no diretório atual que começam com a letra r, o Bash não saberá qual deles você deseja. Digamos que você tenha outro arquivo chamado "nome do arquivo realmente muito longo" no diretório atual. Quando você clica em Tab, o Bash preenche a parte “realmente”, já que os arquivos começam com isso. Depois disso, pressione Tab novamente e você verá uma lista de nomes de arquivos correspondentes.

Continue digitando o nome do arquivo desejado e pressione Tab. Nesse caso, podemos digitar um “l” e pressionar Tab novamente, e o Bash preencherá nosso nome de arquivo desejado.
Isso também funciona com comandos. Não tem certeza de qual comando você quer, mas sabe que começa com "gnome"? Digite "gnome" e pressione Tab para ver uma lista.
Tubos
Os pipes permitem que você envie a saída de um comando para outro comando. Na filosofia do UNIX, cada programa é um pequeno utilitário que faz uma coisa bem. Por exemplo, o ls comando lista os arquivos no diretório atual eo grep comando pesquisa sua entrada por um termo especificado.
Combine estes com tubos (o | caractere) e você pode procurar um arquivo no diretório atual. O comando a seguir procura a palavra “word”:
ls | palavra grep

Cartões selvagens
o * caractere - isto é, o asterisco - é um curinga que pode corresponder a qualquer coisa. Por exemplo, se quiséssemos excluir tanto o “nome do arquivo realmente longo” quanto o “nome do arquivo realmente muito longo” do diretório atual, poderíamos executar o seguinte comando:
rm realmente * nome
Esse comando exclui todos os arquivos com nomes de arquivos que começam com “realmente” e terminam com “nome”. Se você executou rm * em vez disso, você excluiria todos os arquivos no diretório atual, portanto, tenha cuidado.

Redirecionamento de Saída
o > caractere redireciona a saída de um comando para um arquivo em vez de outro comando. Por exemplo, a linha a seguir executa o ls comando para listar os arquivos no diretório atual e, em vez de imprimir essa lista no terminal, ela imprime a lista em um arquivo chamado “file1” no diretório atual:
ls> file1

Histórico de Comando
Bash se lembra de um histórico dos comandos que você digita nele. Você pode usar as teclas de seta para cima e para baixo para percorrer os comandos que você usou recentemente. o história comando imprime uma lista desses comandos, então você pode canalizá-lo para o grep para procurar por comandos que você usou recentemente. Existem muitos outros truques que você pode usar com o histórico do Bash, também.

~,. &…
o ~ caractere - também conhecido como o til - representa o diretório inicial do usuário atual. Então, ao invés de digitar cd / home / name para ir ao seu diretório home, você pode digitar cd ~ em vez de. Isso também funciona com caminhos relativos - cd ~ / Desktop mudaria para a área de trabalho do usuário atual.
Da mesma forma, . representa o diretório atual e o … representa o diretório acima do diretório atual. assim, CD… sobe um diretório. Eles também funcionam com caminhos relativos - se você está na sua pasta Desktop e quer ir para a pasta Documentos, que está no mesmo diretório da pasta Desktop, você pode usar o cd… / Documents comando.

Executar um comando em segundo plano
Por padrão, o Bash executa todos os comandos que você executa no terminal atual. Normalmente, isso é bom, mas e se você quiser iniciar um aplicativo e continuar usando o terminal? Se você digitar Raposa de fogo Para iniciar o Firefox, o Firefox assumirá o seu terminal e exibirá mensagens de erro e outras saídas até você fechá-lo. Adicione o E operador ao final do comando para que o Bash execute o programa em segundo plano:
Raposa de fogo &

Execução Condicional
Você também pode ter o Bash executando dois comandos, um após o outro. O segundo comando só será executado se o primeiro comando for concluído com sucesso. Para fazer isso, coloque os dois comandos na mesma linha, separados por um &&, ou double ampersand.
Por exemplo, o dormir O comando recebe um valor em segundos, faz a contagem regressiva e é concluído com êxito. É inútil sozinho, mas você pode usá-lo para executar outro comando após um atraso. O comando a seguir esperará cinco segundos e, em seguida, iniciará a ferramenta gnome-screenshot:
sleep 5 && gnome: captura de tela
Você tem mais truques para compartilhar? Deixe um comentário e ajude seus colegas leitores!