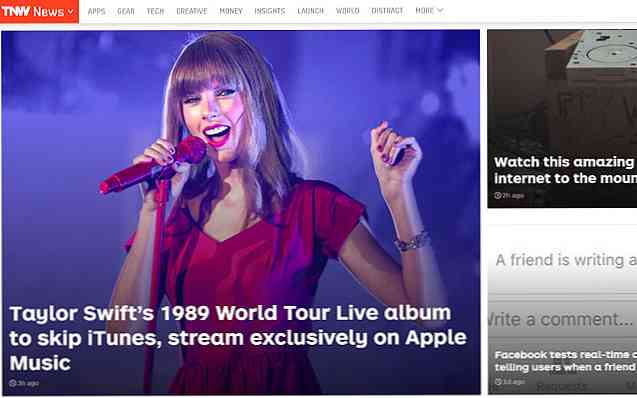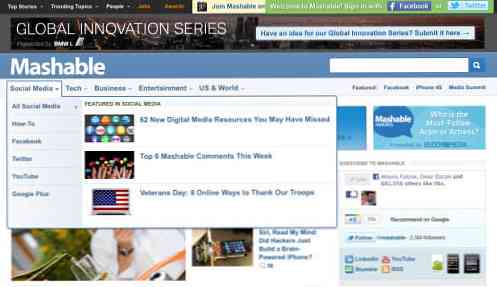Trazer de volta o D-Pad do controle remoto do Apple TV

O trackpad no Siri Remote da Apple TV é frustrante para usar na melhor das hipóteses, mas há várias maneiras de contornar isso se você preferir ter um D-pad tradicional.
O problema com o trackpad do controle remoto do Siri
Não me entenda mal; o Siri Remote é uma grande melhoria em relação à geração anterior. A adição de um botão Siri e controles de volume por si só torna a Apple TV muito mais útil e fácil de usar. No entanto, o trackpad torna os menus de navegação extremamente frustrantes.

O maior problema é que eu sempre pareço roubar muito ou não o suficiente, o que não é um grande problema quando eu estou apenas esfregando um vídeo ou preciso percorrer uma longa lista. Mas se eu quiser rolar lentamente por uma lista e ver cada item um por um, o trackpad dificulta isso.
Embora você possa alterar a sensibilidade do trackpad nas configurações, nunca consigo encontrar uma configuração perfeita nas opções de sensibilidade disponíveis (Lento, Médio e Rápido). Talvez seja só eu e minha coordenação de dedos desleixada, mas é frustrante dizer o mínimo.
Se você tiver problemas semelhantes com o trackpad do Siri Remote, existem algumas maneiras de contornar.
A Correção Mais Fácil: Use o Trackpad como um D-Pad

O que a maioria dos usuários da Apple TV não sabe é que você pode usar o trackpad do controle remoto como um D-pad tradicional.
Tudo o que você precisa fazer é tocar em uma área específica no trackpad relacionada à direção que deseja seguir. Por exemplo, se você quiser rolar para baixo, toque na parte inferior do trackpad. A rolagem para cima exigiria tocar na parte superior do trackpad e assim por diante.
Esta é uma pequena joia escondida de um recurso que pode tornar os menus de navegação um pouco mais fáceis para aqueles que não gostam de passar no trackpad.
Use o controle remoto Apple TV da geração anterior

Provavelmente não é a opção mais ideal, mas se você quiser usar um controle remoto D-pad que seja 100% compatível com a Apple TV, o controle Apple TV 3 é o único caminho a percorrer..
Funciona com os modelos Apple TV 4 e 4K e ainda está disponível para compra diretamente da Apple. No entanto, está faltando o botão Siri e os controles de volume, então se você está bem sem eles, então é bom ir.
Além disso, a apenas US $ 19 (em comparação com US $ 59 para o Siri Remote), o controle remoto original da Apple faz uma opção de substituição super barata se o seu Siri Remote quebrar ou se perder e você não puder pagar por um novo..
Use um controle remoto universal

Se o controle remoto original da Apple TV não for adequado para você, você pode usar um controle remoto universal que inclua um D-pad real, além de um conjunto de funcionalidades e recursos adicionais..
Os controles remotos universais são ótimos para sistemas de entretenimento doméstico porque fornecem uma única interface para tudo, em vez de usar controles remotos separados para cada dispositivo individual. Assim, você não apenas obtém seu D-pad para controlar sua Apple TV, mas também intensifica seu jogo de home theater no processo..
Eu uso o Logitech Harmony 650 com o meu Apple TV e funciona muito bem. Naturalmente, você perde alguma funcionalidade com o seu Apple TV, como a capacidade de passar facilmente pelo vídeo ou tocar no trackpad para obter um pico rápido de quanto tempo resta em um filme. No entanto, a maioria das funcionalidades que você deseja ainda está lá.
Claro, não se esqueça de que você pode usar o controle remoto da sua televisão para controlar sua Apple TV também. Esta não é a opção mais popular, já que a maioria dos controles remotos que vêm com a televisão não é tão boa, mas é uma opção se você não se sentir como se estivesse usando um controle remoto universal..