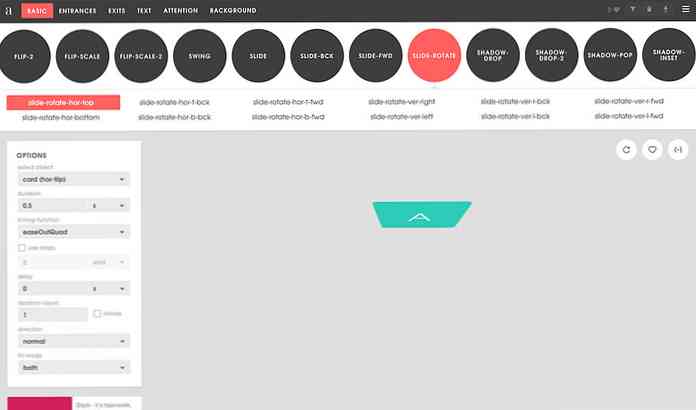Criar um organograma no Visio 2010
Com a tentativa de gerenciar um negócio nos dias de hoje, é muito importante ter um organograma para manter tudo gerenciável. Aqui vamos mostrar como construir um no Visio 2010.
Este artigo convidado foi escrito por nossos amigos em Clube do Office 2010.
Necessidade de organogramas
A necessidade de criar Cartas de Organização está se tornando imprescindível nos dias de hoje, à medida que as empresas começam a se concentrar em contratações extensivas para obter uma ampla disponibilidade de alcance, aumentar a produtividade e visar diversos mercados. Considerando essa mudança rigorosa, a criação de um organograma pode ajudar as partes interessadas a compreender com facilidade a estrutura e a hierarquia organizacional em constante crescimento. Ele mostra a estrutura básica da organização e define as relações entre os funcionários que trabalham em diferentes departamentos..
Oportunamente, o Microsoft Visio 2010 oferece uma maneira fácil de criar organograma. Como antes, formas ortodoxas de listar a hierarquia organizacional têm sido usadas para definir a estrutura dos departamentos, juntamente com a comunicação possível, incluindo; comunicações horizontais e verticais. Para transformar essas listas que definem a estrutura organizacional em um gráfico detalhado, o Visio 2010 inclui um suplemento para importar a planilha do Excel, que é útil para extrair dados da planilha para criar um organograma.
É importante ressaltar que você não precisa se dedicar ao labirinto de definição de hierarquias organizacionais e estrutura de cálculo, pois você só precisa especificar os cabeçalhos de coluna e linha, juntamente com os dados que precisa importar, e criar automaticamente a definição do gráfico; hierarquias organizacionais com credenciais especificadas de cada funcionário, categorizadas em seus departamentos correspondentes.
Criando gráficos de organização no Visio 2010
Para começar, criamos uma planilha do Excel com campos, Nome, Supervisor, Designação, Departamento e Telefone. o Nome campo contém o nome de todos os funcionários que trabalham em diferentes departamentos, Supervisor campo contém nome dos supervisores ou líderes de equipe. Esse campo é vital para criar o organograma, pois ele define a estrutura básica e a hierarquia no gráfico.

Agora inicie o Visio 2010, vá para a guia Exibir, no menu Complementos, em Opções de negócios, clique em Assistente de Organograma..

Isso iniciará o Assistente do Organograma, na primeira etapa, ative Informações que já estão armazenadas em um arquivo ou banco de dados opção e clique em Avançar.

Ao importar a planilha do Excel, selecione a segunda opção para importar a planilha do Excel..

Especifique o caminho do arquivo do Excel e clique em Avançar para continuar.

Nesta etapa, você precisa especificar os campos que realmente definem a estrutura de uma organização. No nosso caso, estes são Nome E Supervisor Campos. Após especificar os campos, clique em Avançar para continuar..

Como organograma é principalmente para mostrar a hierarquia de departamentos / funcionários que trabalham na organização, juntamente com a forma como eles estão ligados entre si e quem supervisiona quem. Considerando isso, nesta etapa, deixaremos de fora o campo Supervisor, porque a inclusão não seria necessária, já que o Visio automaticamente define a estrutura básica definida na planilha do Excel. Adicione o restante dos campos abaixo Campos exibidos categoria e clique em Avançar.

Agora, escolha os campos que você deseja incluir nas formas do Organograma e clique em Avançar.

Esta etapa é sobre quebrar o gráfico em várias páginas, se você estiver lidando com mais de 100 funcionários, poderá especificar números de páginas nos quais o organograma será exibido. Mas, no nosso caso, estamos lidando com muito menos quantidade de dados, então vamos ativar Eu quero que o assistente automaticamente quebre meu organograma nas páginas opção. Especifique o nome que você precisa mostrar no topo da página. Se você tiver menos de 20 hierarquias, insira o nome do funcionário de melhor classificação na organização e clique em Concluir para finalizar o assistente.

Ele criará instantaneamente um organograma da planilha do Excel especificada. O funcionário mais bem classificado será mostrado no topo do organograma, supervisionando vários funcionários de diferentes departamentos. Como mostrado abaixo, seus subordinados imediatos gerenciam outros funcionários e assim por diante.

Para personalizações avançadas, vá para Quadro organizacional guia, aqui você encontrará diferentes grupos para configurar a hierarquia do organograma e gerenciar as posições de outros funcionários. Debaixo Organizar grupos, os arranjos de formas podem ser alterados e isso facilita a navegação pelo gráfico. Você também pode alterar o tipo de posição e ocultar os subordinados do funcionário selecionado.
De Cenário grupo, você pode inserir uma imagem dos funcionários, departamentos, etc. A partir do grupo de sincronização, você tem a opção de criar uma cópia sincronizada e expandir os subordinados do funcionário selecionado. No grupo Dados da organização, você pode alterar o layout inteiro do organograma de Opções de exibição Incluindo; exibir forma, mostrar divisor, ativar / desativar campos importados, alterar a posição do bloco e preencher cores, etc..

Se, a qualquer momento, você precisar inserir uma nova posição ou anunciar uma vaga, o estêncil Organograma estará sempre disponível na barra lateral esquerda. Arraste a forma desejada do organograma para a página do diagrama principal, para manter a integridade da estrutura, ou seja, para inserir subordinados para um funcionário específico, arraste o formato da posição sobre a caixa de formato do empregado existente.
Por exemplo, nós adicionamos um consultor na organização, que está diretamente sob o CEO, para manter isso, nós arrastamos o Consultor caixa e apenas caiu sobre a caixa CEO para fazer a posição subordinada imediata.

Adicionar detalhes à nova posição é fácil, basta clicar com o botão direito do mouse na nova caixa de posição e clicar em Propriedades..

Isso abrirá a caixa de diálogo Dados da forma, comece a preencher todas as informações relevantes e clique em OK.

Aqui você pode ver que a posição recém-criada é facilmente preenchida com todas as informações especificadas. Agora, expandir um organograma não requer mais a manutenção de listas longas. Na guia Design, você também pode experimentar diferentes designs e layouts no organograma para torná-lo mais chamativo e profissional.

Conclusão
Um organograma é uma ótima maneira de mostrar hierarquias organizacionais detalhadas; com credenciais definidas de funcionários, estrutura de departamentos, novas vagas, funcionários recém-contratados, departamentos adicionados recentemente e, mais importante, mostra a maneira mais conveniente de interação entre diferentes departamentos e funcionários, etc..