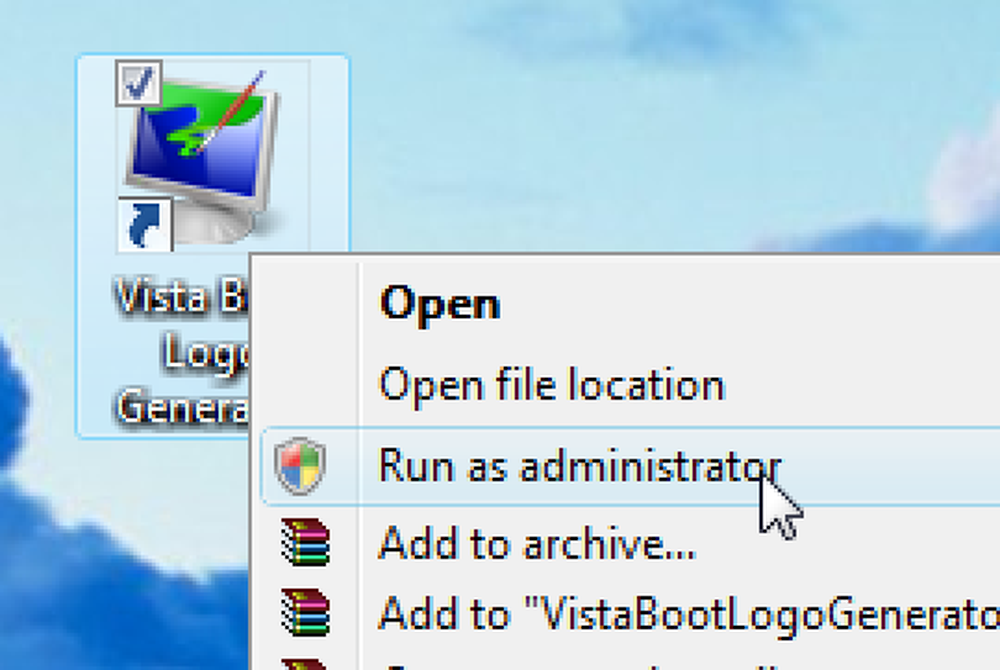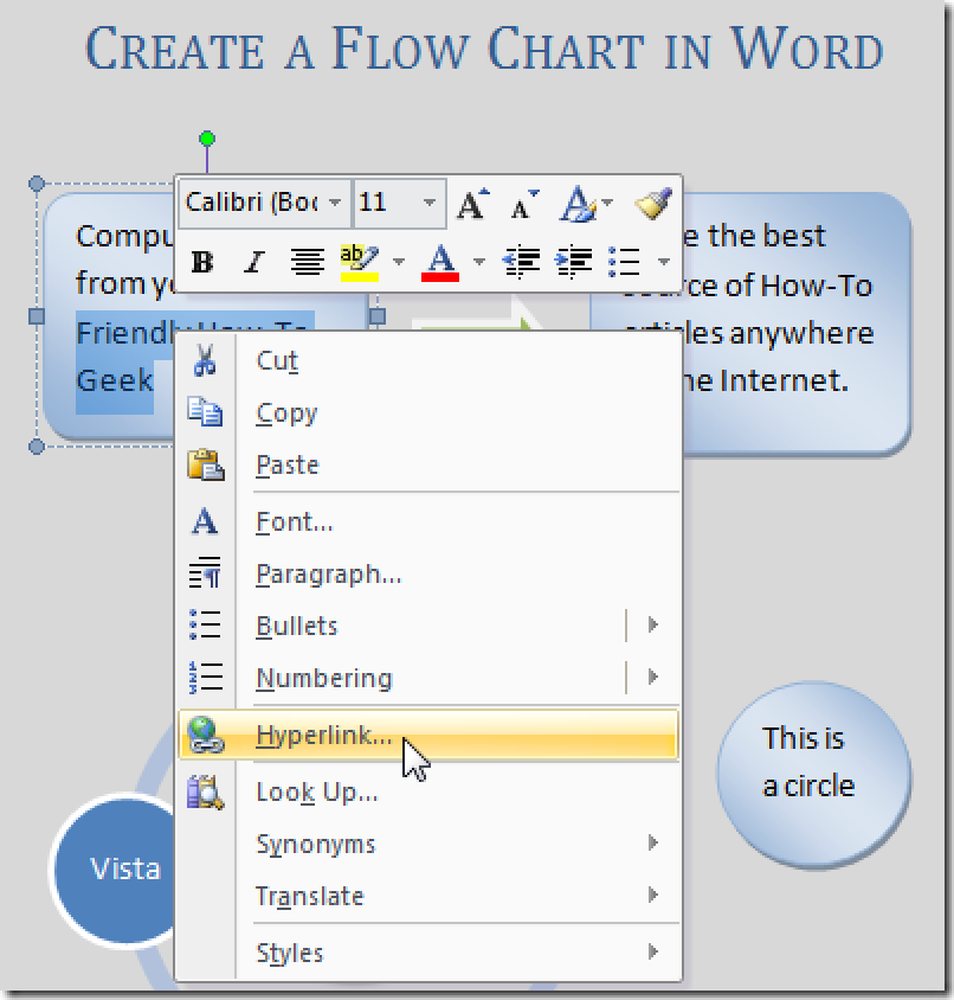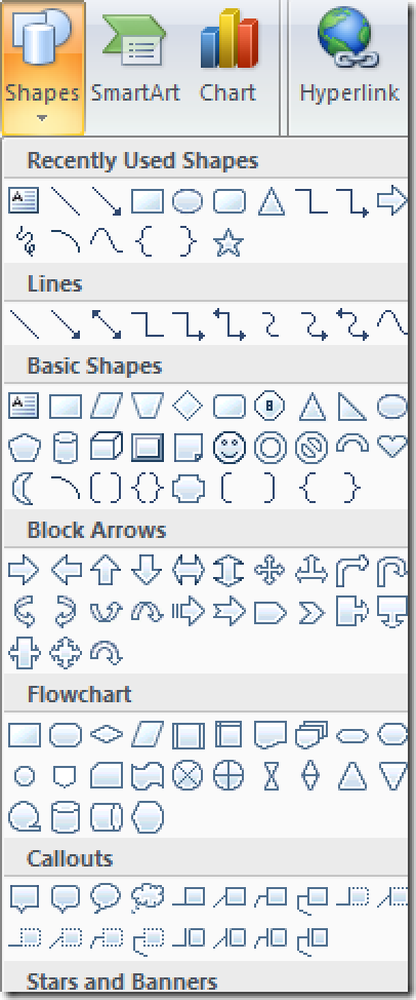Criar uma tecla de atalho para redimensionar o Windows para um tamanho específico com o AutoHotkey
Como eu gasto uma boa parte do meu tempo testando aplicativos, fazendo capturas de tela e fazendo desenvolvimento na web, estou constantemente precisando redimensionar janelas para vários tamanhos - então eu montei uma função AutoHotkey que faz isso para mim..
Vamos supor que você já baixou e instalou o AutoHotkey, e você tem algum tipo de idéia de como tudo funciona. Se você não fizer isso, talvez queira ler o tutorial deles.
O cenário
Aqui está um exemplo de vídeo que mostra o script em ação, para que você possa entender o que vamos criar hoje. A ideia básica é que estaremos redimensionando janelas para dimensões específicas, ou redimensionando apenas pela largura ou altura, deixando as outras iguais.
Crie o script AutoHotkey
Você vai querer começar criando um script AutoHotkey em branco e colocando o seguinte código nele. Esta é a função que usaremos para redimensionar janelas com algumas definições de teclas de atalho mais adiante. Você pode, claro, colocar essa função em seu script existente também.
ResizeWin (largura = 0, altura = 0)
WinGetPos, X, Y, A, H, A
Se% Largura% = 0
Largura: = WIf% Height% = 0
Altura: = HWinMove, A ,,% X%,% Y%,% Largura%,% Altura%
O "A" no script significa que ele funcionará na janela ativa - você poderia substituí-lo pelo título de uma janela específica, se quisesse. Você notará que a primeira linha da função captura a largura / altura atual e a posição X / Y, que é usada no script no caso de a largura / altura não estar definida, e deixar a posição X / Y atual na tela. no mesmo lugar.
Redimensionar uma janela para largura / altura específica
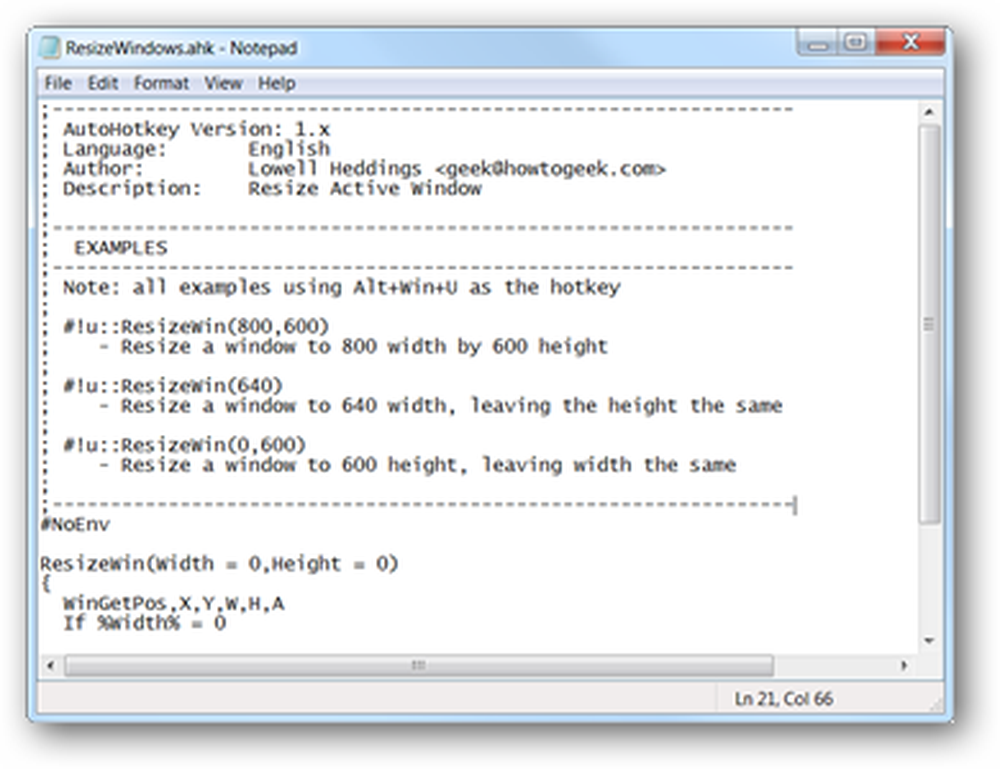
Essa talvez seja a função mais útil para desenvolvedores da Web, que podem querer redimensionar um navegador para dimensões específicas para testar um design de página. Claro, há muitos aplicativos e plugins de navegador que fazem a mesma coisa, mas se você é um usuário do AutoHotkey, tudo o que você precisa é de algumas linhas extras de código para eliminar toda essa sobrecarga..
Para redimensionar para uma largura e altura específicas, você vai querer usar a função assim:
ResizeWin (largura, altura)
Você pode, então, atribuí-lo a uma tecla de atalho, neste caso, estaremos usando Win + Alt + U como a tecla de atalho para redimensionar a janela ativa atual para 800 × 600.
#! u :: ResizeWin (800,600)
Redimensionar uma janela para uma largura específica
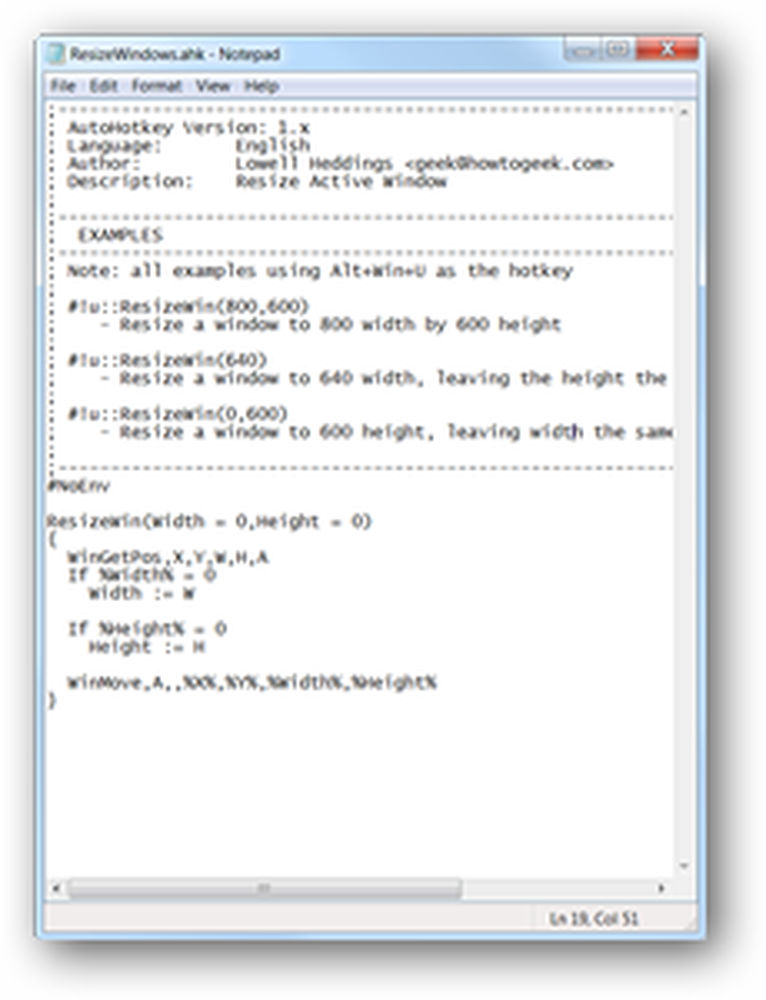
Você também pode deixar o parâmetro height ao chamar a função para redimensionar apenas a largura da janela, mas não a altura. Isso é provavelmente menos útil, mas descobri que funciona bem quando você tem uma tela muito grande e deseja redimensionar várias janelas para caber lado a lado na tela..
Por exemplo, essa linha atribui a tecla de atalho Win + Alt + U para redimensionar a janela para 640 pixels de largura e deixar a mesma altura:
#! u :: ResizeWin (640)
Redimensionar uma janela para uma altura específica
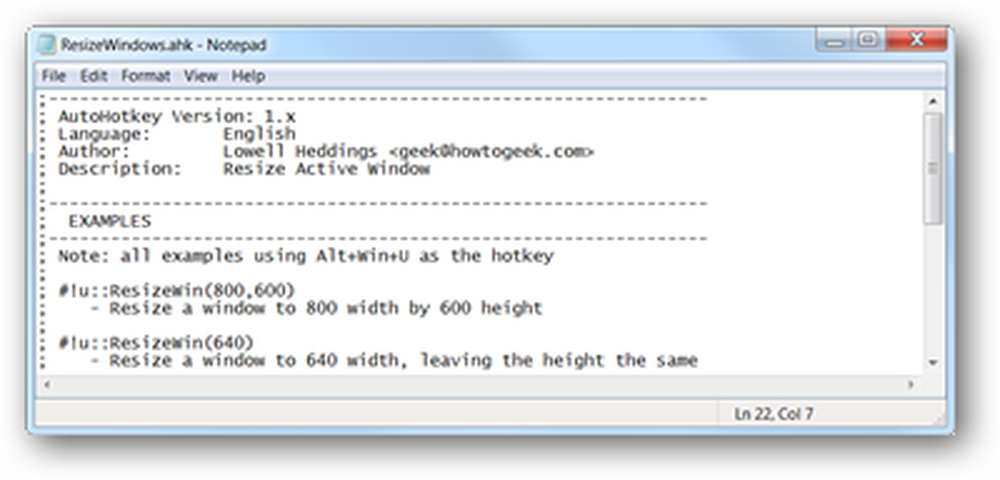
Para redimensionar uma janela para uma altura específica enquanto deixa a largura igual, basta passar 0 como o parâmetro height. Por exemplo, para redimensionar a janela atual para 400 pixels de altura ao pressionar Win + Alt + U, você usaria esta linha:
#! u :: ResizeWin (0,400)
É uma função útil que você pode colocar no seu script AutoHotkey - mesmo que você não precise dela agora, provavelmente é útil salvar para mais tarde. Também temos uma versão para download do script que você pode usar aqui:
Faça o download do ResizeWindows AutoHotkey Script em howtogeek.com