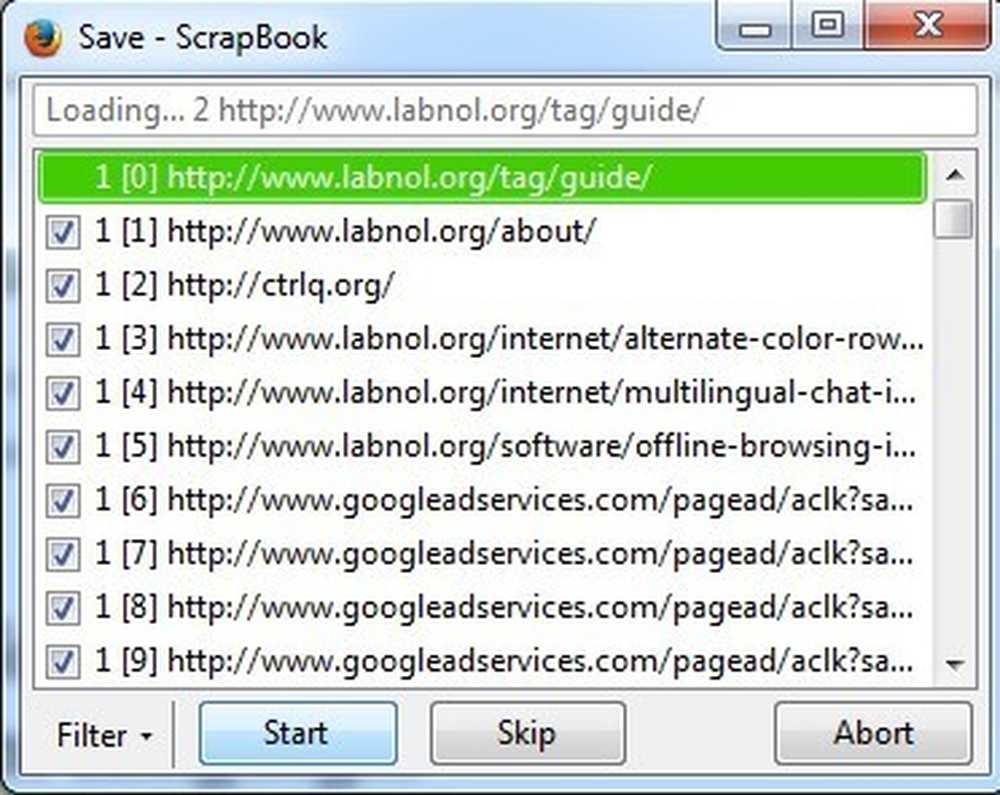Faça o download e assista a vídeos HD, Internet TV e Podcasts com o Miro 3.0
Você está procurando por um aplicativo para lidar com todas as suas necessidades de mídia digital, de podcasts a torrents e a Internet TV? Hoje vamos dar uma olhada no Miro, um player de vídeo e cliente de podcast que pode reproduzir quase todos os arquivos de mídia.
O Miro é um aplicativo multiplataforma que roda no Windows, Mac e Linux. Usaremos o Miro no Windows 7, para que suas telas pareçam um pouco diferentes.
Instalação
Baixe e instale o Miro Video Player. Você encontra o link de download abaixo. Você vai querer prestar muita atenção porque Miro pergunta se você deseja instalar um punhado de recursos de pesquisa com o player. Você pode optar por cancelar a seleção de uma ou todas as opções.

Escolha os componentes a serem instalados e clique em Avançar.

Configuração
Na primeira vez que você executar o Miro, você será solicitado a executar o assistente de configuração do First Time. Escolha se você gostaria que o Miro fosse executado na inicialização e clique em Avançar.

Miro perguntará se você gostaria de procurar por arquivos de mídia. Selecione Sim para que ele pesquise no computador inteiro ou escolha pastas específicas para pesquisar.

Se você não tiver o Flash instalado, o Miro pedirá que você o instale, mas não é essencial.

Se você estiver executando o Firewall do Windows, ele poderá perguntar se você deseja bloquear alguns recursos, como o downloader. Se você não tem planos de usar a parte de download do Miro, você pode clicar em Cancelar, caso contrário, selecione Permitir acesso..

Interface Miro
O Miro possui uma janela principal do navegador, uma barra lateral onde você encontrará seus feeds, mídia e sites salvos, e controles de reprodução no canto inferior esquerdo.

Procurar por conteúdo online
Você pode procurar conteúdo on-line em sites como o Hulu. Achamos a busca um pouco complicada. Por exemplo, a pesquisa Family Guy não retornou resultados, mas a pesquisa "Family" retornou Family Guy, The Addams Family e dezenas de outros títulos..

Selecione Adicionar site ou passe o mouse sobre a imagem e selecione Adicionar à barra lateral para adicionar o título.

Selecione o show da barra lateral para começar a jogar. Seu show vai ficar na barra lateral para que você possa ficar por dentro dos últimos episódios.

Você também pode procurar conteúdo com o guia Miro.

Podcasts e Feeds
Para adicionar um feed de podcast de vídeo, basta encontrar um podcast para assinar e selecionar Adicionar feed. Os episódios são baixados automaticamente para o seu PC quando eles ficam disponíveis.

O show aparecerá sob os feeds na barra lateral.O número à direita indicará quantos episódios não reproduzidos foram baixados.

Clique no botão Play quando estiver pronto para assistir.

Depois de tocar o podcast, ele será mantido por 6 dias antes de ser excluído, embora isso possa ser alterado nas Preferências. Se você deseja manter o episódio, selecione Manter na barra de menu inferior.

Você pode inserir manualmente um feed selecionando Barra lateral> Adicionar feed no menu superior. (O texto do menu fica branco quando você supera, tornando difícil vê-lo)

Em seguida, digite o URL do feed, selecione Vídeo ou Áudio e clique em Criar feed. Você pode até baixar torrents digitando o endereço do feed aqui.

Seu novo feed aparecerá na barra lateral e começará a baixar episódios.

Criando listas de reprodução
Selecione Playlists no menu superior e escolha New Playlist.

Para adicionar itens à lista de reprodução, arraste-os e solte-os no nome da sua lista de reprodução na barra lateral..

Você pode adicionar episódios de podcast, músicas, filmes e outros vídeos a uma lista de reprodução.

Reproduzindo arquivos de vídeo e música locais
Se você escolheu Miro para pesquisar arquivos de mídia durante a instalação, os arquivos de vídeo e música encontrados aparecerão nas Bibliotecas de Áudio e Vídeo. Selecione Vídeo ou Áudio na barra lateral para exibi-los no painel principal.

Basta clicar no botão Play para reproduzir a mídia. Você pode adicionar ou remover pastas que o Miro deve procurar por músicas nas Preferências. Infelizmente, não permite adicionar pastas de rede.

Jogando no Player Externo
Se você preferir reproduzir sua mídia com o media player padrão, clique com o botão direito do mouse em uma seleção e selecione Reproduzir externamente.

A mídia será carregada no seu media player padrão. Você também pode optar por ter o conteúdo de reprodução Miro em um player externo por padrão na guia Reprodução nas Preferências..

Preferências e Configurações
A aba Download permite que você configure o número de downloads e até mesmo ajuste a quantidade de largura de banda que você gostaria de dedicar a Miro.

A guia Feeds permite que você selecione com que frequência o Miro pesquisará novos conteúdos e se os feeds devem ser baixados automaticamente.

A aba de pastas permite que você escolha pastas que o Miro irá procurar por novos arquivos de vídeo e áudio.

Conclusão
Miro é um media player versátil que pode fazer o trabalho de um punhado de aplicativos. Sua versão 3.0 atual apresenta grandes melhorias em velocidade e capacidade de resposta em relação a ofertas anteriores. Miro é um complemento ideal para quem não consegue TV suficiente na Internet e quer um jeito fácil de ficar por dentro dos últimos episódios..
Baixar Miro