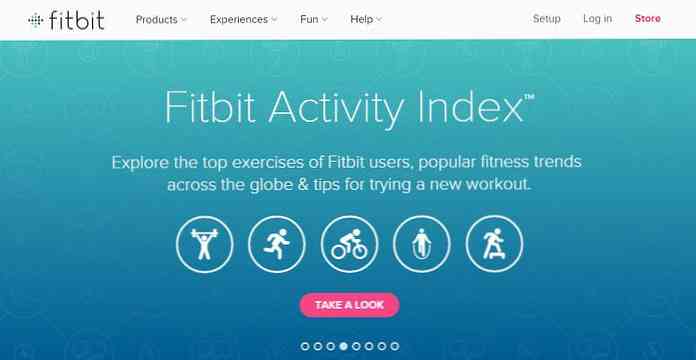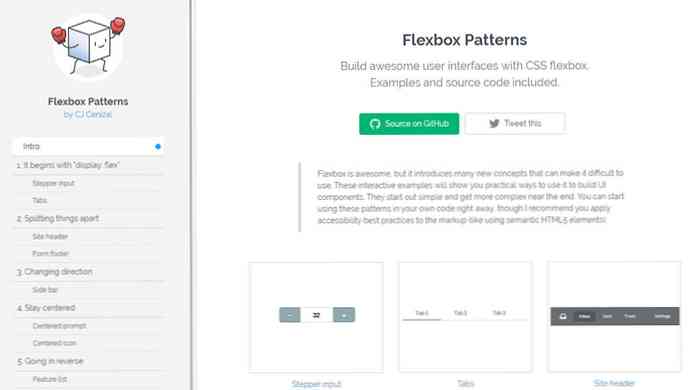Corrigindo as falhas do Windows 8 Uma maneira mais fácil de abrir a exibição Todos os aplicativos

A visão Todos os Aplicativos no Windows 8 é bastante útil, considerando que muitos dos aplicativos que um nerd pode querer usar não serão fixados na Tela Inicial - mas é uma dor para chegar lá. Nós nos propusemos a encontrar uma solução melhor.
No final, a visão Todos os Aplicativos é o análogo mais semelhante ao modo de exibição Todos os Programas do Menu Iniciar, voltando ao Windows 95. O Windows Vista mudou significativamente, e o Windows 7, um pouco mais, mas no geral , o menu Iniciar foi o caminho para acessar todos os seus aplicativos, e a visualização Todos os aplicativos é a mesma coisa, apenas tela inteira.
E com certeza, você pode fixar todos esses de outros Aplicativos do Windows, como o Visualizador de Eventos e seus aplicativos de desktop regulares, diretamente na Tela Inicial, mas os ícones ficam horríveis na tela, pois você também não pode substituí-los por um ícone de imagem estilo Metro. Se você pudesse fazer isso, poderíamos estar no negócio, mas como eles são feios, e nós somos os tweakers do sistema, não há como colocá-los lá. Então, precisamos da tela Todos os Aplicativos.
O problema é que chegar lá é confuso e ruim.
Para chegar lá, normalmente você abrirá a tela inicial clicando no canto ou pressionando a tecla Windows. Em seguida, você deve clicar com o botão direito do mouse no espaço vazio da página ou clicar na combinação de teclas Win + Z para abrir a barra de aplicativos, na qual é possível iniciar a tela Todos os aplicativos. Se você estivesse em um dispositivo de toque, você poderia deslizar para cima a partir da parte inferior da tela, o que é um pouco mais fácil, mas ainda sim escondido.

Depois de meses lidando com esse absurdo, decidi que era hora de descobrir uma solução melhor. Naturalmente, eu voltei para o AutoHotkey para começar a rolar.
A primeira coisa que fiz foi verificar os atalhos de teclado e lembrei-me de que a combinação de teclas de atalho WIN + Q abre a vista Todos os aplicativos… sorta. O que ele realmente faz é abrir a caixa de pesquisa, o que é bastante inútil, já que posso fazer o mesmo pressionando a tecla Windows e digitando minha pesquisa..

Então percebi que você pode usar CTRL + TAB na tela inicial para alternar entre a tela inicial e a tela Todos os aplicativos. Voila! Minha solução foi simples - automatize isso com o AutoHotkey. O script foi simples o suficiente, depois que eu percebi que você tinha que adicionar um ligeiro atraso entre as teclas digitadas.
Então eu criei um script que automatiza apertar a tecla do Windows, aguarda 60 milissegundos e, em seguida, envia a combinação de teclas Ctrl + Tab.
Enviar LWin
Dormir 60
Enviar Lctrl para baixo
Dormir 10
Enviar Tab
Dormir 10
Envie Lctrl para cima
Você pode pegar esse script AutoHotkey e compilá-lo em um executável, criar um atalho e, em seguida, personalizar o ícone para o que você quiser.

E, finalmente, fixe esse atalho na barra de tarefas. Agora você tem acesso com um clique a todos os aplicativos do seu sistema.

Onde fica surpreendentemente útil é na própria tela inicial ... em um dispositivo tablet. Em vez de deslizar para cima e clicar no ícone para acessar a visualização Todos os aplicativos, basta tocar em um único bloco com o dedo e você está na visualização Todos os aplicativos, pronto para iniciar qualquer aplicativo.
Há um segundo rápido, é claro, em que a tela volta para a área de trabalho, porque o AutoHotkey é um aplicativo de desktop. Talvez a Microsoft forneça uma maneira melhor de fazer isso no Windows Blue, mas, por enquanto, isso funciona muito bem. Nota: não funcionará no Surface RT, porque, bem ... quase nada de interessante funciona no Windows RT.

Se você realmente quisesse, poderia alterar o script para iniciar Todos os aplicativos com uma tecla de atalho.