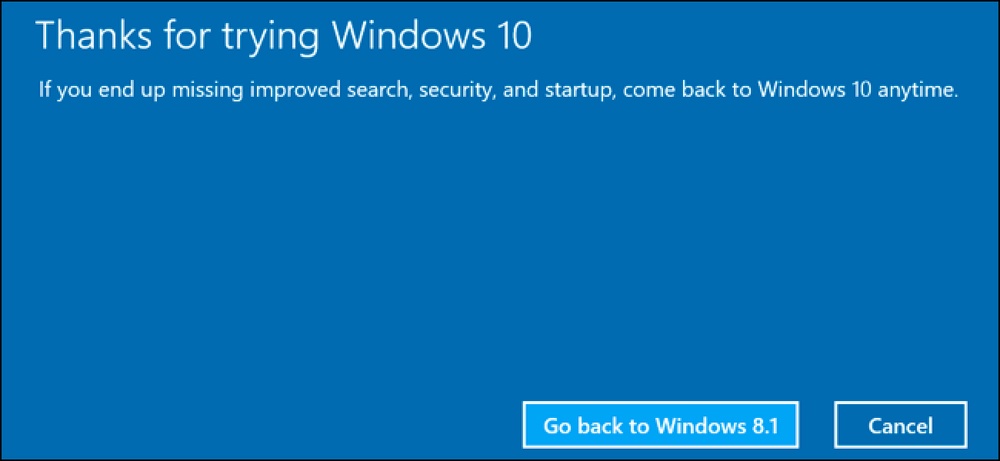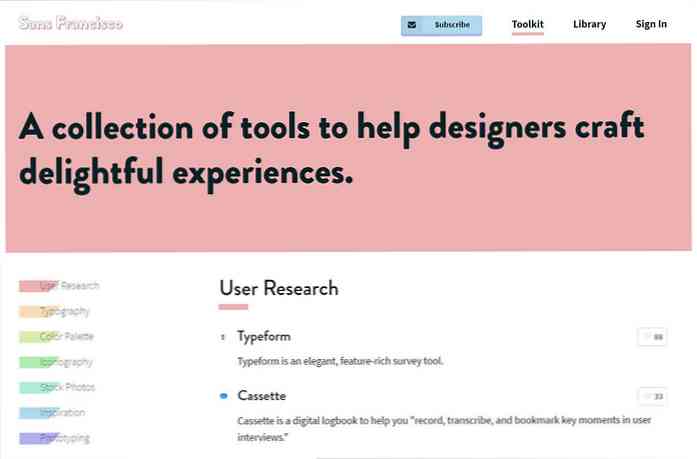Obtenha a seleção de linha completa e as caixas de seleção do Vista Explorer Style no Windows XP
Se você ainda usa o Windows XP e tem inveja do recurso de caixas de seleção opcional, mas muito útil no Vista, ou da seleção completa de linhas no modo de detalhes, há uma nova solução para você que um dos nossos leitores escreveu sobre ontem..
A solução vem na forma de um pequeno aplicativo executável que requer a estrutura do .NET 3.5 e pesa cerca de 13mb de uso de memória no meu teste, que se conecta ao Explorer e adiciona seleção de linha completa e caixas de seleção, embora as caixas sejam um pouco estranhas (mais abaixo disso).
Eu não tenho certeza se o manteria funcionando o tempo todo ... Eu provavelmente apenas o ligaria sempre que eu precisasse usar caixas de seleção para selecionar mais facilmente um monte de arquivos, e então desligá-lo quando eu terminasse. (Na verdade, eu acabei de atualizar para o Vista, mas isso é irrelevante)
Usando o TrayProdder
O aplicativo é simples, contido em um único arquivo executável que não requer instalação. Basta salvá-lo em algum lugar útil e, depois de iniciar o aplicativo, você verá um novo ícone na bandeja do sistema.
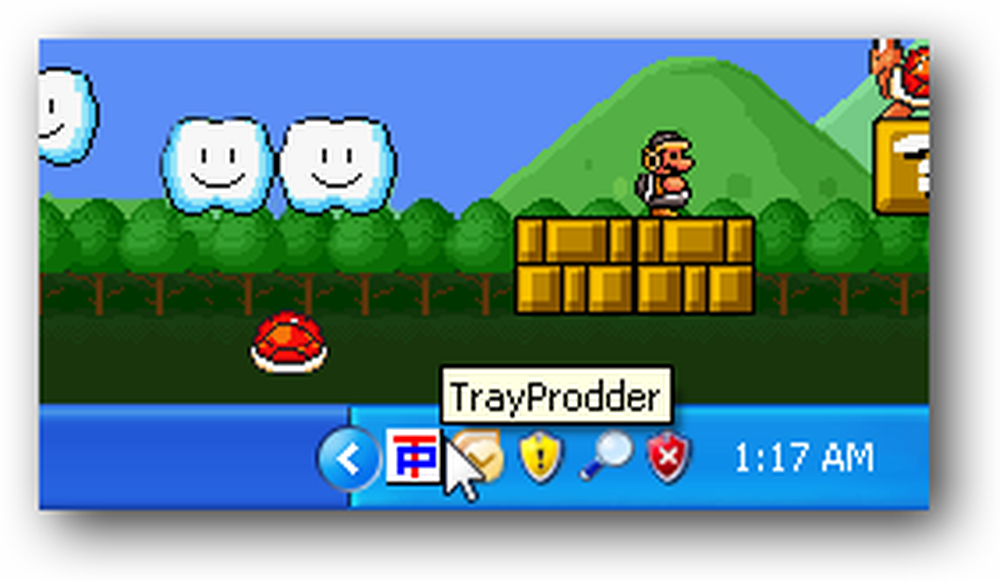
A janela do aplicativo tem um monte de botões, a maioria dos quais você pode ignorar no início, já que você vai querer verificar as duas caixas para "Caixas de seleção" e "Selecionar linha completa", dependendo de quais você deseja usar.

Isto lhe dará uma nova coluna de caixa de seleção, e você notará que quando você clica em um arquivo ou pasta, ele seleciona toda a linha (melhor usado na visualização Detalhes).
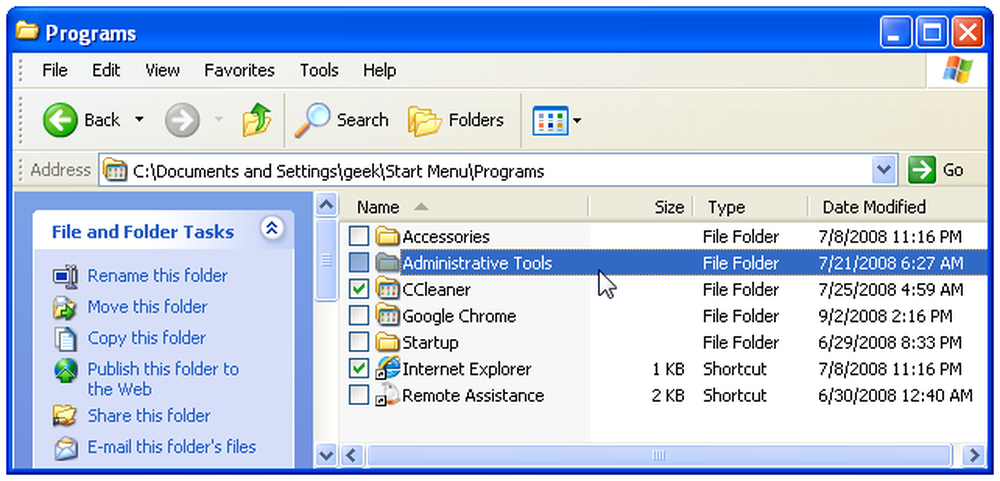
As caixas de seleção são um pouco estranhas ... uma vez que você marque as caixas, você precisa usar o botão "Selecionar tudo marcado" para realmente verificá-las…

E então você notará que essas duas caixas de seleção acima estão agora selecionadas, e você pode usar as funções normais de arquivo do Windows nelas (como copiar ou mover).
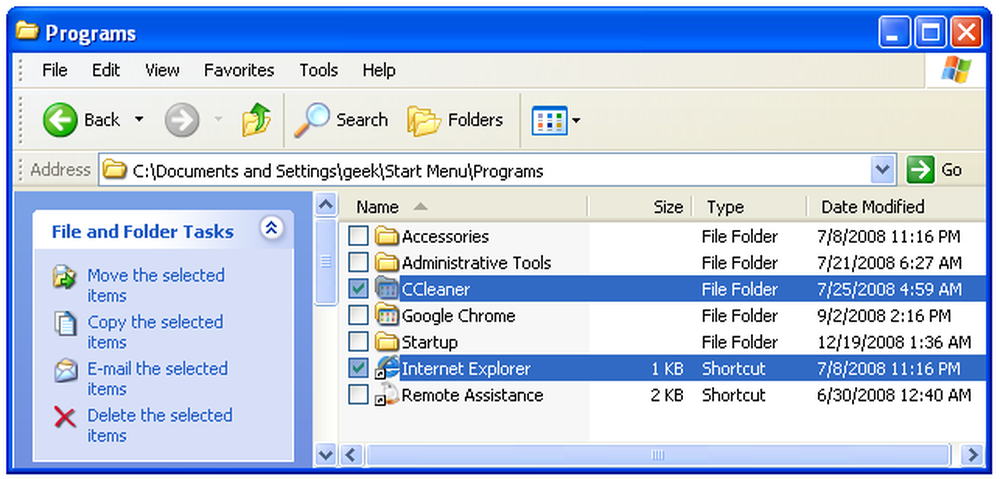
Como você realmente quer usar a visualização Detalhes se estiver usando este aplicativo, convém abrir o Tools \ Folder Options e escolher “Aplicar a todas as pastas” para aplicar a exibição de detalhes no quadro.
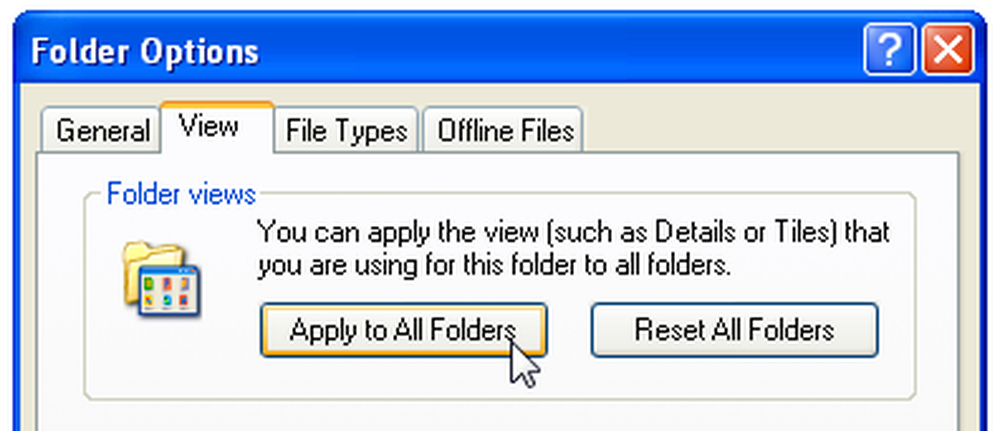
Se você não gosta da vista de detalhes, bem, eu não tenho certeza se esse utilitário é para você em primeiro lugar.
Definir TrayProdder para executar na inicialização
Se você quiser que o aplicativo seja executado na inicialização, será necessário criar um atalho e provavelmente usará um dos parâmetros da linha de comando no atalho, já que as opções não são salvas em nenhum lugar..
-f = fullrowselect on (padrão: off)
-c = caixas de seleção ativadas (padrão: desativado)
-h = ocultar o formulário principal no início (padrão: mostrar o formulário no início)
-x = minimizar a bandeja do sistema em Fechar (padrão: perguntar se para sair)
Por exemplo, se você quisesse fazer o aplicativo começar oculto com os dois recursos ativados e minimizar a bandeja, você usaria algo semelhante a isto:
trayprodder.exe -f -c -h -x
Abra uma janela do explorer e digite shell: inicialize na barra de endereços e crie um atalho para o executável do TrayProdder nessa pasta.
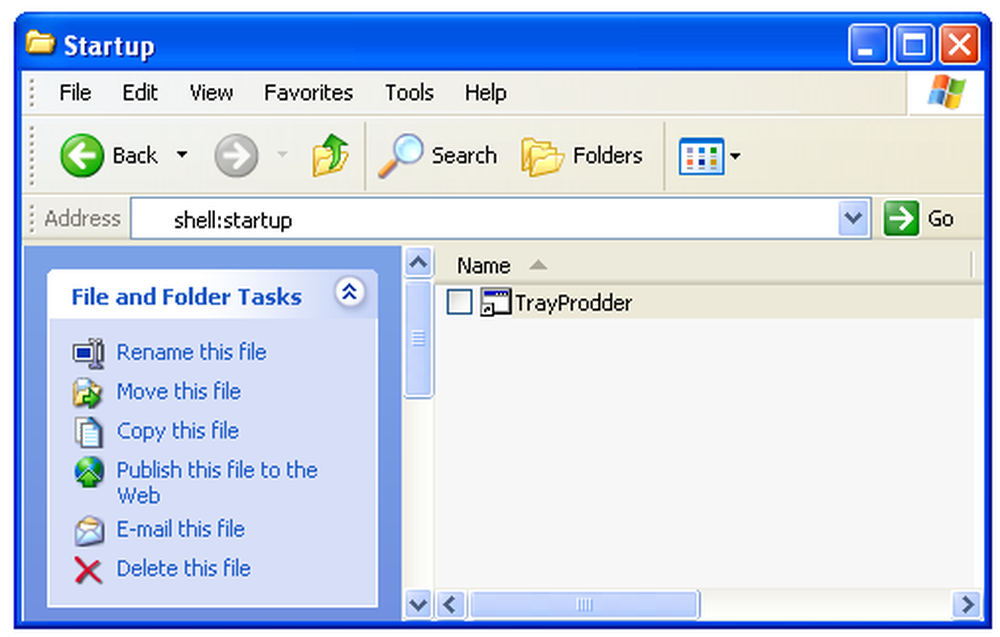
Abra as propriedades e adicione os parâmetros acima para que seja semelhante a isso:

Na primeira vez que você executar o atalho, você receberá um aviso de segurança, que poderá ser removido desmarcando “Sempre perguntar antes de abrir este arquivo”.

Isso fará com que o aplicativo seja carregado sempre que você fizer login no seu computador.
Faça o download do TrayProdder de everator.com