Introdução ao SMPlayer no Windows (para reproduzir filmes melhores)
Existem muitos players de vídeo por aí, mas um que achamos que é ignorado é o SMPlayer. Ele pode fazer qualquer coisa que outros players de vídeo possam fazer e até mais - como lembrar de onde você parou, caso você seja interrompido durante um filme..
Sim, o SMPlayer lembra onde você estava quando fechou um vídeo e inicializou naquele ponto na próxima vez que você o abrir. Na verdade, o SMPlayer se lembra de todas as configurações de cada vídeo, portanto, se você tiver que atrasar o áudio em 100 milissegundos para sincronizá-lo corretamente, ele permanecerá sincronizado na próxima vez. O SMPlayer vem com todos os codecs que ele precisa embutir.
É totalmente open source e disponível para Windows e Linux. Este guia foca na versão do Windows.
Instalação
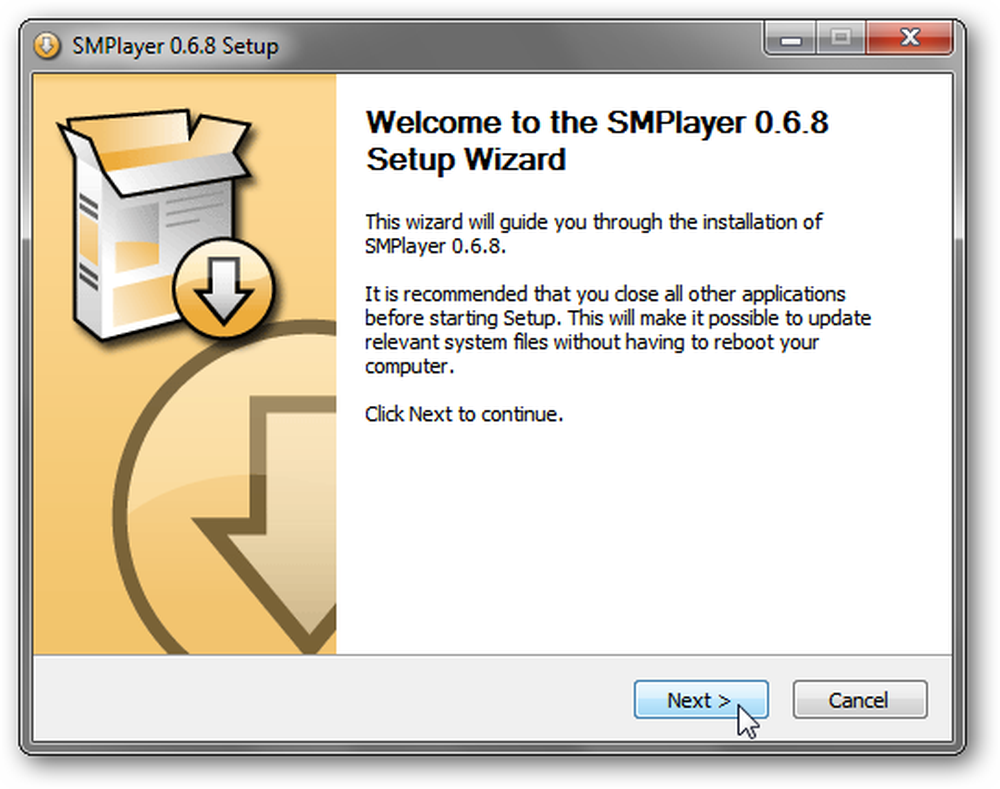
A instalação é direta, usando o assistente de configuração familiar. Uma opção que você pode ou não querer instalar é um conjunto de codecs opcionais. Esses codecs são armazenados no diretório do SMPlayer, não em nenhum dos diretórios do sistema Windows.
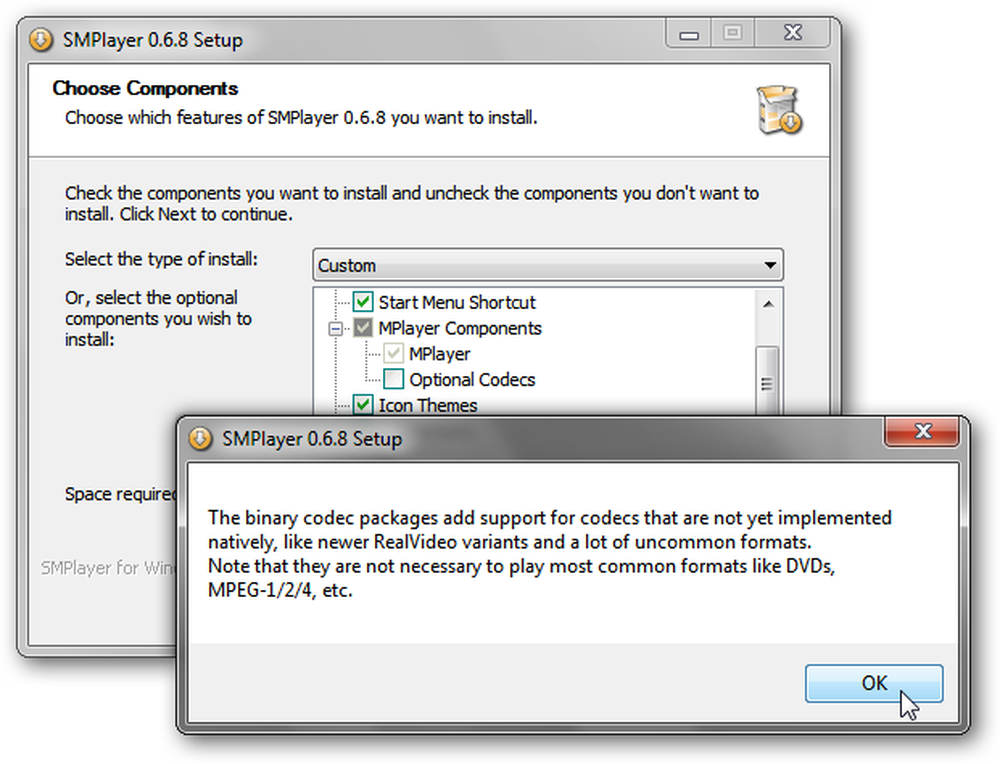
Não há desvantagem em instalá-los além da perda de alguns megabytes de espaço no disco rígido, mas quase todos os vídeos serão reproduzidos sem esses codecs opcionais.
Se você estiver usando o instalador menor (recomendado), o assistente de instalação baixará alguns pacotes durante a instalação.
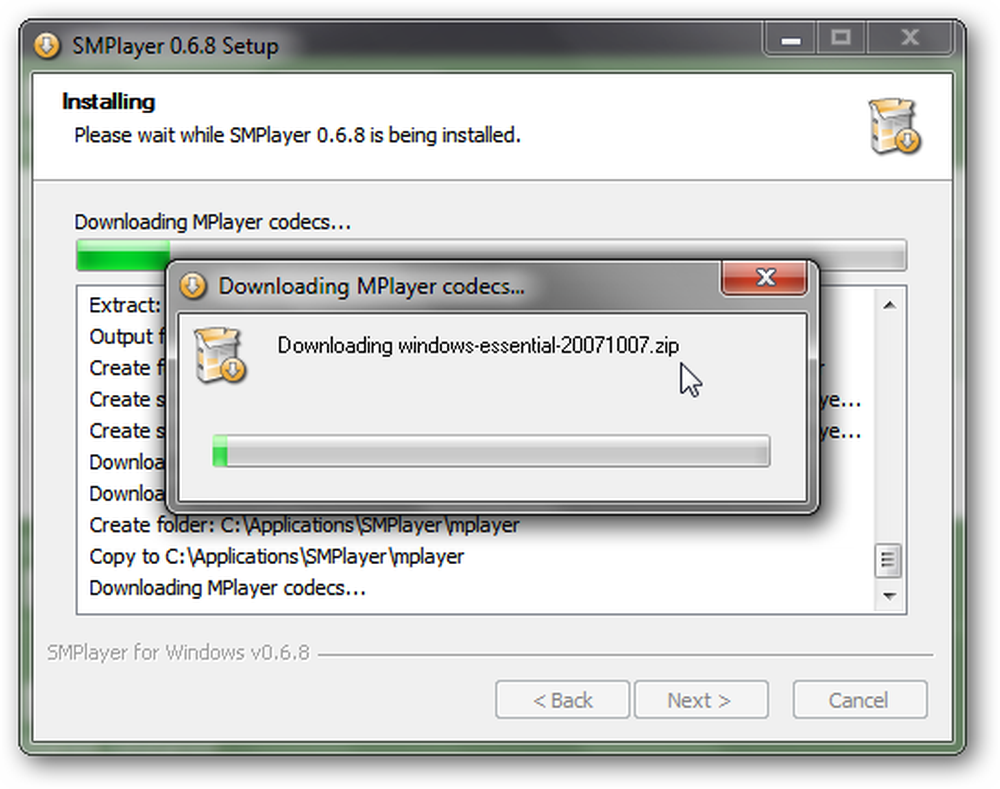
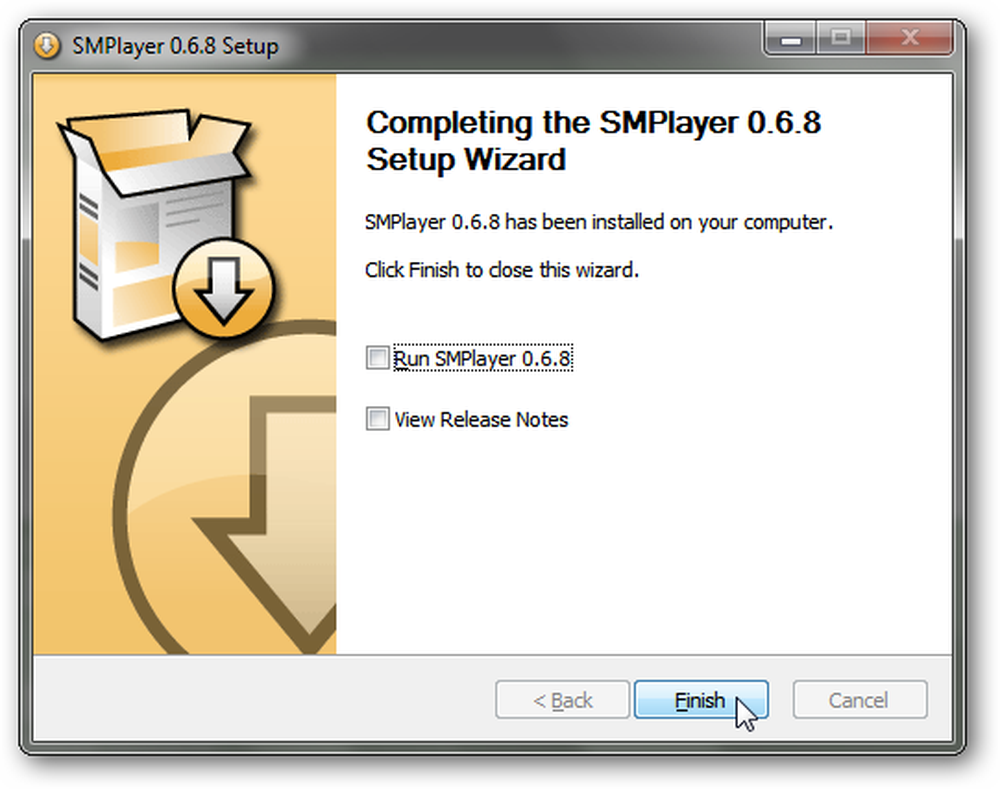
Opções de configuração
Agora você pode abrir o SMPlayer através do menu Iniciar ou um atalho na área de trabalho, caso tenha feito um durante a instalação. Depois de abrir o SMPlayer, você será saudado com sua interface limpa e simples.

Embora a maioria das opções padrão do SMPlayer seja sensata, existem algumas configurações que recomendamos alterar. Para fazer isso, clique no item de menu Opções e, em seguida, Preferências (ou apenas pressione Ctrl + P).
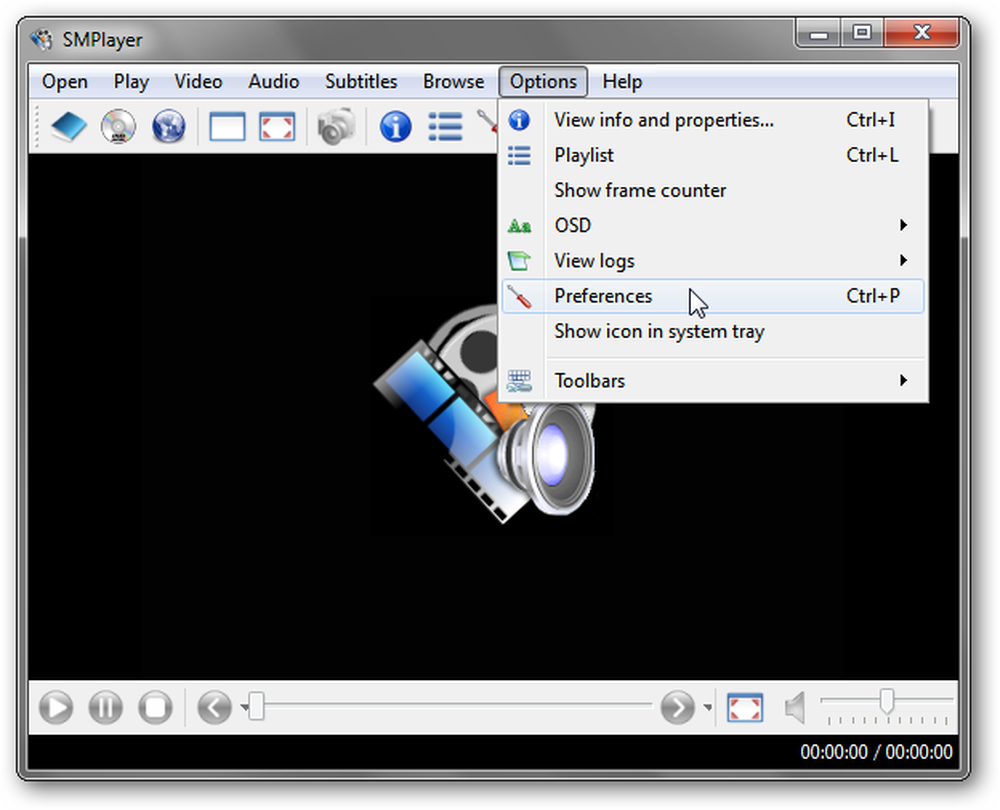
Clique no item Drives na lista à esquerda. Se você souber a letra da unidade de CD / DVD, selecione-os aqui. Caso contrário, clique no botão Scan for CD / DVD Drives.
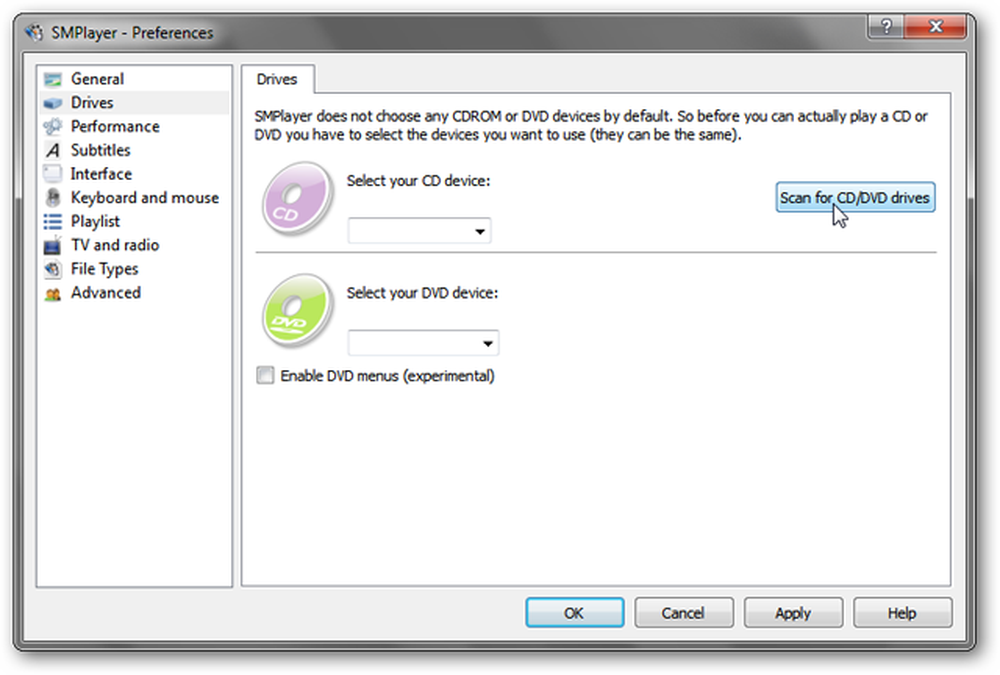
Isso eliminará as unidades que não são unidades de CD / DVD nas caixas suspensas. No nosso caso, só temos uma unidade de CD / DVD, F.
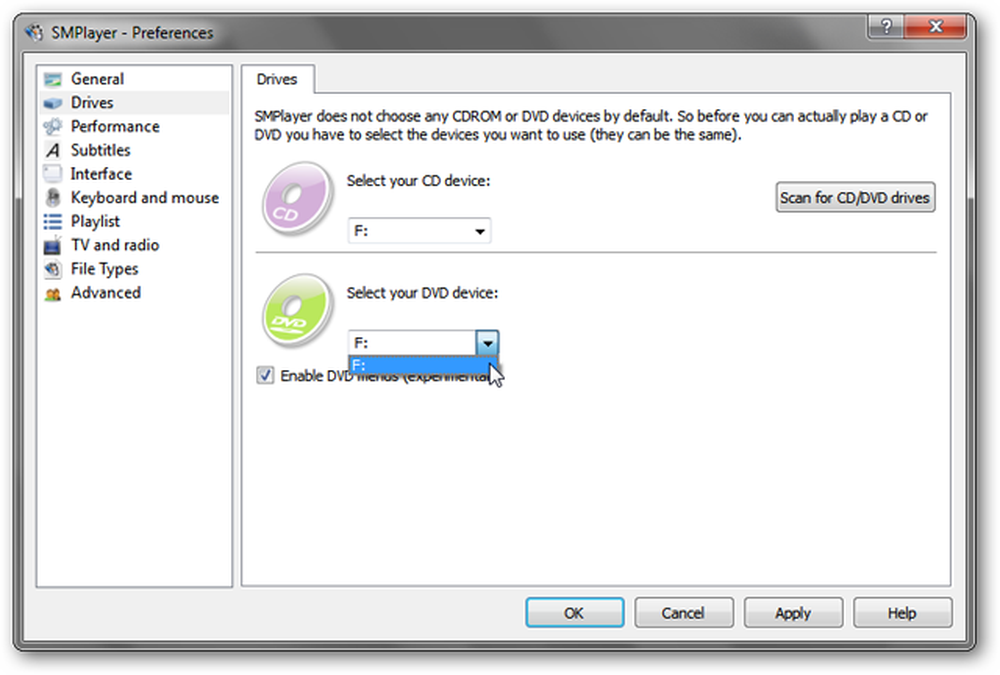
Clique no item Interface na lista à esquerda e, em seguida, na guia Instâncias. Coloque uma marca de seleção na caixa "Use apenas uma instância do SMPlayer em execução" Se você não fizer isso, quando você clicar duas vezes em um filme enquanto outro está tocando, ele abrirá outra instância do SMPlayer, reproduzindo os dois vídeos em o mesmo tempo.
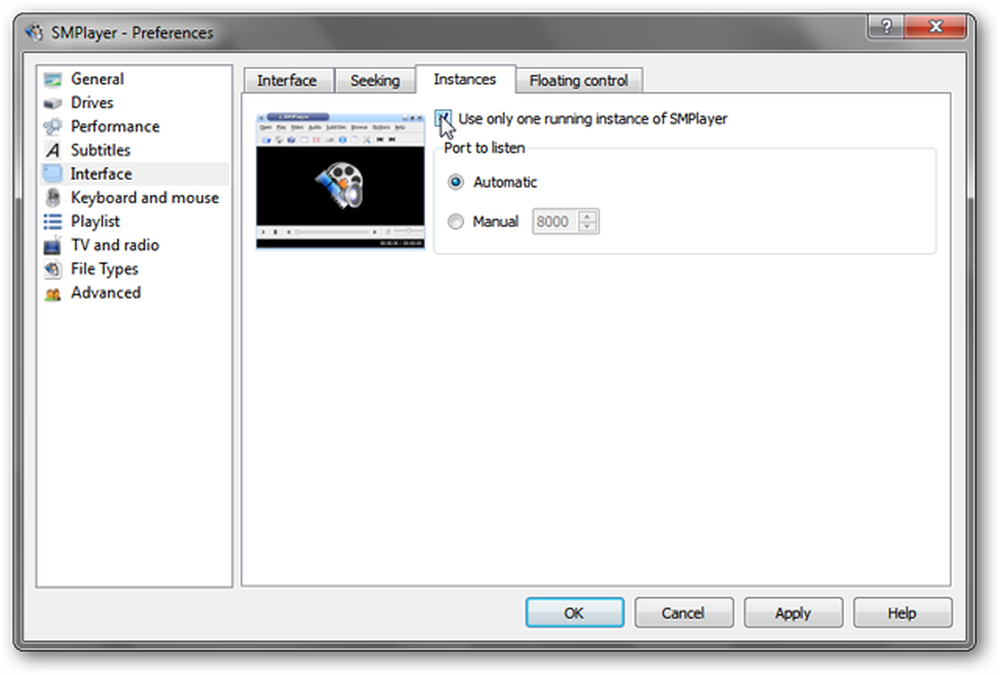
Usando o teclado
Os atalhos de teclado tornam o SMPlayer simples de controlar. Não demorará muito até que estes se tornem automáticos.
| Atalho de teclado | Descrição |
| F | Reproduzir filme em tela cheia |
| Ctrl + D | Tamanho de filme duplo (volta ao tamanho normal) |
| Barra de espaço | Pausar / retomar filme |
| Tecla de seta para a esquerda | Pequeno pular para trás (-10 segundos por padrão) |
| Tecla de seta para a direita | Pequeno salto para frente (+10 segundos por padrão) |
| Tecla de seta para baixo | Médio pula para trás (-1 minuto por padrão) |
| Seta para cima | Medium skip forwards (+1 minuto por padrão) |
| Page down | Grande pular para trás (-10 minutos por padrão) |
| Subir página | Grande salto para frente (+10 minutos por padrão) |
Todos os atalhos de teclado podem ser alterados. Abra a janela de preferências (Opções> Preferências ou Ctrl + P) e selecione o item Teclado e Mouse na lista à esquerda. Clique no botão Alterar curto… para alterar o atalho associado a qualquer ação.
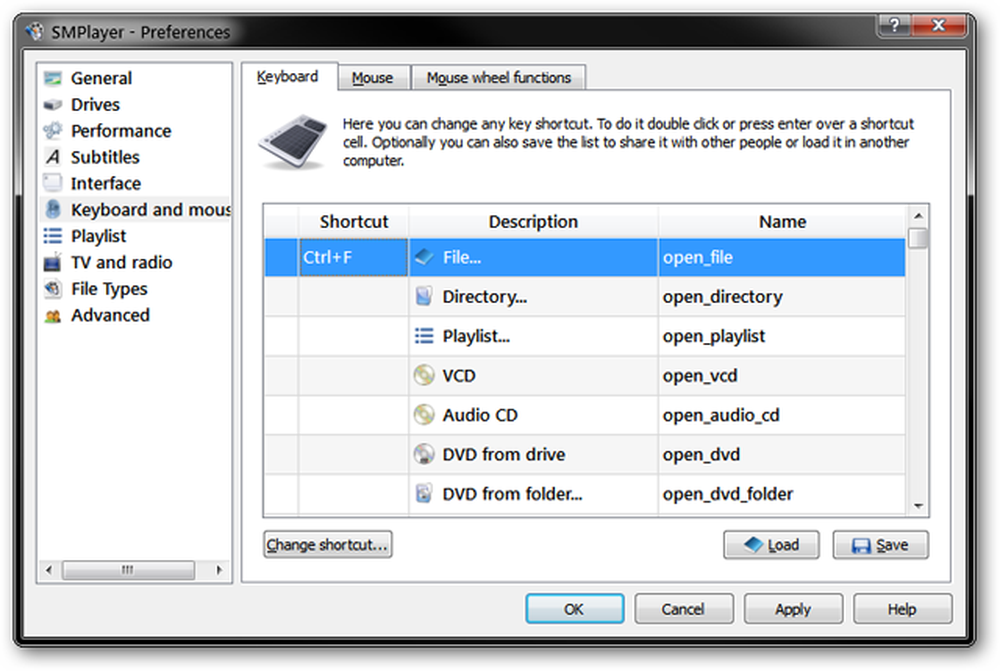
Você também pode alterar quanto tempo é ignorado com as teclas de seta e os atalhos de página para cima / para baixo. Para fazer isso, clique no item Interface na lista à esquerda e depois na aba Buscando.
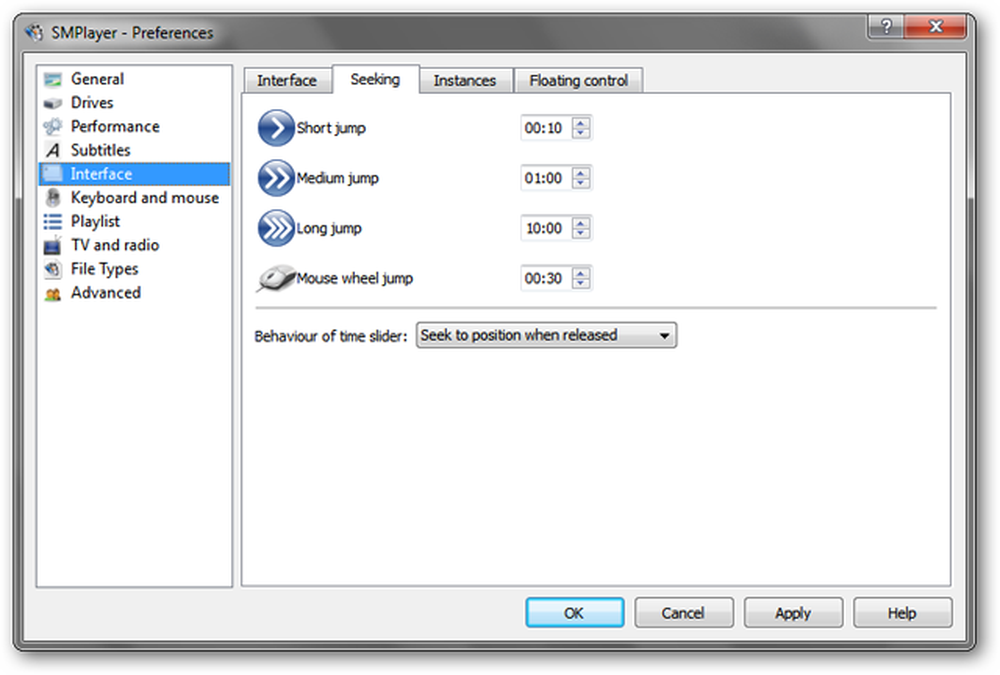
Use sempre o SMPlayer para reproduzir filmes
Depois de experimentar o SMPlayer, talvez você queira torná-lo o padrão do Windows para que, quando você clicar duas vezes em um filme, ele seja aberto no SMPlayer. Se você estiver usando o Windows XP, na janela de preferências, há uma seção Tipos de arquivo para associar arquivos ao SMPlayer..
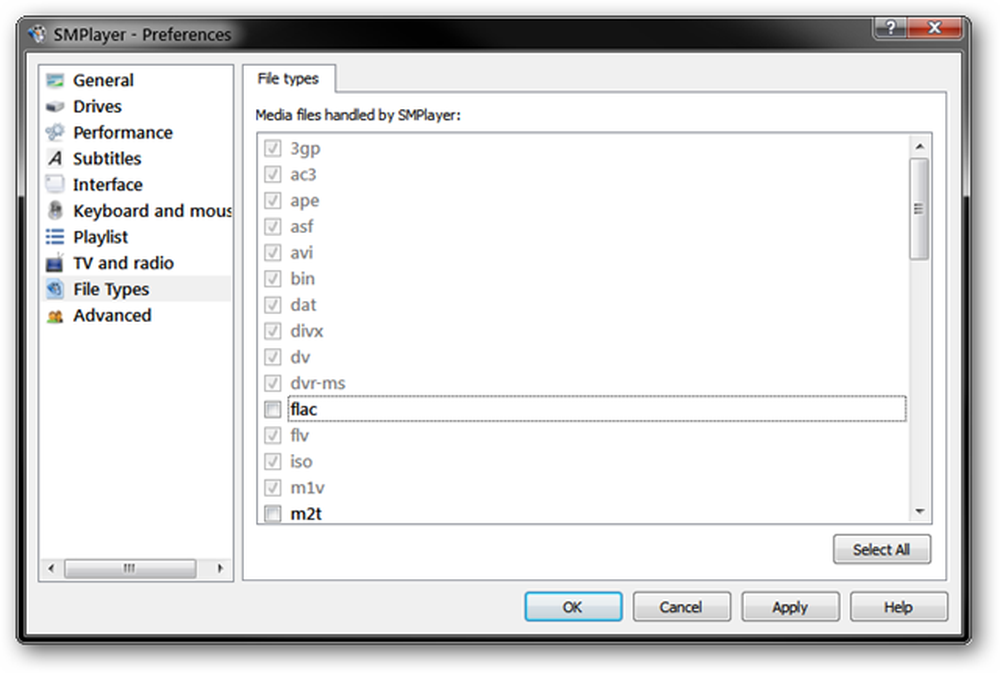
Isso não funcionará no Windows 7, a menos que você esteja executando o SMPlayer como administrador. Em vez disso, é mais fácil usar o seletor de Programas Padrão integrado do Windows 7.
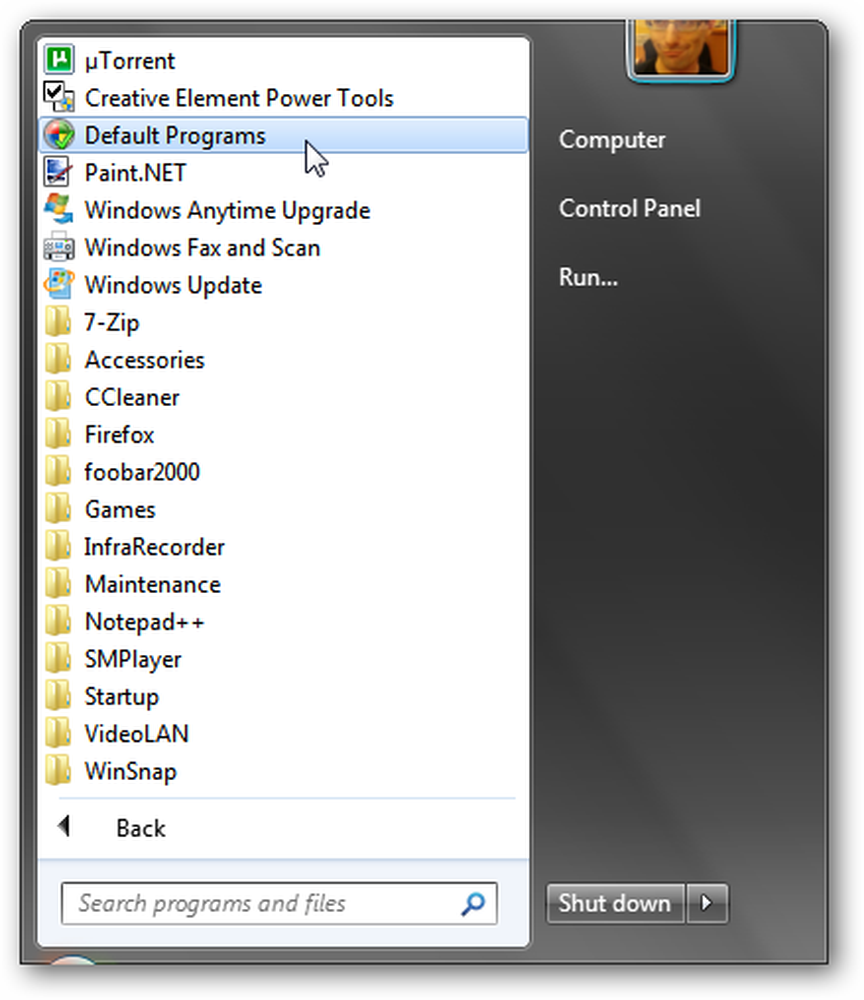
Selecione SMPlayer na lista e clique em "Definir este programa como padrão" para associar o SMPlayer a todos os arquivos que ele pode abrir - o que inclui arquivos de áudio e vídeo.
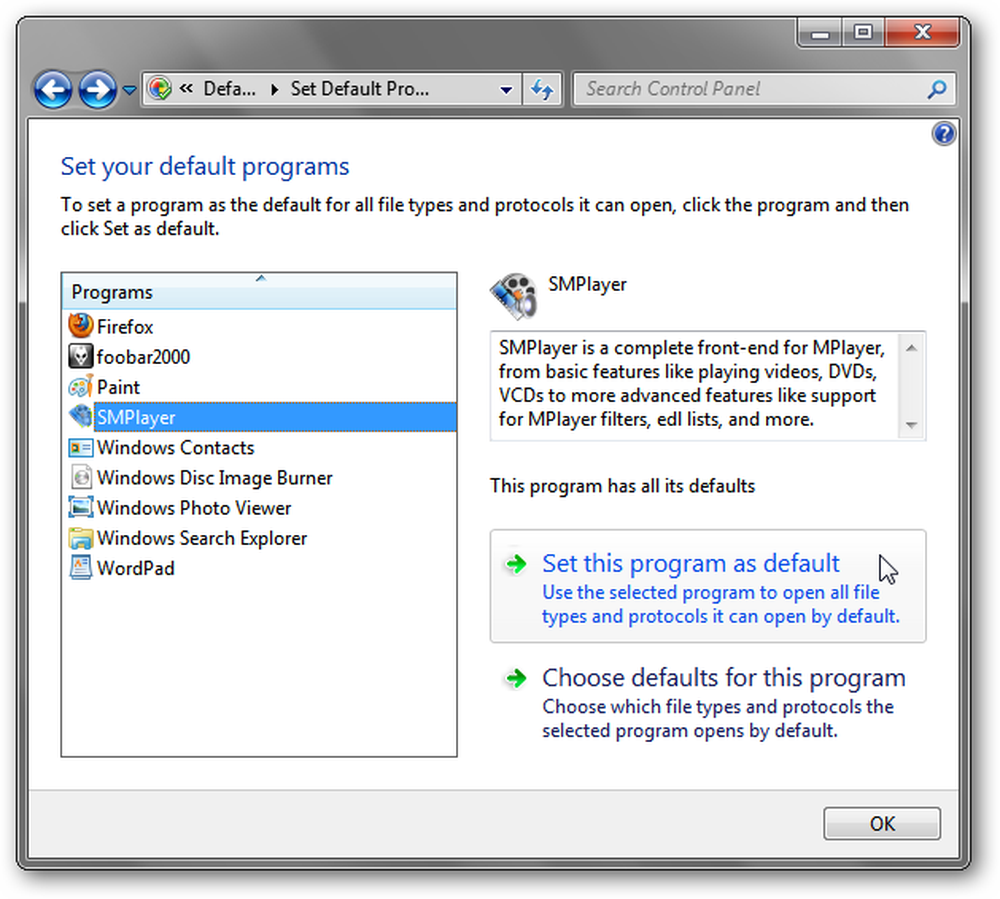
Isso pode não ser ideal se você já tiver um player de áudio de que goste. Se for esse o caso, clique na opção “Escolher padrões para este programa” e verifique os tipos de arquivo que você deseja associar ao SMPlayer (para vídeos, os tipos de arquivos comuns são .avi, .mpg, .mkv, etc.).
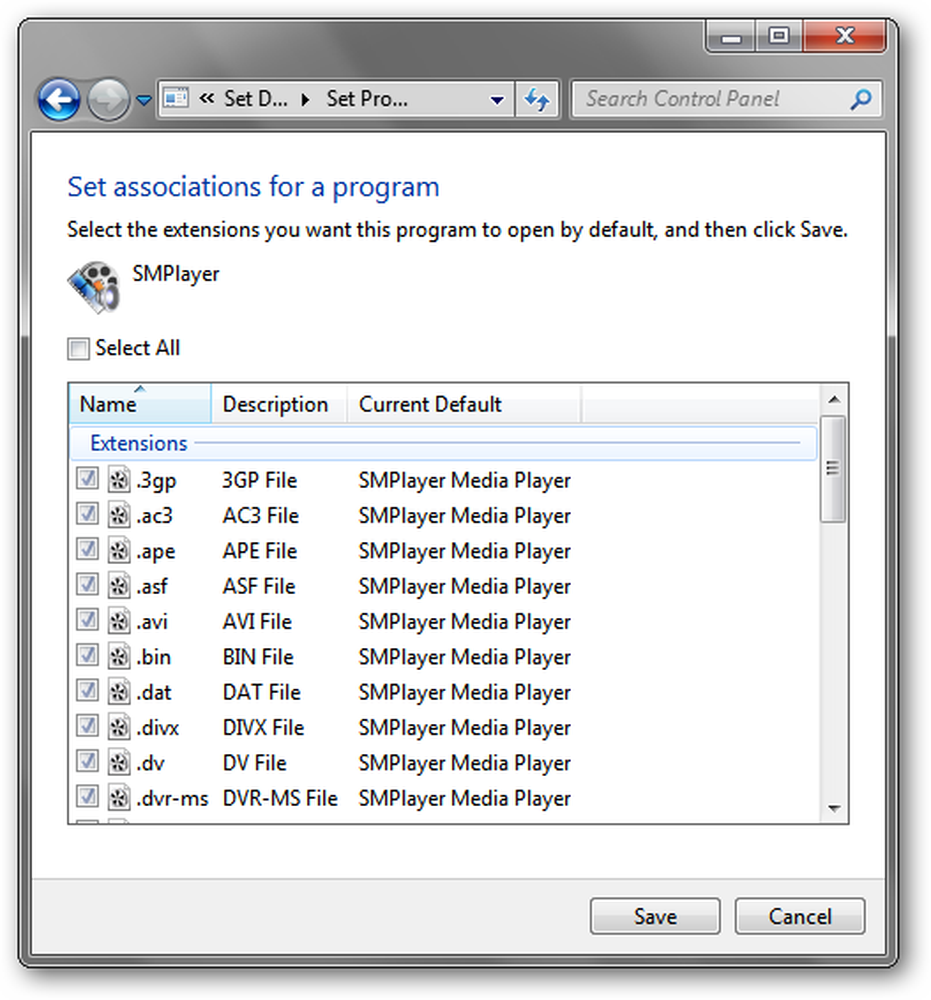
Conclusão
O SMPlayer é um reprodutor de filmes rápido e rico em recursos para Windows e Linux. Se você está tendo problemas com seu reprodutor de filmes atual ou está apenas procurando por uma mudança de ritmo, convém testar o SMPlayer!
Baixe o SMPlayer para Windows e Linux




