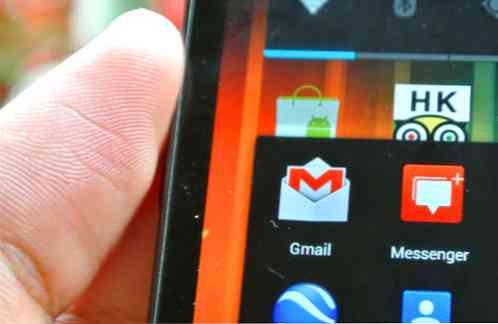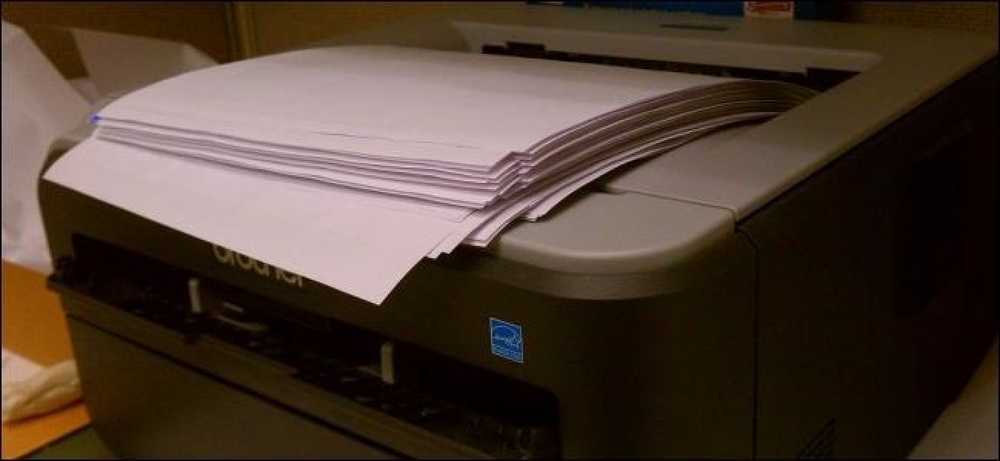Vá diretamente da tela inicial do Android para as telas em um aplicativo com atalhos de atividades

O Android permite que você crie atalhos de aplicativos, mas também é possível criar atalhos especiais que vinculam diretamente a telas em um aplicativo. Por exemplo, os atalhos podem ser vinculados à tela Navegação no Google Maps ou a qualquer tela no aplicativo "Configurações".
Estamos usando o sistema de "atividades" do Android para isso. As atividades são essencialmente telas dentro de um aplicativo. Por exemplo, cada painel do aplicativo Configurações do Android é uma atividade separada. As telas New Note e Compose Email no Evernote e no Gmail também são atividades separadas.
Usando um iniciador de terceiros
Os lançadores de terceiros geralmente têm suporte interno para criar facilmente atalhos de atividades. Nós estaremos ilustrando isso com o popular Nova Launcher, mas funcionará de forma similar em muitos outros lançadores. Se você estiver usando o iniciador padrão ou um lançador personalizado que não permite que você crie seus próprios atalhos de atividade, leia sobre um método que funcionará com qualquer iniciador.
Tenha em atenção que este método apenas permite criar atalhos no seu ecrã principal, pelo que não pode colocar estes atalhos na gaveta da sua aplicação..
Para começar, pressione por muito tempo a tela inicial do Nova Launcher e selecione Atalhos. O processo deve ser semelhante em outros lançadores de terceiros populares.

Selecione a opção Atividades para criar um atalho de atividade.

Percorra a lista de aplicativos em ordem alfabética que você instalou e toque no aplicativo para o qual você deseja criar um atalho. Você verá as atividades que você pode selecionar. Por exemplo, se quiséssemos criar um atalho de navegação, selecionaríamos o aplicativo do Google Maps e, em seguida, localizássemos a atividade de navegação.
Se quiséssemos criar um atalho que criasse uma nova anotação do Evernote, selecionaríamos o aplicativo do Evernote e procuraríamos a atividade da Nova anotação. Observe o pequeno texto abaixo do nome de uma atividade para saber exatamente o que a atividade faz.

Se você não tiver certeza de para qual tela uma atividade levará você, poderá pressioná-la por muito tempo na lista de atividades do Nova Launcher. Nova irá imediatamente abrir a tela de atividades para que você possa ver onde o seu atalho levaria - basta pressionar o botão Voltar para retornar à lista de atividades.

Toque na atividade uma vez na lista para criar um atalho na tela inicial. Você pode arrastá-lo e gerenciá-lo como faria com qualquer outro atalho do aplicativo.

Usando o Iniciador Padrão
Embora muitos lançadores Android de terceiros ofereçam esse recurso, o inicializador padrão do Android não oferece. Você pode facilmente instalar um lançador de terceiros como o Nova Launcher e mudar para ele, transformando-o em seu lançador padrão - mas você pode querer continuar usando o lançador padrão e não instalar nenhum lançador de terceiros..
Nesse caso, você precisará de algum tipo de aplicativo de terceiros que permita criar atalhos diretamente para as atividades. Fizemos isso com o QuickShortcutMaker, um aplicativo simples e gratuito. Algumas análises recentes no Google Play indicam que vários usuários estão tendo problemas com esse aplicativo, mas funcionou bem em nosso Nexus 4 com Android 4.3. Se você tiver problemas com este aplicativo, você pode querer experimentar o xShortcut Free.
Depois de instalar o QuickShortcutMaker, basta abrir a gaveta Widgets, pressionar o widget Atividades e soltá-lo em qualquer lugar da tela inicial. Este atalho será tecnicamente um widget, mas a 1 × 1 é do mesmo tamanho que um atalho de aplicativo padrão.

Depois de soltar o widget em algum lugar, você verá a interface do criador de atalhos. Você pode percorrer seus aplicativos instalados e tocar neles para examinar as atividades para as quais você pode criar atalhos. Se você estiver procurando por um aplicativo específico, use a caixa de pesquisa para encontrá-lo mais rapidamente.

Depois de tocar em uma atividade, você verá a interface Editar Atalho. Toque no botão Experimentar para iniciar a atividade e verifique se você selecionou a correta, depois toque no botão voltar para retornar à interface de atalho Editar. Antes de salvar seu atalho, você pode definir um nome personalizado e um ícone para o seu atalho. O ícone pode ser qualquer imagem que você tenha na sua Galeria.

Toque em OK e pronto - o atalho de atividades será adicionado à sua tela inicial. Agora você pode criar mais deles repetindo o processo, se quiser.
Alguns aplicativos podem não expor muitas atividades que você pode iniciar diretamente, enquanto alguns aplicativos o impedirão de iniciar uma atividade de fora do aplicativo por motivos de segurança. Isso nem sempre funciona com todas as telas de aplicativos que você deseja vincular diretamente.