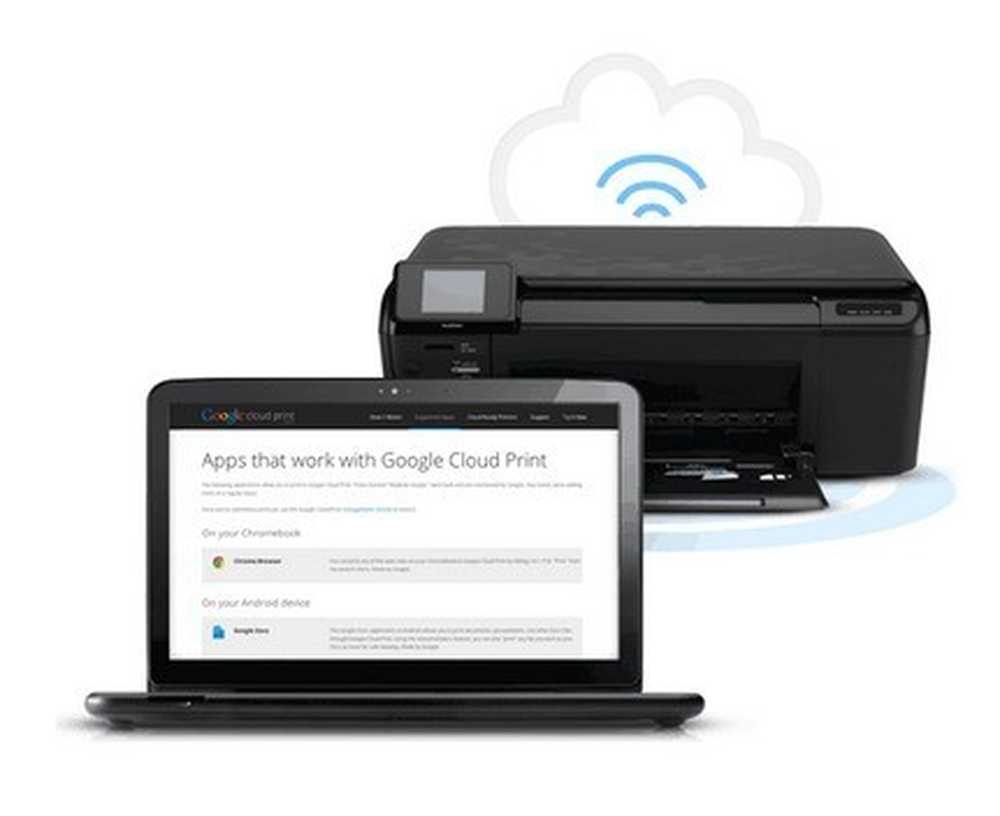Aceleração da GPU do Google Chrome em você? Aqui está a correção

Se você está usando a versão do Chrome do Google Dev, você deve ter notado que a atualização mais recente realmente quebrou - o problema é a opção de tela acelerada por GPU, mas você não pode entrar lá para alterá-la, pois ela continua travando. Veja como corrigi-lo.
Este problema não está afetando todo mundo, mas esperamos que haja outras pessoas com o mesmo problema que ajudará alguém. E isso provavelmente ajudará no futuro se surgirem outros bugs.
Também vale a pena notar que rodar versões de desenvolvimento de qualquer aplicativo é uma má idéia se você quiser estabilidade - alguns de nós preferem todos os recursos extras que saem quase diariamente, então escolhemos arriscar. Esse é o preço que pagamos por sermos geeks.
Solução 1: Desinstalar Dev Channel, Install Beta Instead
Sim, esta solução é bastante óbvia, mas também é a melhor. Sempre que o canal Dev estiver agindo muito instável, você deve simplesmente desinstalá-lo e, em seguida, acessar a página de lançamentos do canal e instalar a versão Beta.

Ou você pode sempre instalar a versão estável se você realmente quisesse.
Solução 2: Desativar GPU via Argumento de Linha de Comando
Como sugerido por Ben nos comentários, há um método simples que você pode fazer, o que faz mais sentido: basta usar um argumento de linha de comando para desativar a aceleração da GPU temporariamente. Basta colocar isso no final do comando, através do prompt de comando ou no atalho.
--desabilitar a composição acelerada

Você gostaria de ir para about: sinalizadores, remova o experimento e você não precisará mais da linha de comando.
Solução 3: substituir o Chrome Dev por uma versão de compilação mais antiga
Dirija-se à seguinte pasta colando-a em uma janela aberta do Explorer - é claro, se você instalou o Google Chrome em outro lugar, precisará ir até lá..
% localappdata% \ Google \ Chrome \ Application
Quando estiver lá, você verá duas pastas com nomes numéricos, como este:

Renomeie o mais novo com outra coisa (ou mova-o para fora do diretório) e, em seguida, renomeie o antigo para corresponder ao número de versão do mais novo.

Abra o cromo, siga para about: sinalizadores e, em seguida, desligue o GPU Accelerated Canvas.

Feche o Chrome, volte para a pasta, renomeie-o de volta ao normal e o Chrome deve funcionar bem novamente.
Solução 4: Excluir seu arquivo de preferências
Você pode ir até a seguinte pasta para excluir seu arquivo de preferências, que contém todas as configurações, incluindo a opção de ativar ou desativar a aceleração de GPU.
% localappdata% \ Google \ Chrome \ Dados do usuário \ Padrão \
Quando estiver lá, encontre o arquivo Preferences e mate-o.

Atualizar: Alternativamente, como tahlyn aponta nos comentários, você pode abrir o arquivo de preferências no bloco de notas e remover esse bit de texto:
"Gpu-canvas-2d"

Se você estava usando o Google Sync, precisará inserir esses detalhes novamente, além de outras configurações.