Geek da Política de Grupo Como controlar o Firewall do Windows com um GPO
O Firewall do Windows pode ser um dos maiores pesadelos para os administradores de sistemas configurarem, com a adição da precedência da Diretiva de Grupo, isso só se torna uma dor de cabeça. Aqui, vamos levá-lo do início ao fim sobre como configurar facilmente o Firewall do Windows por meio da Diretiva de Grupo e, como um bônus, mostrar como corrigir uma das maiores dicas.
Nossa missão
Chegou ao nosso conhecimento que muitos usuários têm o Skype instalado em suas máquinas e isso os torna menos produtivos. Foi-nos dada a tarefa de garantir que os usuários não usem o Skype no trabalho, no entanto, são bem-vindos para mantê-lo instalado em seus laptops e usá-lo em casa ou durante os intervalos de almoço em uma conexão 3G / 4G. Dadas essas informações, decidimos usar o Firewall do Windows e a Diretiva de Grupo.
O método
A maneira mais fácil de começar a controlar o Firewall do Windows por meio da Diretiva de Grupo é configurar um PC de referência e criar as regras usando o Windows 7, então podemos exportar essa diretiva e importá-la para a Diretiva de Grupo. Ao fazer isso, temos a vantagem extra de poder ver se todas as regras estão configuradas e funcionando como queremos, antes de implantá-las em todas as máquinas clientes..
Criando um modelo de firewall
Para criar um modelo para o Firewall do Windows, precisamos iniciar o Centro de Rede e Compartilhamento. A maneira mais fácil de fazer isso é clicar com o botão direito do mouse no ícone de rede e selecionar Abrir Centro de Rede e Compartilhamento no menu de contexto..
Quando o Centro de Rede e Compartilhamento for aberto, clique no link Firewall do Windows no canto inferior esquerdo.

Ao criar um modelo para o Firewall do Windows, o melhor é fazer através do console do Firewall do Windows com Segurança Avançada, para iniciar este clique em Configurações Avançadas no lado esquerdo.

Nota: Neste ponto, vou editar as regras específicas do Skype, no entanto, você pode adicionar suas próprias regras para portas ou até mesmo aplicativos. Quaisquer modificações que você precise fazer no firewall devem ser feitas agora.
A partir daqui podemos começar a editar nossas regras de firewall, no nosso caso, quando o aplicativo Skype é instalado, ele cria suas próprias exceções de Firewall que permitem que o skype.exe se comunique nos perfis de rede Domínio, Privado e Público..

Agora precisamos editar nossa regra de Firewall, para editá-la clique duas vezes na regra. Isso trará as propriedades da regra do Skype.

Alterne para a guia Avançado e desmarque a caixa de seleção Domínio.

Quando você tentar iniciar o Skype agora, você será solicitado a perguntar se ele pode se comunicar no Perfil de Rede do Domínio, desmarque a caixa e clique em Permitir acesso.

Se você voltar às suas regras de firewall de entrada, verá que há duas novas regras. Isso ocorre porque, quando foi solicitado, você optou por não permitir o tráfego de entrada do Skype. Se você olhar para a coluna do perfil, verá que eles são para o perfil de rede do domínio.
Nota: A razão pela qual há duas regras é porque há regras separadas para TCP e UDP

Tudo está bem até agora, no entanto, se você iniciar o Skype, ainda poderá fazer login.
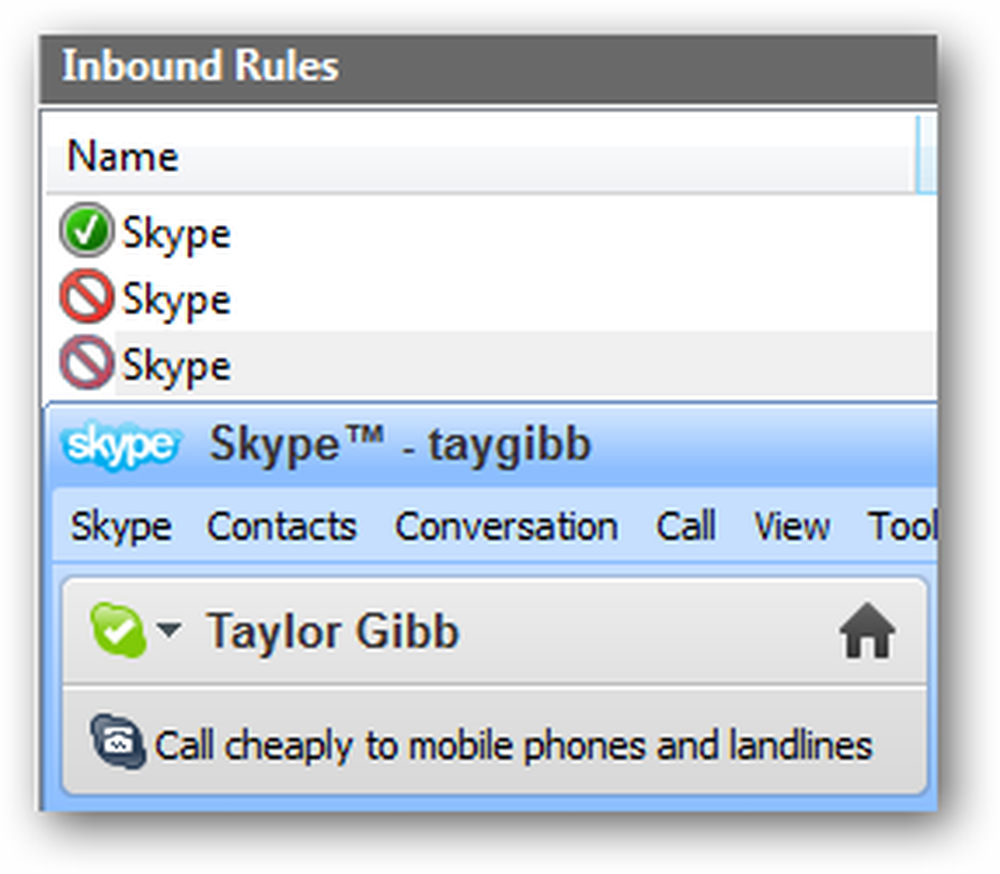
Mesmo se você alterar as regras para bloquear o tráfego de entrada para skype.exe e configurá-lo para bloquear o tráfego usando qualquer protocolo ainda é capaz de voltar de alguma forma. A correção é simples, pare de ser capaz de se comunicar em primeiro lugar. Para fazer isso, mude para Regras de Saída e comece a criar uma nova regra.

Como queremos criar uma regra para o programa Skype, clique em next, depois procure pelo arquivo executável do Skype e clique em next.

Você pode deixar a ação no padrão que é para bloquear a conexão e clique em Avançar.

Desmarque as caixas de seleção Privado e Público e clique em Avançar para continuar.

Agora, dê um nome à sua regra e clique em terminar

Agora, se você tentar iniciar o Skype enquanto estiver conectado a uma rede de domínio, isso não funcionará

No entanto, se eles tentarem se conectar quando chegarem em casa, eles permitirão que eles conectem

Essas são todas as regras do Firewall que vamos criar por enquanto, não se esqueça de testar suas regras como fizemos para o Skype.
Exportando a política
Para exportar a política, no painel esquerdo, clique na raiz da árvore que diz Firewall do Windows com Segurança Avançada. Em seguida, clique em Ação e selecione Exportar Política no Menu.

Você deve salvá-lo em um compartilhamento de rede ou até em um USB, se tiver acesso físico ao seu servidor. Nós iremos com um compartilhamento de rede.
Nota: Tenha cuidado com vírus ao usar um USB, a última coisa que você quer fazer é infectar um servidor com um vírus

Importando a política para a diretiva de grupo
Para importar a política de firewall, você precisa abrir um GPO existente ou criar um novo GPO e vinculá-lo a uma unidade organizacional que contenha contas de computador. Temos um GPO chamado Política de Firewall que está vinculado a uma unidade organizacional chamada Geek Computers. Essa unidade organizacional contém todos os nossos computadores. Vamos apenas seguir em frente e usar essa política.

Agora navegue para:
Abra a Configuração do Computador \ Políticas \ Configurações do Windows \ Configurações de Segurança \ Firewall do Windows com Segurança Avançada
Clique no Firewall do Windows com Segurança Avançada e clique em Ação e Política de Importação

Você será informado de que, se importar a política, todas as configurações existentes serão sobrescritas, clique em Sim para continuar e, em seguida, procure a política exportada na seção anterior deste artigo. Quando a política terminar de ser importada, você será notificado.

Se você der uma olhada em nossas regras, verá que as regras do Skype que eu criei ainda estão lá.

Testando
Nota: Você não deve fazer nenhum teste antes de concluir a próxima seção do artigo. Se você fizer isso, todas as regras que foram configuradas localmente serão respeitadas. A única razão pela qual eu fiz alguns testes agora foi apontar algumas coisas.
Para ver se as regras de firewall foram implantadas nos clientes, você precisará alternar para uma máquina cliente e abrir novamente as configurações do Firewall do Windows. Como você pode ver, deve haver uma mensagem dizendo que algumas das regras de firewall são gerenciadas pelo administrador do sistema..

Clique no link Permitir um programa ou recurso através do Firewall do Windows no lado esquerdo.

Como você deve ver agora, temos regras aplicadas pela Diretiva de Grupo, bem como aquelas criadas localmente.

O que está acontecendo aqui e como posso corrigi-lo?
Por padrão, a mesclagem de regras é ativada entre as políticas de firewall locais nos computadores com Windows 7 e a diretiva de firewall especificada nas diretivas de grupo que visam esses computadores. Isso significa que os administradores locais podem criar suas próprias regras de firewall e essas regras serão mescladas com as regras obtidas por meio da Diretiva de Grupo. Para corrigir isso, clique com o botão direito do mouse em Firewall do Windows com Segurança Avançada e selecione propriedades no menu de contexto. Quando a caixa de diálogo abrir, clique no botão Personalizar na seção de configurações.

Alterar a opção Aplicar regras de firewall local de Não configurado para não.

Depois de clicar em OK, mude para os perfis Privado e Público e faça o mesmo para os dois..
Isso é tudo o que há para isso pessoal, vá ter algum divertimento de firewall.





