Como adicionar e gerenciar marcadores no Safari para iPhone

O iCloud irá sincronizar todos os bookmarks que você cria no Safari no seu Mac para o seu iPad ou iPhone, e vice-versa. Mas os marcadores não são tão simples e óbvios no iPhone quanto no Mac. Veja como criá-los e gerenciá-los no iOS.
Adicionar marcadores no seu iPhone é fácil, mas não é imediatamente óbvio. A primeira coisa que você provavelmente fará é se atrapalhar em seus marcadores existentes antes de perceber que isso não está funcionando. O que você precisa fazer se quiser adicionar um favorito é tocar no ícone Compartilhar como mostrado abaixo em vermelho.

Quando o menu Compartilhar for aberto, você poderá adicionar o site atual aos seus favoritos ou favoritos. Você também tem a opção de adicionar um site à sua lista de leitura, caso deseje lê-lo mais tarde, off-line ou vinculá-lo a sua tela inicial.

Depois de saber como adicionar marcadores, você pode renomeá-los, adicioná-los a pastas ou excluí-los.
Para gerenciar seus favoritos do Safari em seu iPhone ou iPad, primeiro toque no ícone Favoritos na linha inferior.

Agora, na tela de favoritos, toque no botão "Editar" no canto inferior direito.

Agora o modo de edição aparecerá. Ao lado de cada favorito ou pasta, há um símbolo "-", o que significa que você pode tocar e excluir.
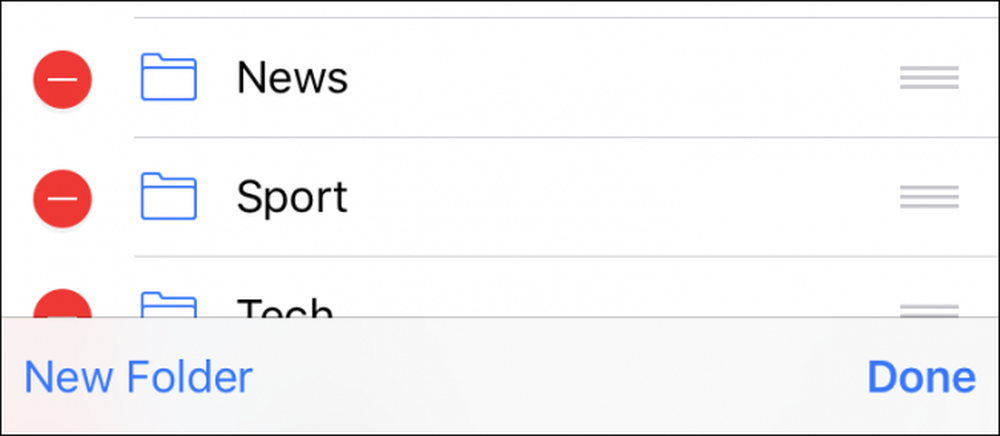 Tenha cuidado quando você excluir coisas. Se você excluir uma pasta, todas as informações contidas nela serão perdidas.
Tenha cuidado quando você excluir coisas. Se você excluir uma pasta, todas as informações contidas nela serão perdidas. Toque no link "Nova pasta" e crie uma nova pasta para armazenar favoritos novos ou atuais. Dê à sua nova pasta um título atraente e indique onde você quer que ela fique na opção "Local".

Quando você toca em "Local", sua estrutura de marcadores se expande e você pode tocar onde deseja que a nova pasta vá.

Para editar qualquer marcador, basta tocar em um enquanto estiver no modo de edição. A tela "Editar marcador" será aberta, onde você poderá dar a qualquer marcador um novo nome, corrigir problemas de URL e, como novas pastas, colocá-lo em um local apropriado.

Finalmente, você deve ter notado que, enquanto no modo de edição, há três barras cinza que aparecem ao longo da borda direita de cada marcador ou pasta de favoritos. Eles permitem que você mova tudo, então, se você quiser reordenar tudo, basta colocar o dedo nessas barras e arrastá-lo para o local escolhido..
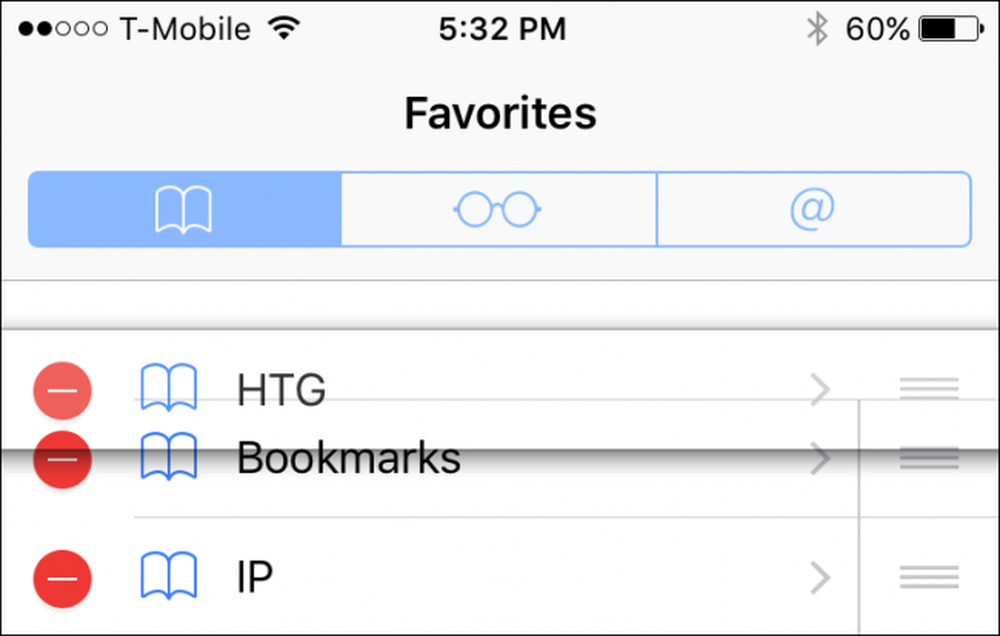 Pressione e segure as três linhas para mover marcadores e pastas para que eles sejam organizados como você gosta.
Pressione e segure as três linhas para mover marcadores e pastas para que eles sejam organizados como você gosta. Como você pode ver, adicionar, excluir e editar pastas de marcadores e favoritos no Safari para iOS é muito fácil e, depois de saber como fazer isso, temos certeza de que seus favoritos serão nomeados e organizados exatamente na ordem em que você vê em forma.




