Como fazer backup e restaurar seu telefone Android com backup Titanium

Se você quiser levar a sério o backup de seu telefone Android, incluindo tudo, desde dados do aplicativo do sistema até nós Wi-Fi salvos, o Titanium Backup pode ajudar. Leia para saber como fazer backup do seu telefone Android de A a Z.
Por que incomodar com um aplicativo de backup de terceiros?
Os telefones Android já vêm com alguns recursos de backup úteis; Qualquer pessoa que tenha comprado um novo smartphone Android e conectado o login da Conta do Google que estava usando em seu telefone Android anterior certamente ficou impressionada com a facilidade com que seus contatos antigos apareceram. As versões mais recentes do Android (2.2 ou superior) têm até alguns recursos extras de backup, como a capacidade de fazer backup do seu papel de parede e de alguns aplicativos (se o desenvolvedor permitir).
Embora isso seja ótimo e, certamente, cem bilhões de vezes melhor do que lidar com a transferência de contatos de telefone para telefone na era dos "telefones mudos", não é uma solução perfeita ou completa. Se você quiser um bom controle sobre o processo de backup e a capacidade de fazer backup de todos os aplicativos e dados associados, configurações do sistema e muito mais, precisará contar com uma solução de terceiros. Neste tutorial, mostraremos como fazer backup de todos os dados com o poderoso e popular aplicativo de backup do Android Titanium Backup.
O que você precisará
Para este tutorial, você só precisará de duas coisas
- Um telefone Android com root
- Uma cópia do Titanium Backup
Por que um telefone enraizado? Enraizar um telefone Android significa simplesmente modificar seu telefone para que os aplicativos possam ter acesso root (administrador) ao sistema operacional Android. Backup de titânio requer acesso root para Android, a fim de efetivamente fazer backup de todos os aspectos do sistema. Se o Titanium Backup não tivesse acesso root, não seria capaz de acessar os arquivos de sistemas para fazer backup de dados do sistema e não conseguiria acessar aplicativos restritos para copiar o aplicativo em si e (às vezes) os dados para backup..
As instruções de enraizamento telefone a telefone estão além do escopo deste tutorial, mas não se preocupe. Se o seu telefone não estiver enraizado, existem alguns recursos excelentes disponíveis para ajudar você a fazer o root. Um dos melhores recursos é o fórum de desenvolvimento do XDA. Pesquise seu telefone / operadora específica para obter guias detalhados sobre como fazer o root no seu dispositivo. No processo, você aprenderá mais sobre seu telefone do que jamais imaginou ser possível. Evite simplesmente pesquisar no Google por um guia de root, pois muitos guias estão desatualizados e levarão a grandes dores de cabeça - as postagens e guias do fórum do XDA são atualizadas com frequência e é fácil verificar se você está vendo uma versão atual.
Finalmente, uma palavra em Titanium Backup. Vem em dois sabores: grátis e premium (US $ 6,56). Nós estaremos usando a versão gratuita para este tutorial; é um programa mais do que adequado, carregado com ótimos recursos. A versão premium adiciona alguns recursos adicionais que os usuários experientes podem achar úteis, como backup com versão, criptografia de backup, agendamento ilimitado de backup e outros. Você pode comparar os recursos gratuitos e premium aqui.
Instalando o Backup Titanium

Se o seu telefone estiver enraizado e o Superusuário estiver instalado, a instalação do Titanium Backup será muito fácil. Se você pulou o processo de root e / ou instalou o Superusuário, volte para a seção anterior e confira o fórum do XDA para ler mais sobre o seu dispositivo. Se você fez o trabalho de preparação, pegue uma cópia do Titanium Backup no Android Market e instale-o.

Há apenas duas coisas nas quais você realmente precisa prestar atenção durante o processo de instalação para garantir que o uso futuro do Titanium Backup ocorra sem problemas. Primeiro, você receberá uma solicitação inicial para elevar os privilégios de usuário do Titanium Backup. Se você vai usar o recurso de agendamento para backups automatizados (e você devemos estar usando esse recurso) você vai querer verificar o Lembrar caixa aqui para que o Titanium Backup não precise de sua atenção toda vez que for para backup. Segundo, se você não tiver habilitado a instalação de arquivos de aplicativos de fontes desconhecidas (o que o Titanium Backup precisa para restaurar seus aplicativos a partir do backup mais tarde), certifique-se de ativá-lo.
Agora que o Titanium Backup instalado um pequeno cuidado está em ordem. Faz não Basta começar a clicar willy nilly ao redor dos menus. Titanium Backup é um poderoso aplicativo desenvolvido para usuários avançados. Ao contrário de quase todos os outros aplicativos em seu telefone, onde é difícil até mesmo cometer um erro e muito sério, o Titanium Backup lhe dá acesso direto ao seu sistema de uma maneira que facilita significativamente o envio de uma bola de demolição pelas entranhas do seu telefone. telefone. Leia cada item duas vezes antes de clicar nele e, quando tiver a menor dúvida sobre o que uma função faz, consulte o wiki detalhado do Titanium Backup para obter esclarecimentos antes de continuar..
Realizando seu primeiro backup

Assim que o Titanium Backup estiver instalado e você tiver repetido “não irei clicar nos botões que executam tarefas desconhecidas!” Três vezes, você estará pronto para o seu primeiro backup. Clique no Restauração de backup aba. Clique no Cardápio botão no seu telefone. No menu que aparece na parte inferior da tela, selecione Lote. No grande menu Lote selecione [RUN] Backup de todos os aplicativos do usuário + dados do sistema. Você pode optar por fazer backup apenas de aplicativos de usuário ou dados do sistema, mas instalamos o Titanium Backup para que possamos fazer backups rápidos e totais de todo o nosso sistema e sugerimos que você faça o mesmo - não é divertido descobrir uma catástrofe de dados tarde demais que a coisa que você realmente queria backup não foi.
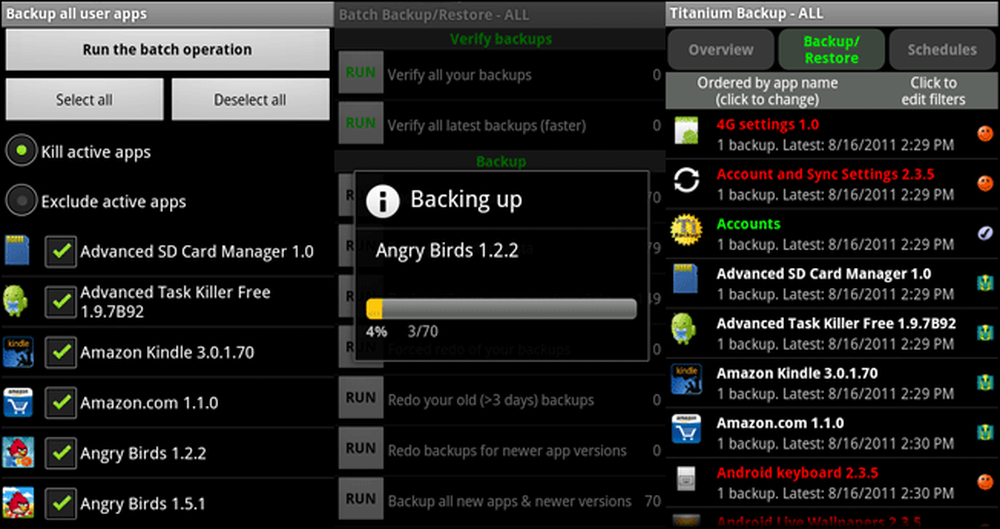
Depois de selecionar sua lista de backup, você será solicitado mais uma vez. Titanium Backup quer saber se você quer matar os aplicativos ativos ou excluí-los. Você também pode optar por não incluir determinados aplicativos no backup. Como não temos nada pressionando em nenhuma de nossas aplicações ativas, optamos por Mate aplicativos ativos e deixou todas as aplicações verificadas. Backup abrangente é onde está. Quando terminar o menu de seleção de lotes, clique em Execute a operação em lote.
Dependendo do poder de processamento do telefone e do número de aplicativos que você instalou, o processo de backup inicial pode levar entre um ou dois minutos e um quarto de hora ou mais. Conecte seu telefone para carregar e deixe-o até que esteja pronto. Quando estiver completo, você verá o Restauração de backup menu novamente. Agora, em vez de um monte de triângulos de cuidado ao lado de cada aplicativo (o indicador não salvo em backup), você verá uma variedade de carinhas sorridentes e marcas de seleção. Se estiver curioso para saber o que cada rosto sorridente e outras marcas significam, clique no Cardápio botão e, em seguida, clique lenda para começar uma corrida para baixo. Se você vir todos os smileys vermelhos / M, amarelos / M e de verificação, foi feito o backup de tudo conforme pretendido. Se você ver triângulos de cuidado misturados, é hora de executar o lote novamente, a menos que os backups ausentes sejam os aplicativos que você não quis matar e / ou excluídos da lista de lotes.
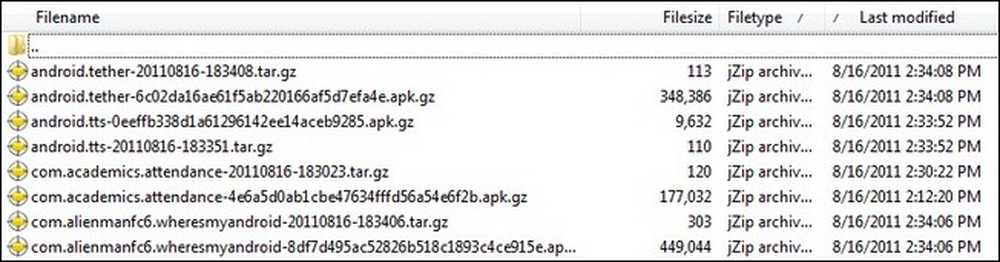
Se tudo parece bem, e agora? Navegar para / TitaniumBackup / no seu cartão SD; lá você encontrará todos os seus backups. Copie todo o diretório para o seu computador por segurança, sincronize-o com o armazenamento em nuvem ou faça o backup. O Titanium Backup só vale tanto quanto os backups que você mantém. Nenhum backup após a perda de dados catastróficos (que pode ou não ter levado seu cartão SD), nenhum ponto de restauração para trabalhar.
É isso aí! Seu primeiro backup está completo! Daqui você pode Horários aba e agendar um backup semanal (atualize para o Pro para desfrutar de um sistema de agendamento mais flexível e ilimitado). Você também pode tocar em um aplicativo individual no Restauração de backup lista a qualquer momento para executar um backup imediato e one-off.
Restaurando um Backup
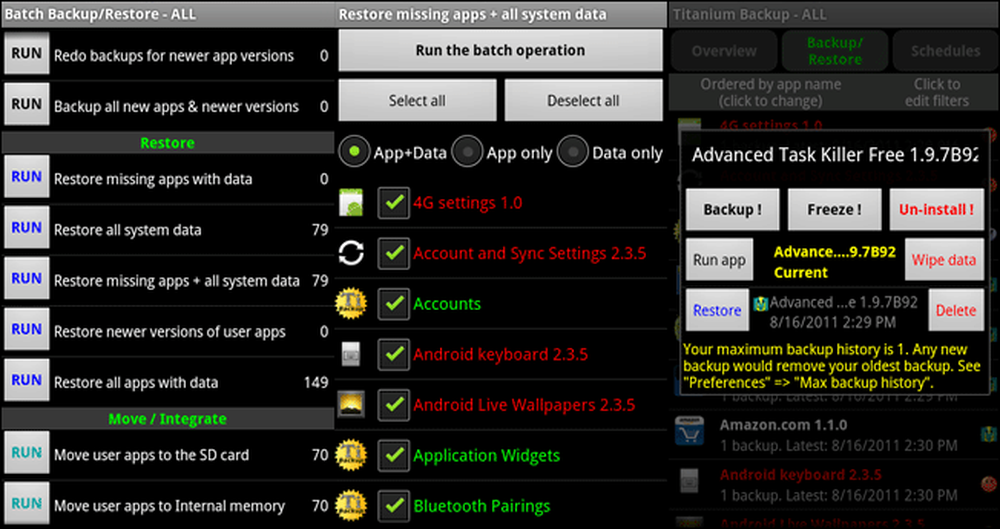
Quando chega a hora de restaurar, existem várias opções. Assim como você pode backup em lote tudo no seu telefone, você também pode restaurar tudo em lote. Navegue até o menu de lote como você fez acima, indo para Menu-> Lote enquanto no Restauração de backup tela. Role para baixo até ver o subtítulo Restaurar. Lá você pode selecionar a opção que atende às suas necessidades de restauração de lote, assim como fez para as suas necessidades de backup em lote - veja os dois primeiros painéis da imagem acima.
Uma abordagem menos drástica, digamos que você queira apenas restaurar os níveis desbloqueados do Angry Birds que desapareceram em ação, é tocar em um aplicativo individual no Restauração de backup listar e clicar Restaurar-veja o último painel acima da imagem acima.
Em 99% das situações, a restauração é instantânea. Para os procedimentos de restauração mais complicados, como a restauração de dados quando você atualizou seu telefone com uma ROM personalizada ou migrou para um novo telefone, verifique o wiki do Titanium Backup para obter dicas.
Ter uma questão? Você é um usuário de longo tempo do Titanium Backup com dicas para compartilhar? Som desligado nos comentários.




