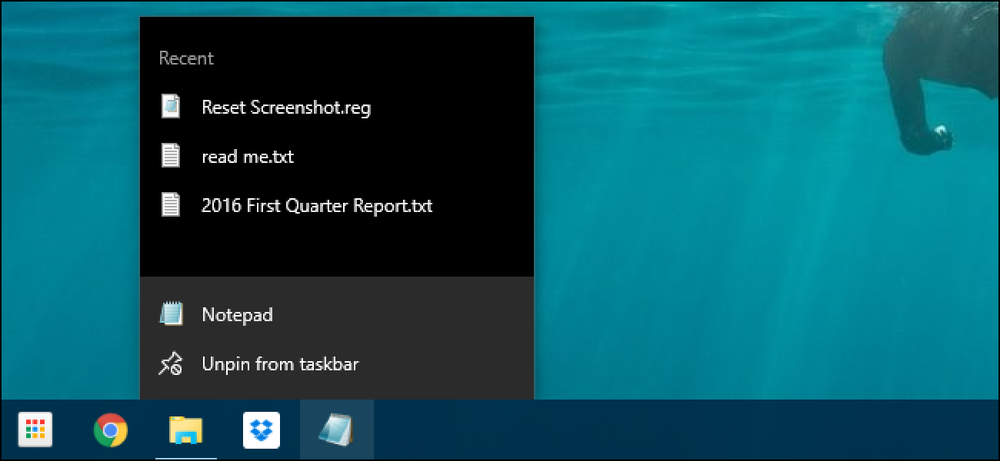Como limpar imagens de plano de fundo da área de trabalho usadas recentemente a partir das configurações do Windows 10

Sempre que você define a imagem de plano de fundo da área de trabalho, o Windows armazena uma miniatura dessa imagem no histórico de plano de fundo. É aqui que você verá as últimas cinco imagens que foram usadas como plano de fundo, mesmo se você acidentalmente clicou na imagem errada ao navegar. Com algumas edições simples do Registro, você pode remover um ou todos eles e começar de um estado limpo.
Limpar imagens de plano de fundo usadas recentemente editando o registro manualmente

Se você acidentalmente adicionou uma imagem como plano de fundo e quer se livrar dela, não pode simplesmente clicar com o botão direito do mouse na imagem e excluí-la. Claro, você poderia adicionar mais cinco imagens diferentes, mas usar esta edição do Registro é muito mais fácil de fazer.
Aviso padrão: O Editor do Registro é uma ferramenta poderosa e seu uso indevido pode tornar seu sistema instável ou inoperante. Este é um truque bem simples, e desde que você siga as instruções, você não deve ter nenhum problema. Dito isto, se você nunca trabalhou com isso antes, considere ler sobre como usar o Editor do Registro antes de começar. E definitivamente faça o backup do Registro (e do seu computador!) Antes de fazer alterações.
Abra o Editor do Registro, clicando em Iniciar e digite "regedit". Pressione Enter para abrir o Editor do Registro e, em seguida, dar permissão para fazer alterações no seu PC.

No Editor do Registro, use a barra lateral esquerda para navegar até a seguinte chave (ou copie e cole na barra de endereços do Editor do Registro):
Planos de fundo HKEY_CURRENT_USER \ Software \ Microsoft \ Windows \ CurrentVersion \ Explorer \

Depois de abrir o Papeis de parede chave, você verá um monte de valores no lado direito. Os únicos que estamos interessados têm nomes começando comBackgroundHistoryPath, seguido pelos números 0-4. Esses valores indicam onde encontrar as últimas cinco imagens usadas para seu histórico.

Agora, dependendo da (s) imagem (ns) que você deseja excluir, você pode excluir um ou todos eles clicando com o botão direito do mouse em um valor 0 sendo a primeira imagem e 4 sendo a quinta e escolhendo “Excluir” no menu de contexto . Você também pode excluir várias imagens de uma só vez, como estamos fazendo no nosso exemplo. Depois de excluí-los, o Windows solicitará que você confirme se deseja fazer alterações em seu registro.

Sempre que você excluir qualquer coisa do histórico, o Windows recria automaticamente esses valores novamente e os preenche com seus papéis de parede padrão.

Quando terminar, feche o Editor do Registro. Você precisará fechar o aplicativo Configurações se tiver aberto para que o histórico seja atualizado. Se isso não funcionar, você precisará sair e entrar novamente no Windows (ou apenas reiniciar o Windows Explorer) para que as alterações entrem em vigor..

Baixe nosso registro de um clique

Se você não quiser entrar no Registro, criamos um hack de registro que você pode usar. Basta baixar e extrair o seguinte arquivo ZIP:
Remover imagens do histórico de plano de fundo
Dentro você encontrará um arquivo que removerá os valores BackgroundHistoryPath0-4 da chave Wallpapers no Registro, excluindo todas as miniaturas do histórico em segundo plano. Depois de extraído, clique duas vezes no arquivo e aceite os prompts perguntando se você tem certeza de que deseja fazer alterações em seu registro.
Esses hacks estão realmente apenas removendoBackgroundHistoryPath valores sobre os quais falamos na seção anterior e, em seguida, exportados para um arquivo .REG. Executando os hacks apenas modifica o valor no seu registro. E se você gosta de brincar com o Registro, vale a pena dedicar um tempo para aprender como criar seus próprios hacks de Registro..