Como configurar o aplicativo do Windows 10 Weather
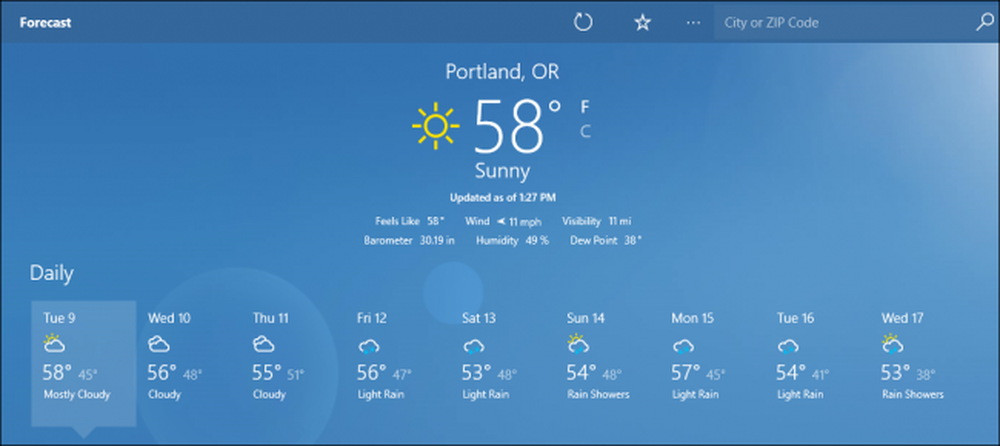
Embora não tenha havido uma infinidade de melhorias revolucionárias no aplicativo Windows Weather desde sua renovação no Windows 8, ainda é uma maneira popular de as pessoas fazerem o check-in rapidamente com o clima de sua área de trabalho. Veja como definir as configurações do seu aplicativo, gerenciar sua lista de favoritos e configurar o bloco dinâmico.
Defina sua localização
Para adicionar sua localização ao aplicativo Windows 10 Weather, comece encontrando o bloco no menu Iniciar e abrindo o programa.
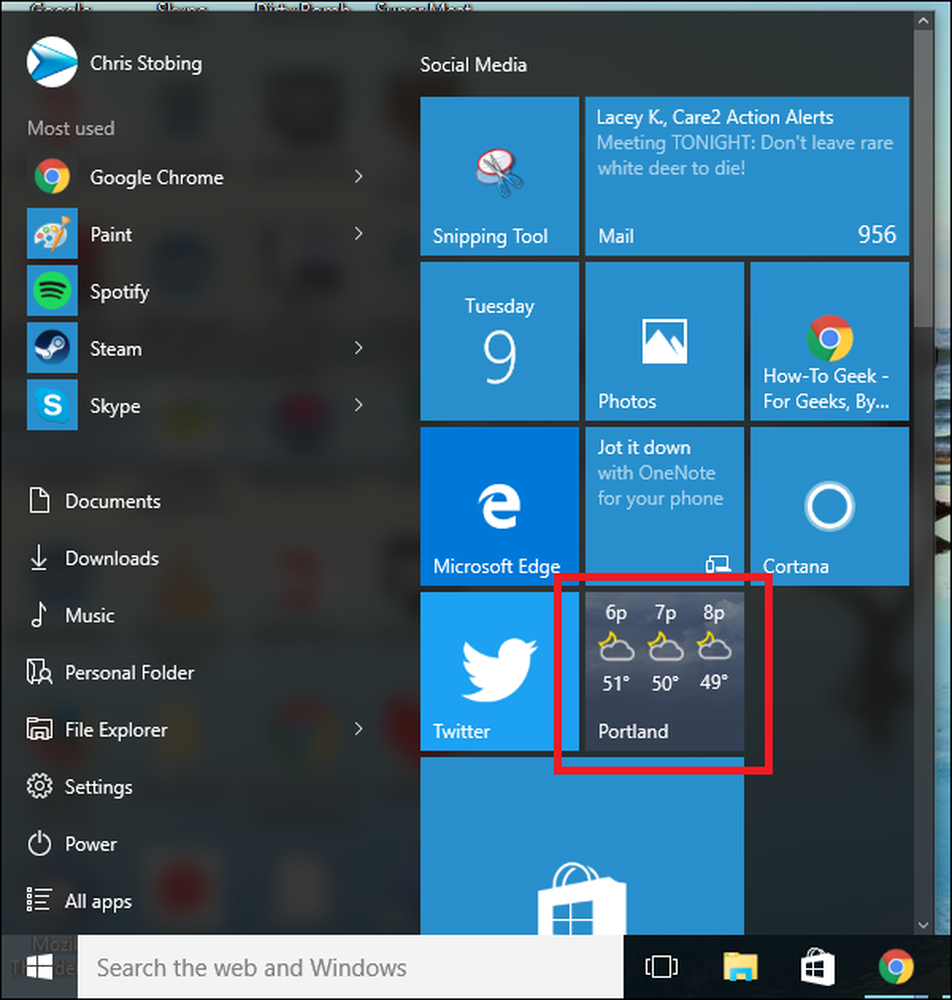
Como meu aplicativo do Google Weather já está configurado, você pode ver que Portland, Oregon é exibido automaticamente como a cidade natal.

Você pode inserir sua configuração de configurações clicando no ícone de engrenagem pequena, localizado no canto inferior esquerdo da janela.
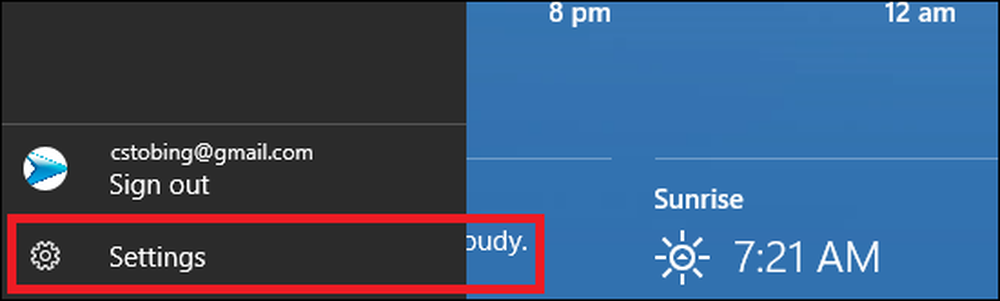
Embora não haja muitas configurações disponíveis, você pode escolher o tipo de temperatura que o aplicativo exibe em (Fahrenheit ou Celsius), bem como o local que você vê quando o aplicativo aparece pela primeira vez..
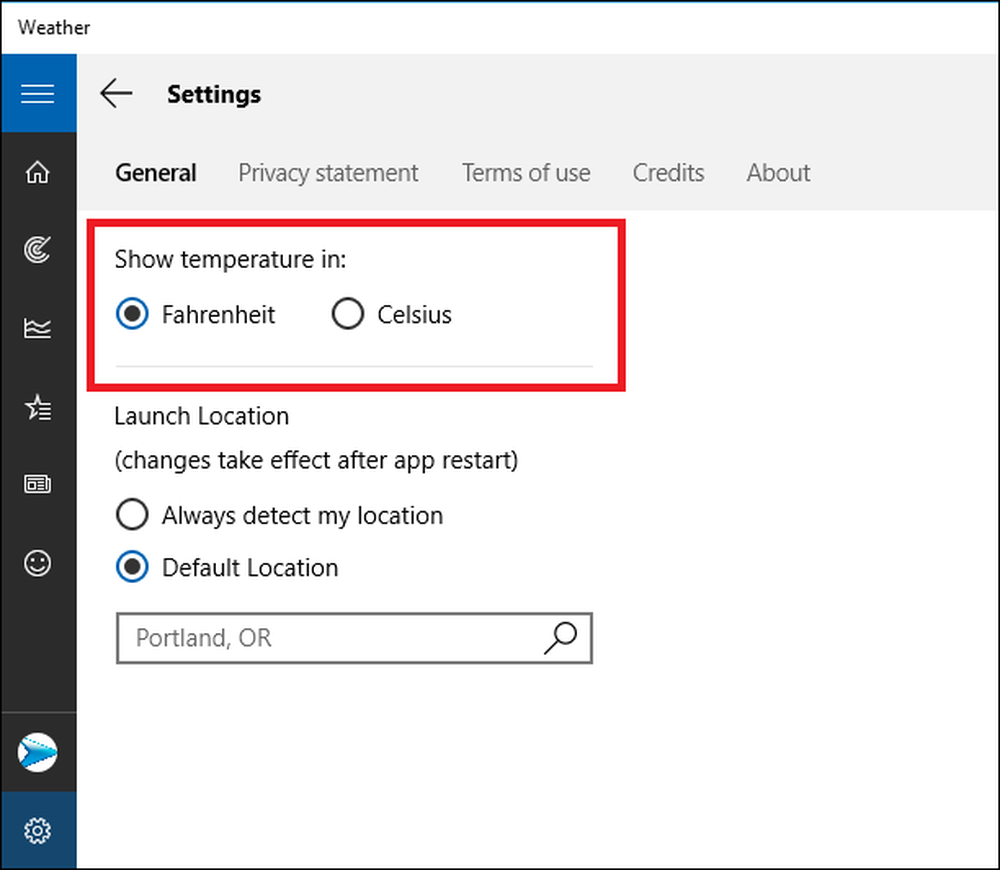
A configuração "Launch Location" controla o que você vê quando o aplicativo é inicializado. Isso pode ser alternado para mostrar uma cidade por padrão ou para detectar sua localização sempre que você abrir o aplicativo.
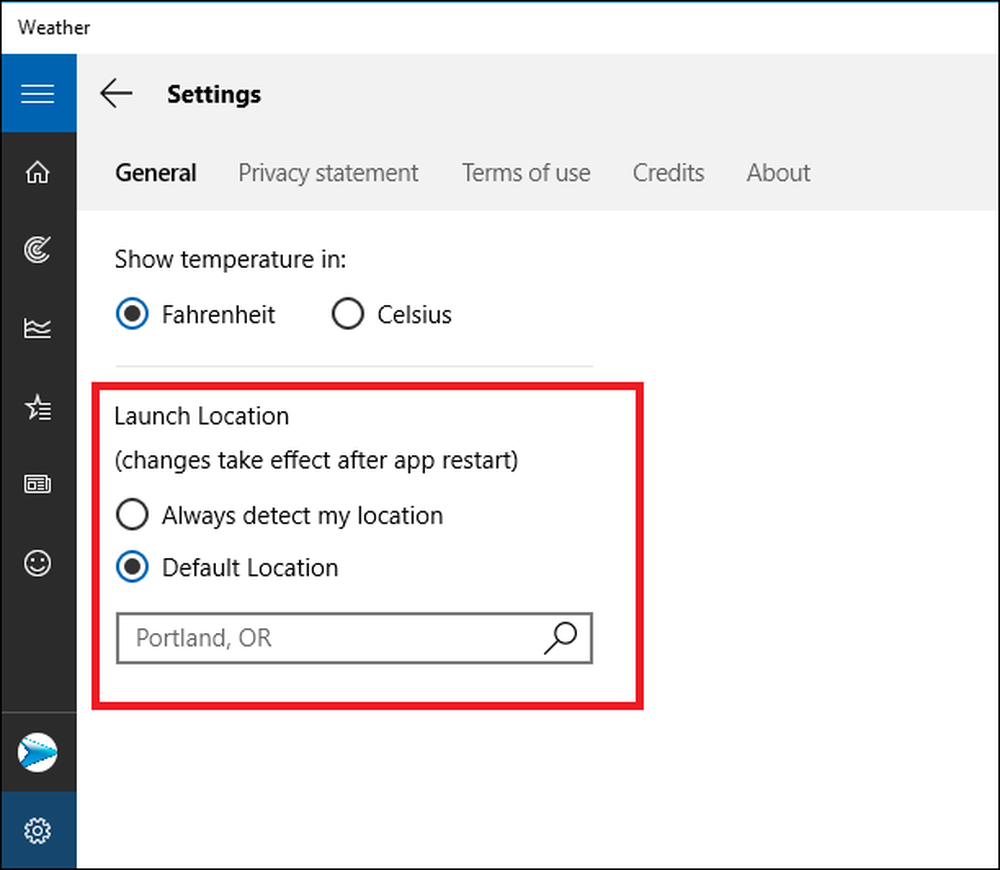
Qualquer que seja a configuração escolhida, ela afetará a cidade no resumo da primeira página e o local inicial usado nas guias "Mapas e clima histórico"..

O único recurso não afetado pela configuração Local de inicialização são os artigos listados na guia Notícias, que permanecerão os mesmos, independentemente de onde sua cidade esteja definida.
Crie e gerencie seus favoritos
Se você estiver viajando com frequência (ou apenas um viciado em meteorologia), poderá definir uma lista de favoritos na guia Lugares.
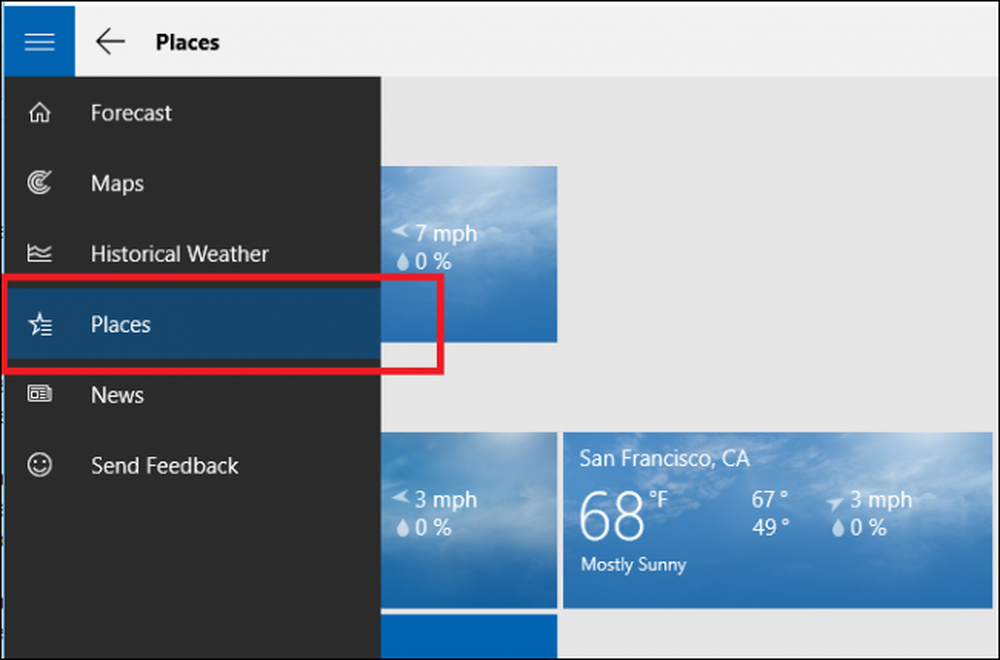
Aqui você pode adicionar cidades favoritas em blocos que exibem resumos curtos do tempo atual e duplas como um link para a página inicial da cidade..
Para adicionar uma cidade favorita, comece clicando no bloco com o sinal de mais no meio, visto abaixo:
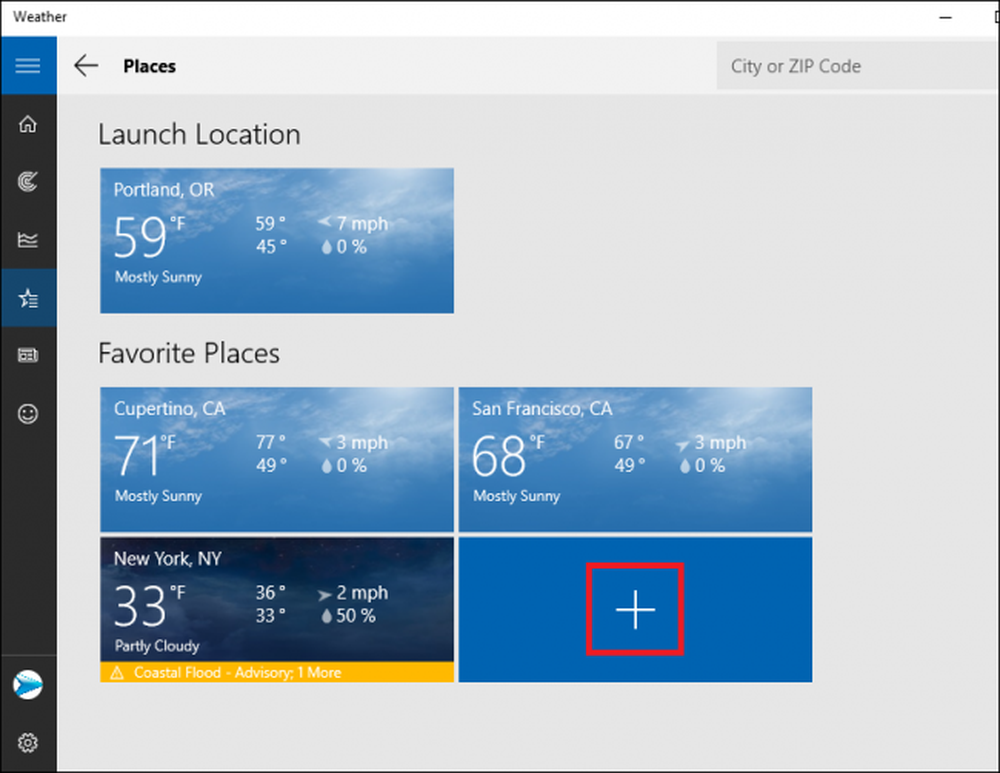
Você será levado para a seguinte tela:
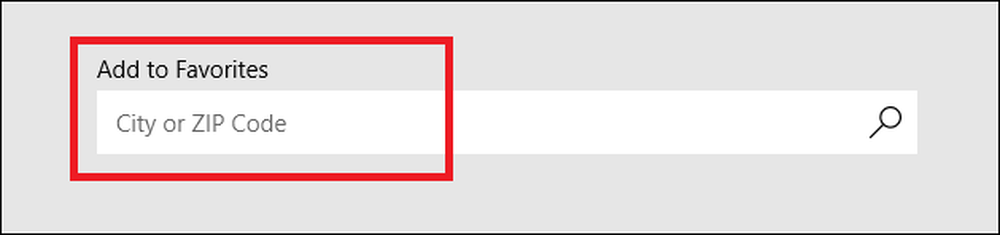
Depois de inserir sua cidade, localize e clique nela na lista suspensa. Agora aparecerá toda vez que você abrir a guia "Lugares".
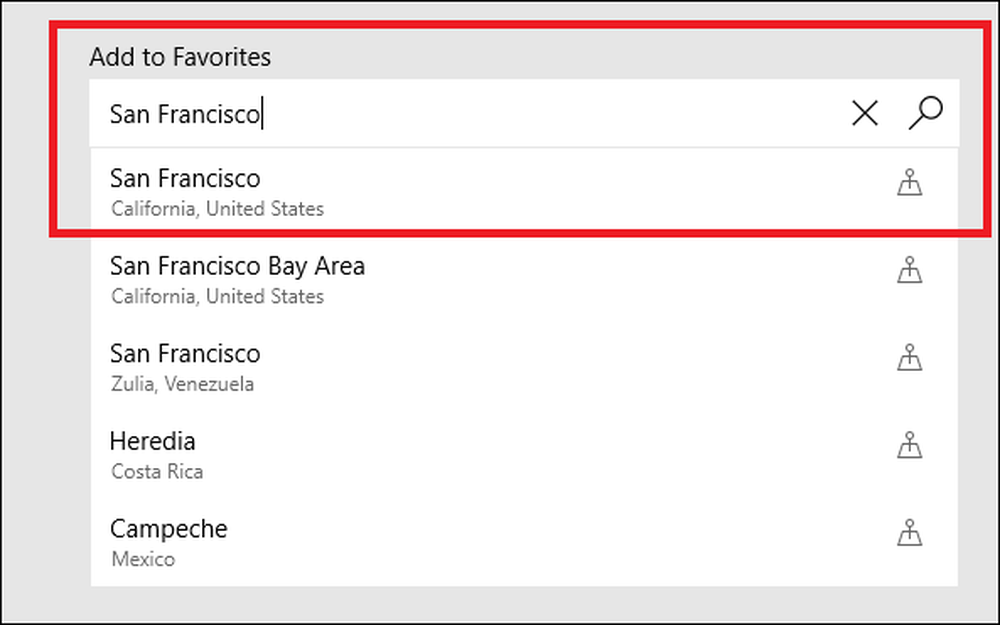
Os favoritos podem ser excluídos clicando com o botão direito do mouse no bloco do qual você deseja se livrar e selecionando a opção "Remover dos favoritos"..

O Live Tiles Bug
O aplicativo Weather funciona bem o suficiente quando você o abre, mas tem havido muitas reclamações de que o recurso Live Tiles não funciona exatamente como deveria.
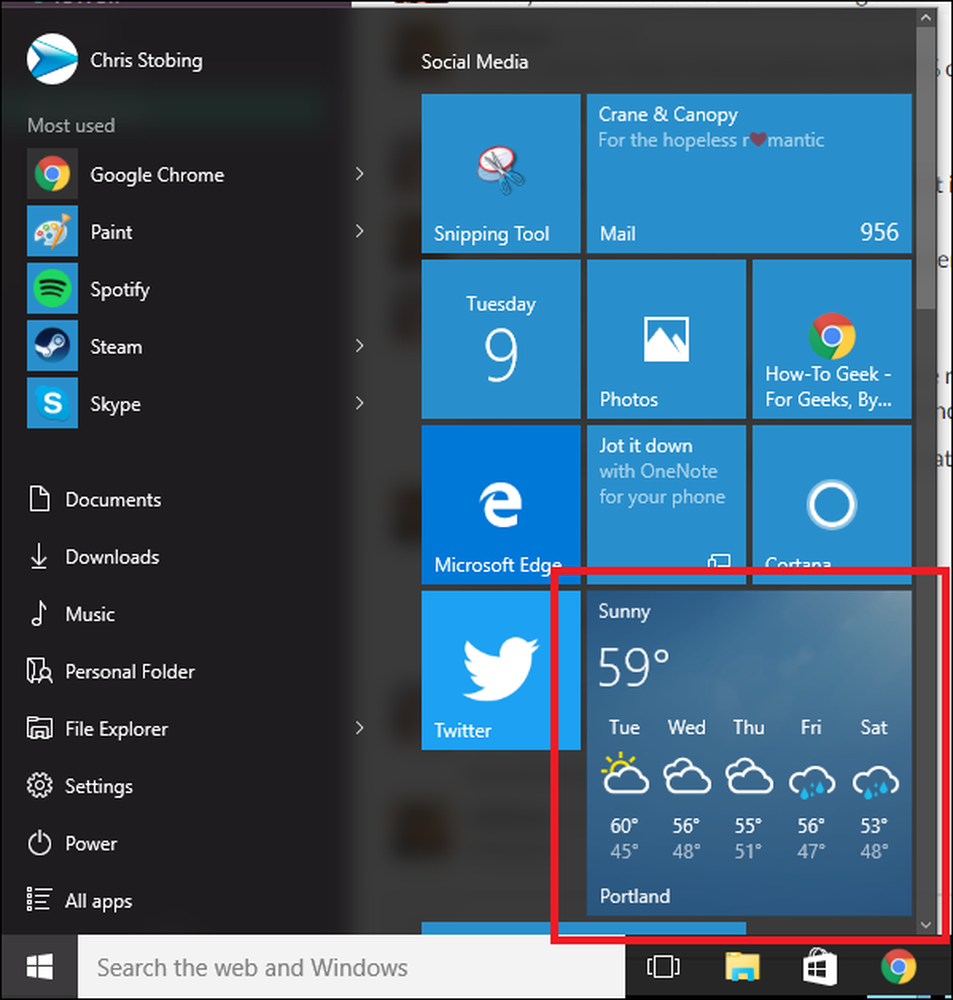
Normalmente, esse bloco deve exibir a temperatura atual com um instantâneo da previsão futura atualizada a cada alguns minutos, conforme mostrado acima.
No entanto, os usuários no fórum oficial do Windows 10 relataram que, às vezes, após redimensionar o aplicativo Weather em seu menu Iniciar, o ícone para de exibir atualizações ao vivo, mesmo com reinicializações repetidas. Até agora, houve várias correções propostas para o problema, mas, como a maioria das soluções para os bugs do Windows, elas parecem funcionar apenas para um número selecionado de pessoas por vez. Alguns incluem:
- Executando a ferramenta Verificador de arquivos do sistema
- Alterar as configurações de DPI do seu monitor para 100%, 125% ou 150%
- Matando um processo no seu Gerenciador de Tarefas chamado “Windows OOP Server”
Dois anos se passaram desde que as pessoas começaram a reclamar do problema, mas a Microsoft ainda não revelou nenhum plano sobre um patch no pipeline que possa resolvê-lo. Nós vamos ter a certeza de alterar este artigo se um hotfix for lançado.
Quer o Live Tile esteja ou não funcionando como deveria, o aplicativo do Windows Weather ainda pode ser uma boa maneira de acompanhar o que está acontecendo com o céu ensolarado ou se aproximar de tempestades na sua área, no conforto da sua própria área de trabalho..




