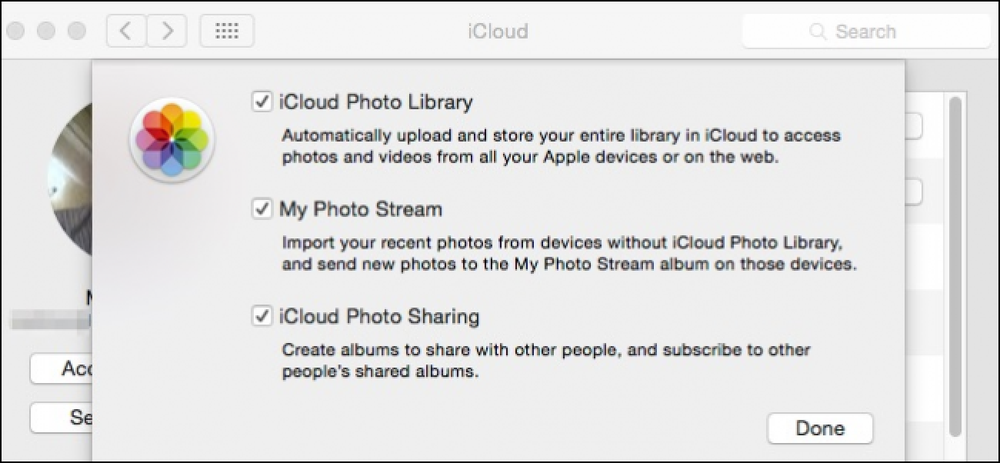Como desativar ou personalizar a correção automática no Mac

Às vezes, a autocorreção errou, substituindo uma palavra que você quis digitar com algo completamente diferente. Você pode personalizá-lo para corrigir esses problemas ou desativá-lo completamente.
Como acessar configurações de correção automática
A autocorreção funciona com sua mágica, puxando de um dicionário interno que fornece correção automática de texto. Com o tempo, você pode ensinar ao sistema novas palavras, usando o comando “Add to Dictionary” enquanto você digita novas palavras ou abrindo as configurações do teclado e adicionando-as manualmente. Aqui, vamos falar sobre esse método manual.
Comece ativando Preferências do Sistema> Teclado.

Na página do Teclado, mude para a guia "Texto". Se você quiser desabilitar a correção automática completamente, desmarque a caixa de seleção "Corrigir Ortografia Automaticamente"..
Para adicionar um novo substituto à lista, clique no botão “Adicionar” (o sinal de mais) e digite o texto que deseja substituir e o texto que deseja usar. Você também pode selecionar uma entrada existente e clicar no botão "Remover" (o sinal de menos) para excluir a entrada.

A guia Texto também permite selecionar algumas outras opções, como escolher se o Mac capitaliza palavras automaticamente ou adiciona um ponto ao duplicar espaço. Você também pode definir seu idioma nativo e especificar se deseja que seu Mac crie aspas e traços inteligentes ao digitar. Seu Mac sincroniza essas configurações no iCloud com seu iPhone, iPad e outros Macs, então alterá-las aqui também as corrige em seus outros dispositivos.
Desativar correção automática em aplicativos específicos

Você pode querer desabilitar a correção automática em um aplicativo problemático, mas não em todos os lugares. Para fazer isso, vá para Edit> Spelling and Grammar. Desative a opção "Verificar ortografia ao digitar" para desativar os sublinhados vermelhos e desativar "Corrigir ortografia automaticamente" para desativar a substituição automática.
Usando substituições de texto

Quaisquer substituições de texto que você criar substituirão as regras internas que o seu Mac segue. Você pode usá-los para criar atalhos de texto (como substituir "eml" pelo seu endereço de e-mail) e economizar tempo. Se você digitar a abreviação, pressione Tab ou Espaço, ela se expandirá para o texto completo de substituição.
Um truque útil é definir uma palavra para se substituir. Se o seu Mac ou iPhone não permitir que você digite uma palavra específica (como uma palavra de palavrão, por exemplo), você poderá adicionar a palavra completa como o texto digitado e sua substituição. A autocorreção, em seguida, irá ignorá-lo quando você digita essa palavra.
Nota: Você pode encontrar algumas caixas de texto nas quais as substituições não funcionam. Isso parece ser apenas um problema no Chrome e no Firefox. O Safari funciona bem. Então, se suas substituições estão vazando, é provavelmente o aplicativo, não suas configurações.