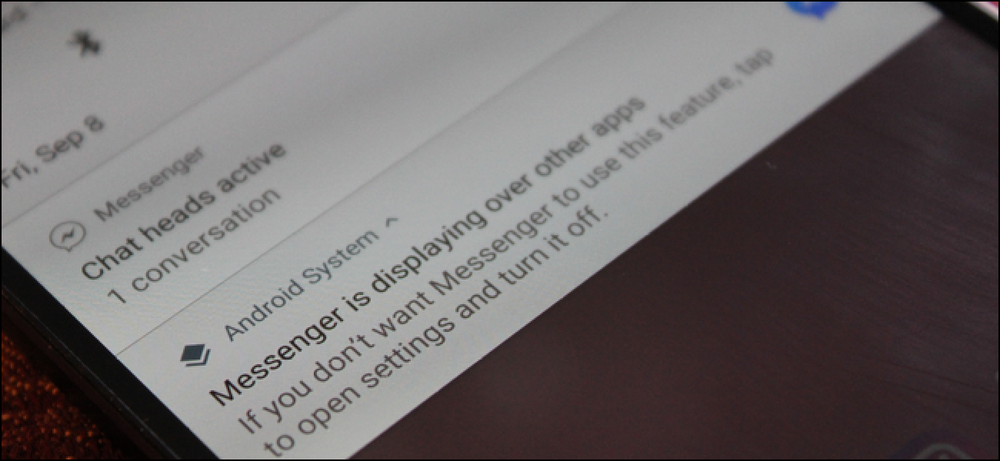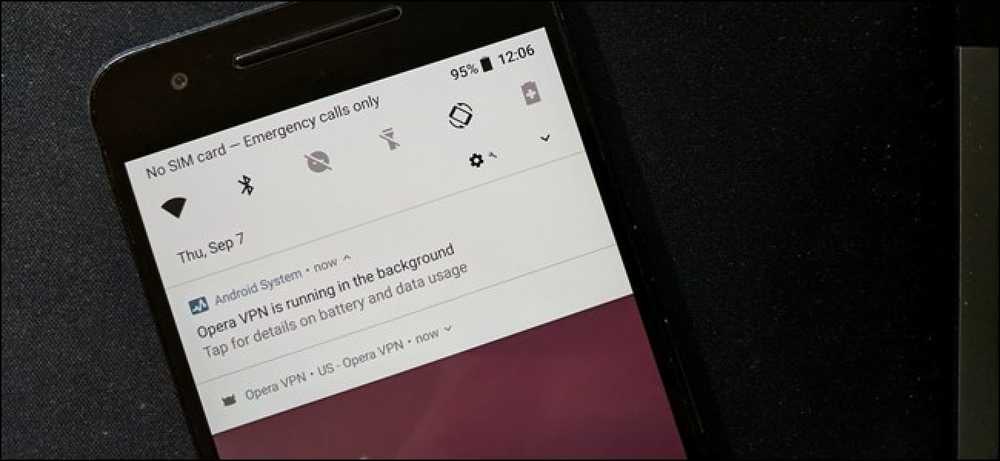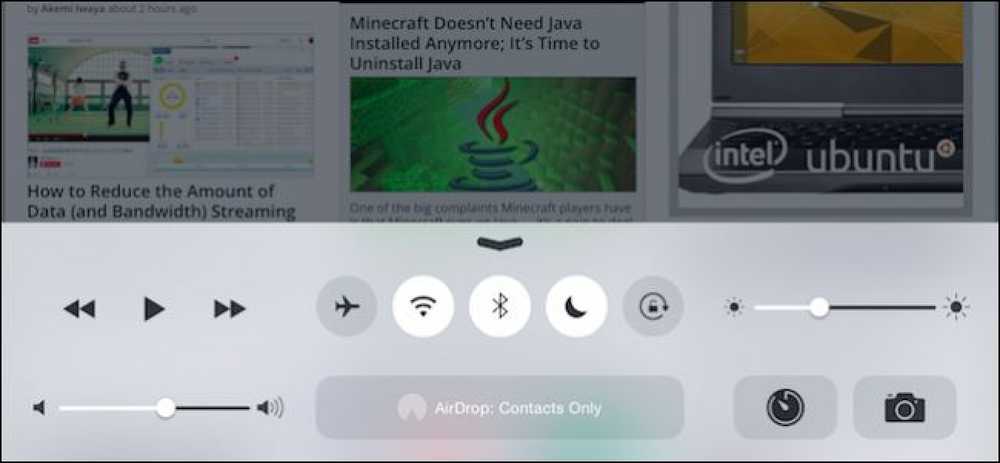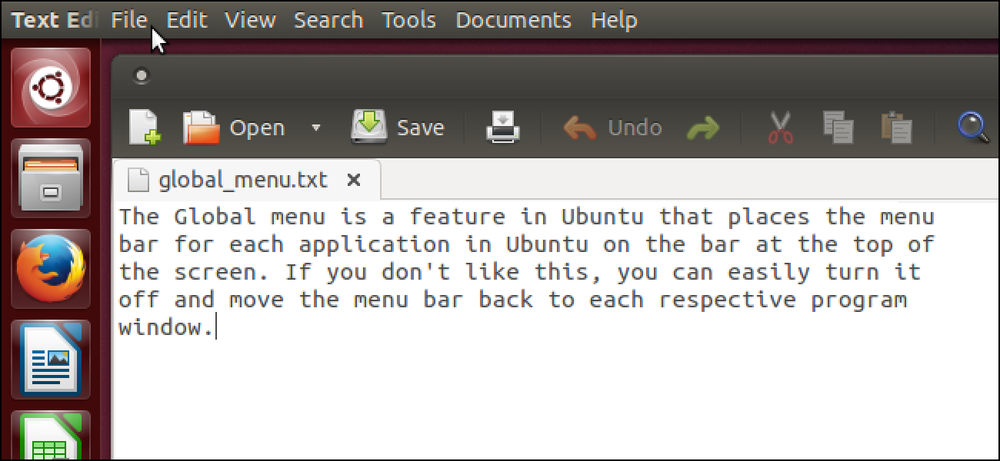Como desativar o recurso HomeGroup no Windows (e removê-lo do Gerenciador de arquivos)
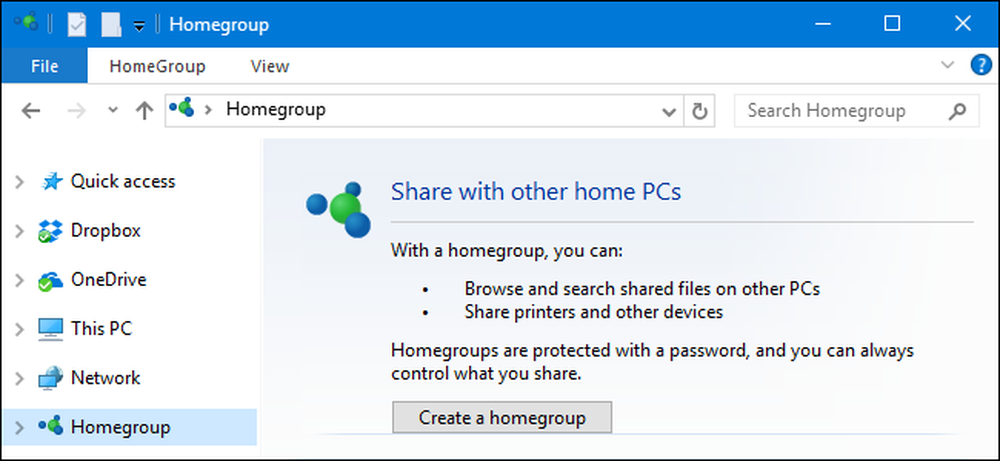
Os Grupos Domésticos tornam o compartilhamento de arquivos e impressoras com outros PCs bastante simples. Mas se você não usá-lo e preferir não vê-lo no File Explorer, não é muito difícil desativá-lo.
A rede do Windows pode ficar bastante complicada. Se tudo o que você deseja fazer é compartilhar seus arquivos e impressoras com alguns outros PCs com Windows em sua rede local, o recurso HomeGroups facilita muito essa tarefa. Ainda assim, se você não usá-lo e preferir não vê-lo em suas caixas de diálogo File Explorer - ou Open / Save As - você pode desabilitar o serviço HomeGroup. Você precisará desabilitar alguns serviços e, em seguida, se estiver executando o Windows 8 ou 10, dê um mergulho rápido no Registro. Veja como fazer isso.
Primeiro Passo: Deixe o Grupo Doméstico se o seu PC é atualmente parte de um
Se o seu PC fizer parte de um Grupo Doméstico, você precisará sair do Grupo Doméstico antes de desabilitar o serviço. Clique em Iniciar, digite "grupo doméstico" e clique no aplicativo do painel de controle "Grupo Doméstico"..
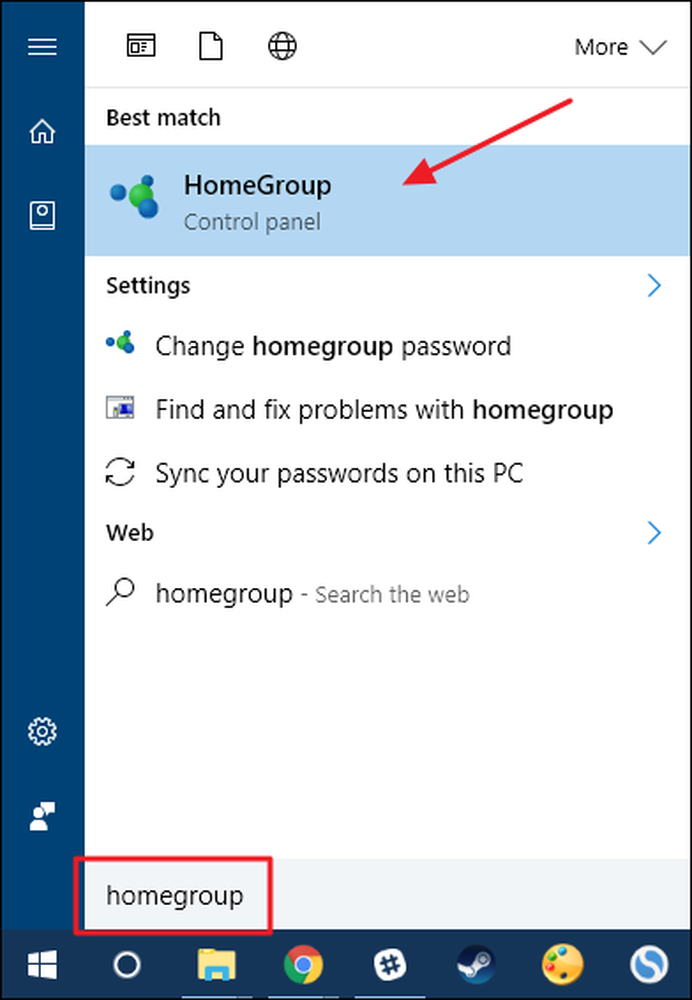
Na janela principal "Grupo Doméstico", clique em "Sair do grupo doméstico".
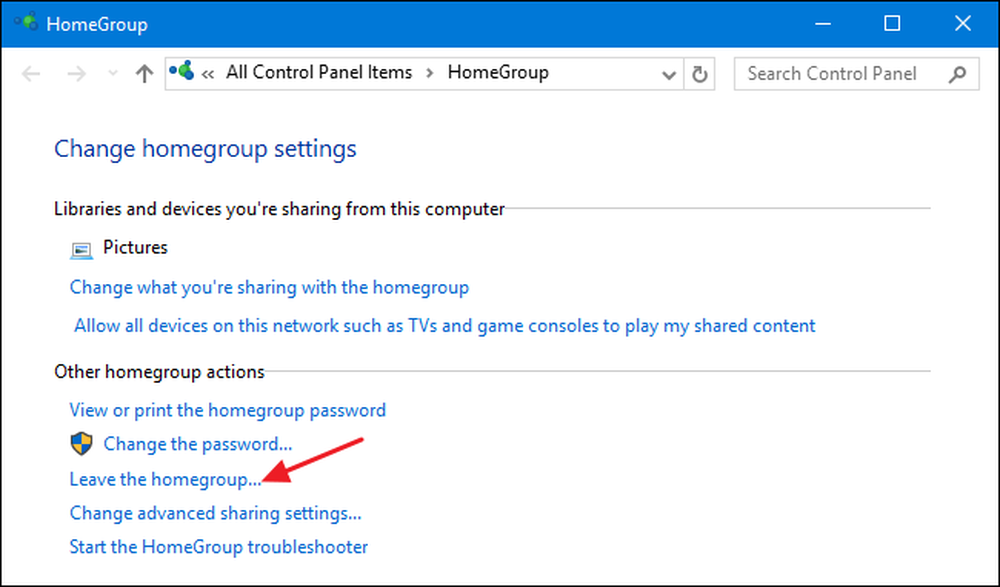
Na janela "Leave the Homegroup", confirme que você deseja sair clicando em "Leave the homegroup".
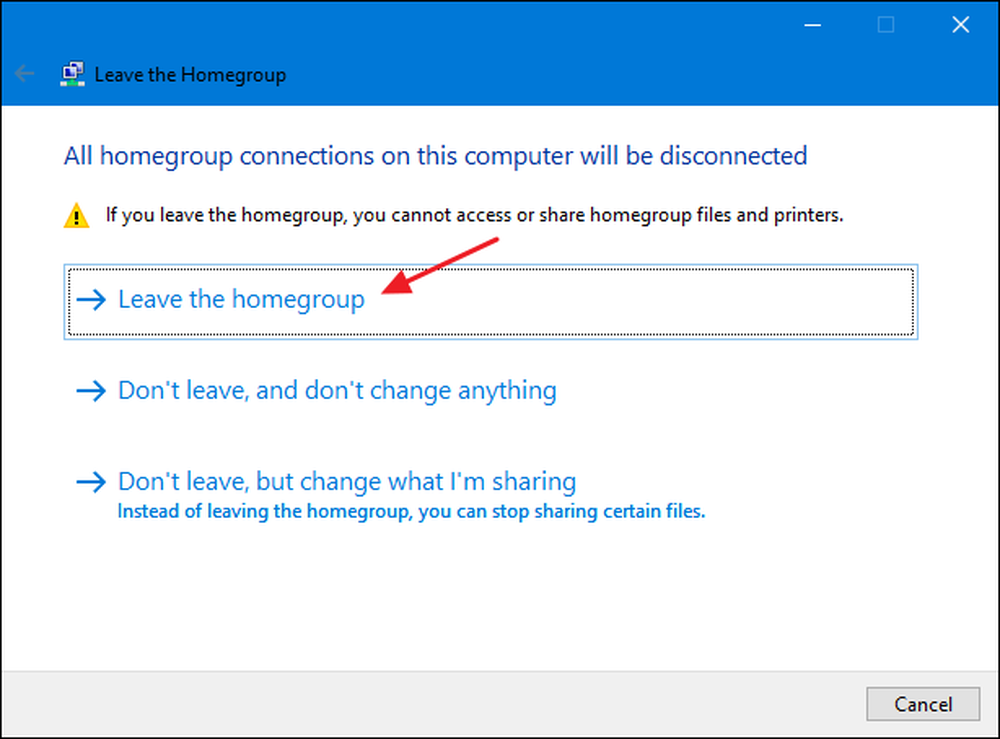
Quando o assistente terminar de removê-lo do Grupo Doméstico, clique no botão "Concluir".
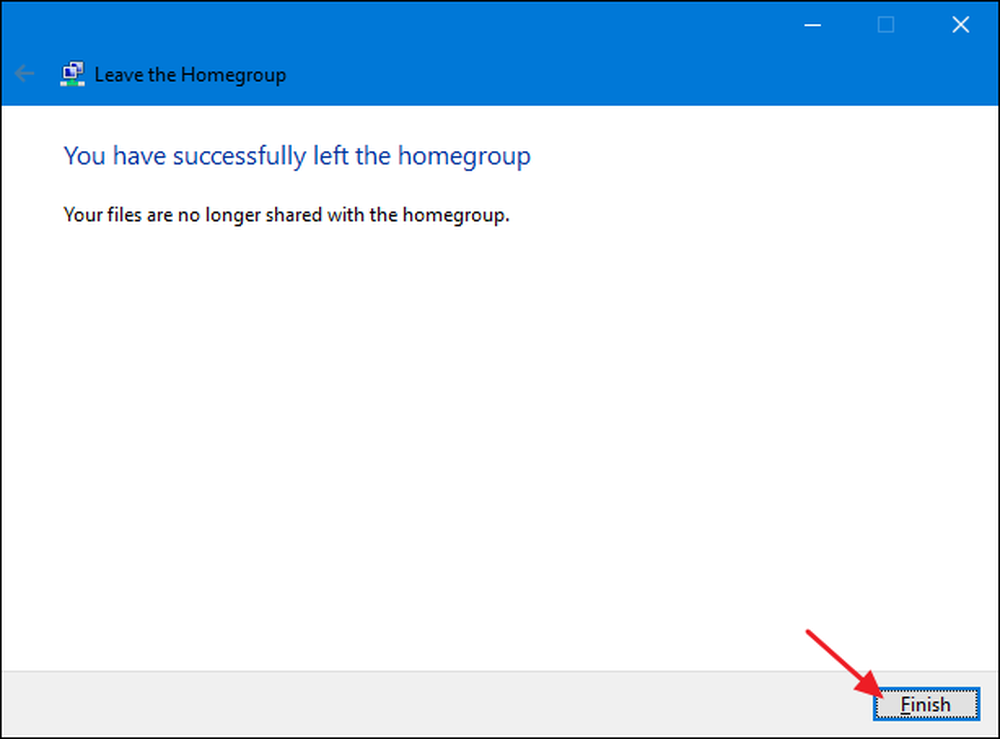
Agora que você não faz mais parte de um Grupo Doméstico, é possível desativar os serviços do Grupo Doméstico.
Etapa 2: Desativar serviços do Grupo Doméstico
Para desativar o recurso HomeGroup no Windows, você precisará desativar dois serviços do HomeGroup. Clique em Iniciar, digite "Serviços" e clique no aplicativo "Serviços"..
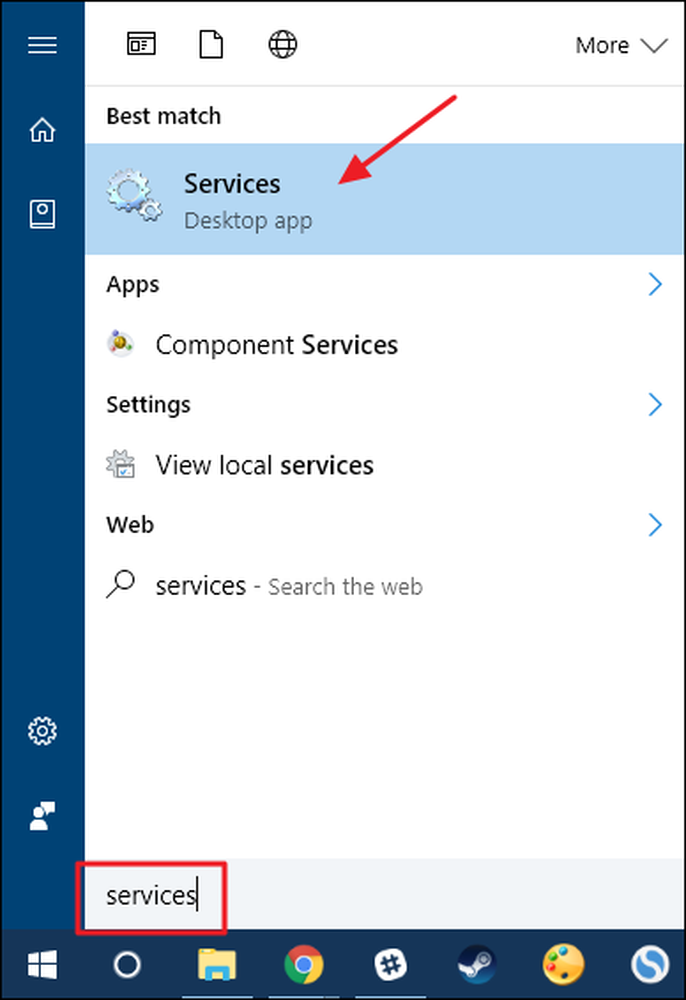
No painel direito da janela Serviços, role para baixo e localize os serviços "Listener do Grupo Doméstico" e "Provedor do Grupo Doméstico". Clique duas vezes no serviço "HomeGroup Listener" para abrir sua janela de propriedades.
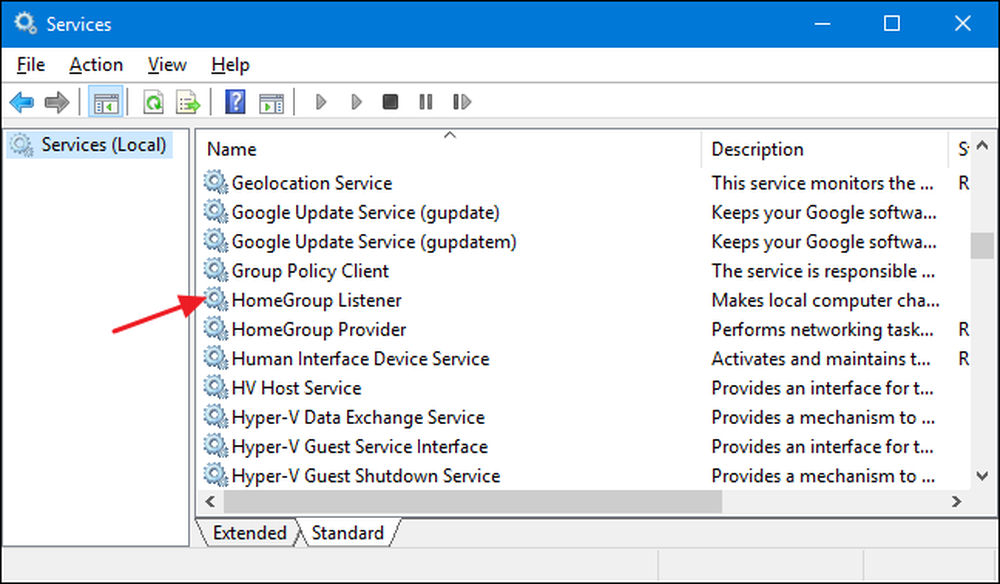
Na janela de propriedades, selecione "Desativado" no menu suspenso "Tipo de inicialização" e clique em "OK".
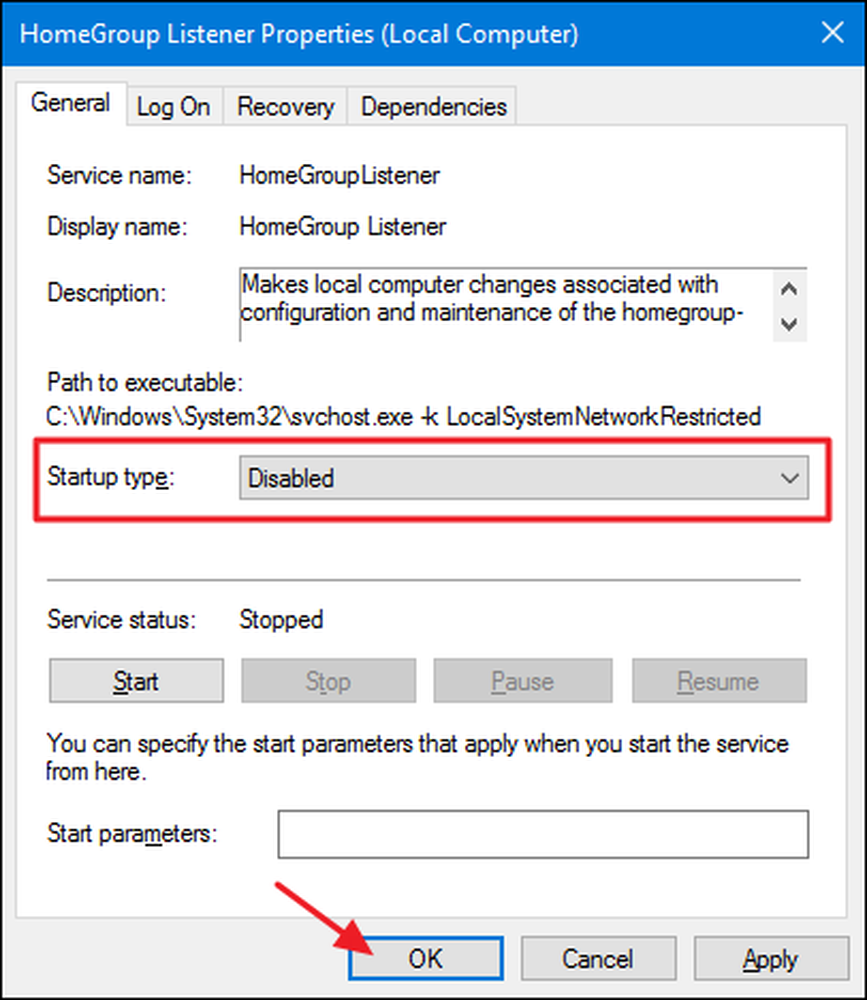
Em seguida, você precisará desativar o serviço "Provedor do Grupo Doméstico" exatamente da mesma maneira. Abra a janela de propriedades e defina "Tipo de inicialização" para "Desativado".
Se você usa o Windows 7, basta desativar o recurso HomeGroup e remova-o da sua janela do File Explorer. Na verdade, assim que você parar e desabilitar o serviço "Provedor do Grupo Doméstico", o Grupo Doméstico desaparecerá do Gerenciador de Arquivos no Windows 7.
Se você estiver executando o Windows 8 ou 10, as etapas executadas até o momento desativarão o recurso HomeGroup, mas será necessário passar para a etapa três e fazer uma edição rápida do Registro para removê-la da janela do Explorador de Arquivos..
Terceiro passo: Remover HomeGroup do File Explorer, editando o registro (somente Windows 8 ou 10)
No Windows 8 ou 10, você precisará dar um passo extra para criar uma chave do Registro que possa ser usada para remover o HomeGroup do File Explorer..
Aviso padrão: O Editor do Registro é uma ferramenta poderosa e seu uso indevido pode tornar seu sistema instável ou inoperante. Este é um hack bem simples e desde que você siga as instruções, você não deve ter nenhum problema. Dito isto, se você nunca trabalhou com isso antes, considere ler sobre como usar o Editor do Registro antes de começar. E definitivamente faça o backup do Registro (e do seu computador!) Antes de fazer alterações.
Abra o Editor do Registro, clicando em Iniciar e digite "regedit". Pressione Enter para abrir o Editor do Registro e dar permissão para fazer alterações no seu PC.
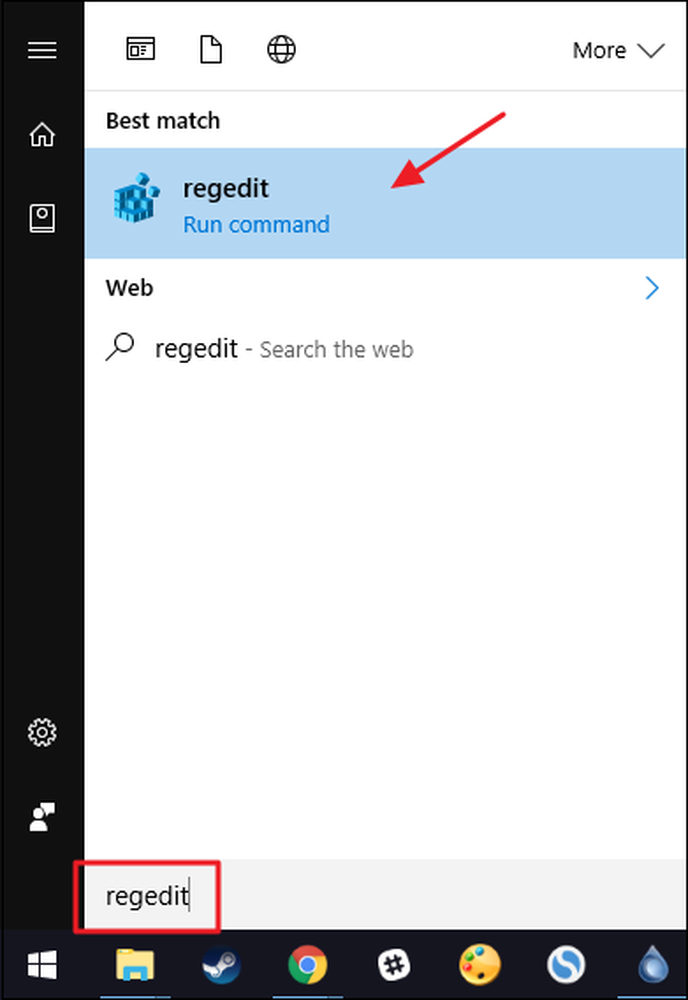
No Editor do Registro, use a barra lateral esquerda para navegar até a seguinte chave:
HKEY_LOCAL_MACHINE \ SOFTWARE \ Classes \ B4FB3F98-C1EA-428d-A78A-D1F5659CBA93
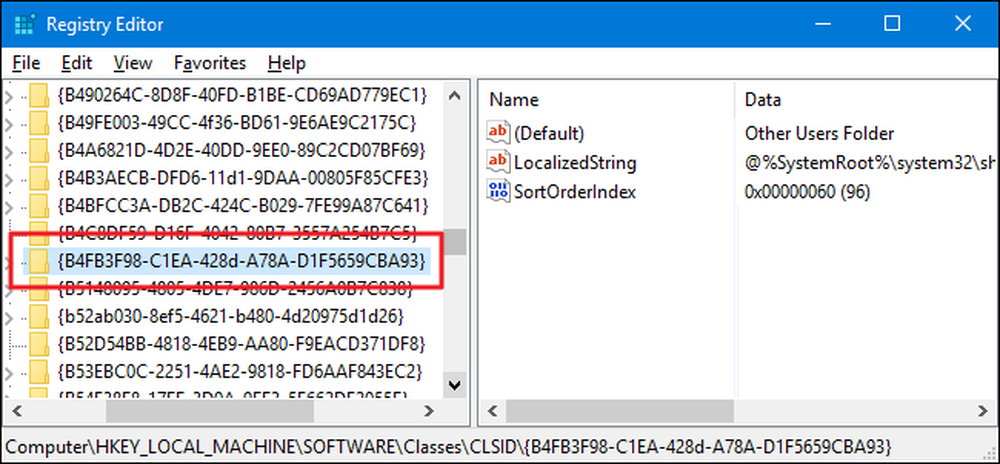
Por padrão, essa chave é protegida, portanto, você precisa apropriar-se dela antes de poder fazer qualquer edição. Siga nossas instruções sobre como obter permissões completas para editar chaves do Registro protegidas e, em seguida, você pode prosseguir com as instruções aqui.
Depois de tomar posse do B4FB3F98-C1EA-428d-A78A-D1F5659CBA93 Clique com o botão direito do mouse e escolha Novo> Valor DWORD (32 bits). Nomeie o novo valor como "System.IsPinnedToNameSpaceTree".
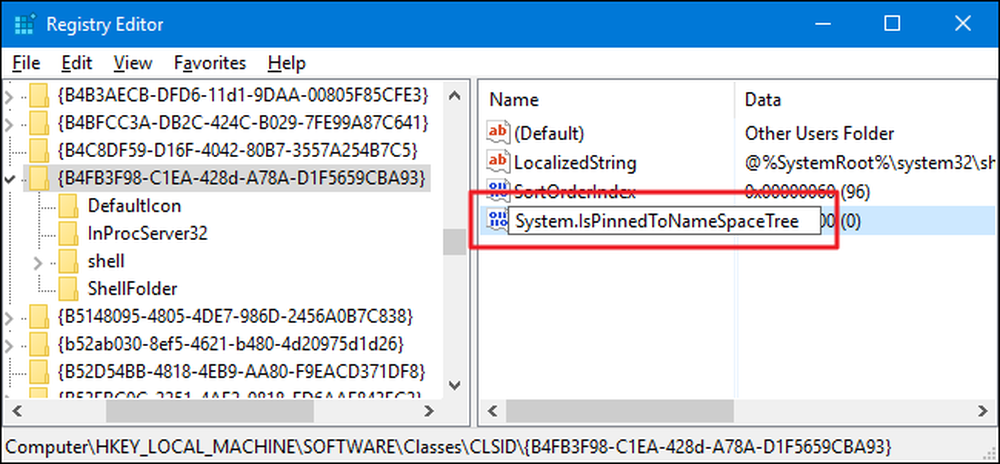
Quando você cria o novo System.IsPinnedToNameSpaceTree valor, seus dados de valor já estão definidos como 0, que é a configuração que você deseja para remover o HomeGroup do File Explorer. As alterações devem entrar em vigor imediatamente, então abra uma janela do Gerenciador de Arquivos e verifique se o Grupo Doméstico foi removido.
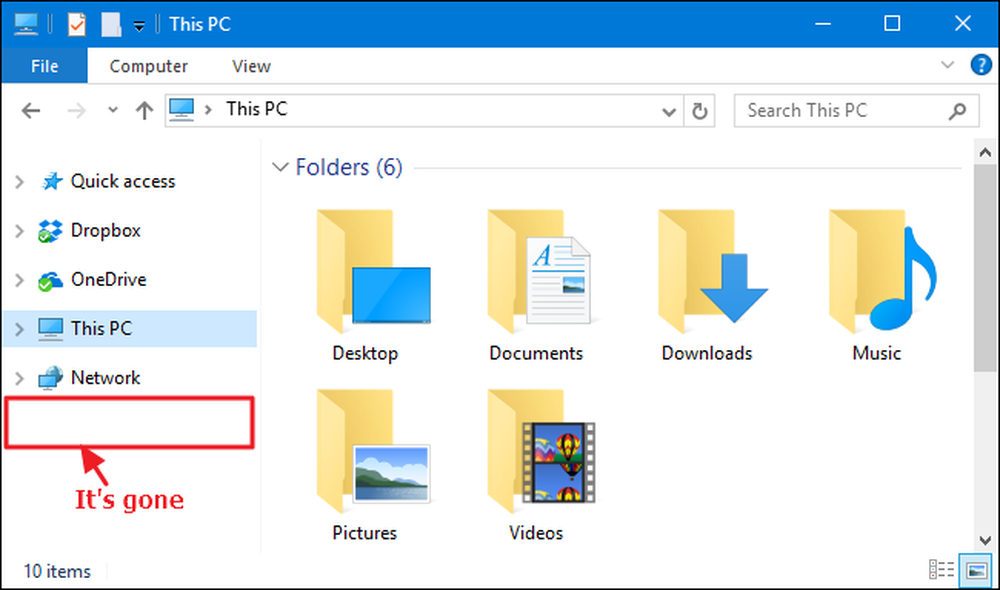
Se tudo foi bem sucedido, você pode ir em frente e feche o Editor do Registro. Se você quiser reverter essa alteração, basta voltar ao Editor do Registro, clicar duas vezes System.IsPinnedToNameSpaceTree valor para abrir sua janela de propriedades e alterar a caixa "Dados do valor" de 0 para 1.
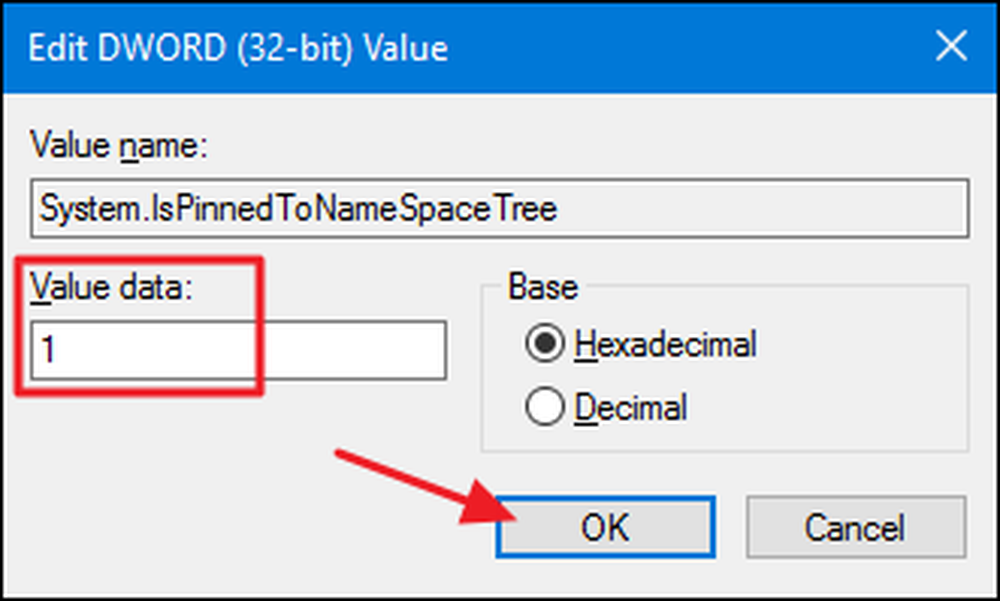
Como reativar o HomeGroup após desativá-lo
Se você quiser ativar o Grupo Doméstico novamente, só precisa reverter as instruções que abordamos aqui.
- Use o Editor do Registro para definir
System.IsPinnedToNameSpaceTreevalor para 1 ou apenas excluir o valor completamente. - Use o aplicativo Serviços para definir os serviços "Ouvinte do Grupo Doméstico" e "Provedor do Grupo Doméstico" como "Manual".
Em seguida, você poderá ver o Grupo Doméstico no Gerenciador de Arquivos e criar ou ingressar em um Grupo Doméstico novamente.
Mesmo que ter o item HomeGroup exibido no Gerenciador de arquivos não seja um grande problema para a maioria das pessoas, ainda é bom saber que você pode removê-lo se quiser. Pode ser especialmente útil se você compartilha seu computador e não quer que as pessoas tropeçam acidentalmente em uma maneira de compartilhar seus arquivos com outros computadores..