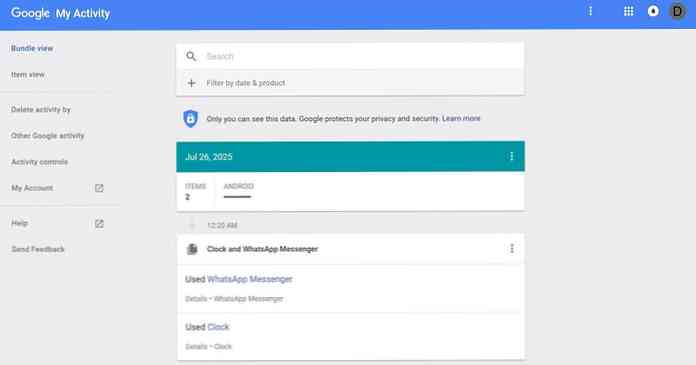Como fazer o download de um arquivo de backup de todos os seus Gmail, Google Agenda, Documentos Google e outros dados do Google

Todos que usam os serviços do Google sabem que o Google tem cópias de seus dados: seu histórico de pesquisa, Gmail, histórico do YouTube e muito Mais. Mas você sabia que também pode fazer o download de uma cópia desses dados? Sim, e é muito fácil.
O produto, chamado Google Takeout, já existe há alguns anos, mas é surpreendente como muitas pessoas ainda não sabem disso. É uma maneira completa de baixar todos os seus dados do Google em todos os serviços do Google. Aqui está uma lista completa de tudo incluído no Takeout:
- +1s no Google+
- Android Pay
- Blogger
- Favoritos
- Calendários
- Dados do Chrome (preenchimento automático, marcadores, etc.)
- Contatos
- Drive (todos os arquivos)
- Ajustar dados
- Fotos
- Play Books
- Círculos do Google+
- Páginas do Google+
- Google+ Stream (todas as postagens)
- Grupos
- Mãos livres
- Hangouts
- Hangouts no ar
- Manter
- Histórico de localização
- Enviar
- Mapas (seus lugares)
- Moderador
- Meus mapas
- Perfil
- Pesquisas
- Tarefas
- Voz
- YouTube (histórico, playlists, subs, vídeos)
Então sim ... tudo.
O legal aqui é que você pode escolher o que deseja, incluindo subopções em muitas das categorias. Por exemplo, você pode escolher calendários específicos ou configurações do Chrome para fazer o download. Fica bem granular.
Se você gosta disso, vamos nos aprofundar. Para começar, você pode ir diretamente para o Google Takeout aqui. Se preferir seguir o caminho panorâmico, você também pode acessá-lo acessando sua Conta do Google, escolhendo "Gerenciar sua atividade do Google", rolando a barra de rolagem até a seção "Controlar seu conteúdo" e selecionando "Criar arquivo".

Agora que estamos todos na mesma página (literalmente), eis o que esperar do Takeout.
A melhor opção é onde você pode gerenciar seus arquivos, mas se esta for sua primeira vez usando o Takeout, não haverá nada lá. Apenas tenha isso em mente para referência futura - uma coleção de downloads de arquivos será mostrada aqui. Para esta peça, no entanto, estamos mais interessados no que está abaixo.

Por padrão, todas as opções são alternadas para a posição "on", mas há um botão no topo para "Select none". Se você planeja apenas fazer o download de algumas coisas, esta é a maneira mais fácil de fazer isso. Se você quiser a coisa toda, deixe como está.

Você também notará que muitas das opções têm uma pequena seta suspensa ao lado da alternância liga / desliga. É aqui que você selecionará várias opções ou obterá mais informações (se estiverem disponíveis) sobre cada seleção.

Por exemplo, a opção +1 informa simplesmente que os dados são fornecidos no formato HTML e nada mais. Mas as opções do Blogger permitem escolher blogs específicos para download, supondo que você tenha mais de um.

Então, eu definitivamente recomendo olhar através de cada uma dessas opções, especialmente as que você conhecer você vai querer pegar o seu download e selecionar tudo o que é importante para você. Eu realmente gosto de quão granular você pode ficar com essas configurações.
A única outra coisa que eu observo aqui é que há um punhado de tipos de arquivos diferentes dos quais seus dados serão baixados. Os dados do Hangouts vêm no formato JSON, o Keep vem como HTML, o Calendário no iCal e assim por diante. A principal exceção aqui é o Drive, que possui várias opções para diferentes tipos de documentos:

Mais uma vez, escolha o que funciona melhor para você. Depois de passar por todas as opções e configurar tudo, clique na caixa "Avançar" na parte inferior.

É aqui que você escolhe o tipo de arquivo, o tamanho do arquivo e como deseja baixar o arquivo. A opção padrão é configurada para baixar o arquivo como um arquivo zip com um tamanho máximo de 2 GB. Se você ficar com o zip, mas quiser um tamanho maior, ele será automaticamente convertido em zip64, o que pode não ser suportado por sistemas operacionais mais antigos. Se você optar por deixá-lo com 2 GB, o arquivo será dividido em quantos arquivos de 2 GB forem necessários.

Se você está querendo puxar todos dos seus dados e saber que vai ser um arquivo enorme, você pode querer ir com as opções tgz ou tbz, ambos padrão para arquivos de 50GB. E praticamente qualquer programa de arquivamento bom (como o 7-Zip) será capaz de extrair esses arquivos.
Depois que isso for decidido, você precisará definir seu método de entrega: obtenha um link de download por email ou adicione o arquivo a um meio de armazenamento em nuvem específico. Drive, Dropbox e OneDrive são todos suportados.

Depois disso, basta clicar no botão "Criar arquivo".
Uma barra de progresso mostrará a que distância tudo está, tanto em porcentagem quanto em total de dados. Naturalmente, o tempo que leva para construir o seu arquivo dependerá da quantidade de dados que você está realmente coletando - quanto mais arquivos, mais tempo. Se você está baixando tudo, pode literalmente dias compilar.

Quando terminar, você receberá um e-mail informando. Se você optar por receber o download por e-mail, um link estará aqui. Caso contrário, você também pode acessar o download voltando para a sua página de Takeout e selecionando o botão "Gerenciar arquivos" no topo.

Por fim, basta clicar no botão de download ao lado da opção que você deseja desativar. Feito e feito.

OBSERVAÇÃO: os arquivos só estão disponíveis para download por uma semana, após o que serão removidos e você precisará recompilá-los.
Após o download do arquivo, vá em frente e extraia-o. A pasta raiz terá um punhado de opções - uma pasta para cada serviço que você incluiu no arquivo - junto com uma página chamada “index.html”. Este é essencialmente o índice do seu arquivo..

Usando esta página, você pode ver cada arquivo ou conjunto de arquivos individualmente. Basta clicar na opção sobre a qual você gostaria de ver mais informações, e uma breve descrição aparecerá na parte inferior da página, juntamente com um link para abrir o arquivo. Também é notado que esses links só funcionarão se você realmente extraiu os arquivos.

Por fim, será anotado na página de download e na página de índice, se houver algum erro. Se isso acontecer, você pode sempre tentar fazer o download dos dados do serviço específico novamente individualmente seguindo as etapas de download e selecionando apenas esse serviço específico.
Não importa se você quer ficar de olho em tudo que o Google armazenou, importar alguns dados para outro serviço ou apenas copiar tudo antes de lavar as mãos de uma conta específica, o Takeout é um serviço fantástico que deve caber perfeitamente a conta.