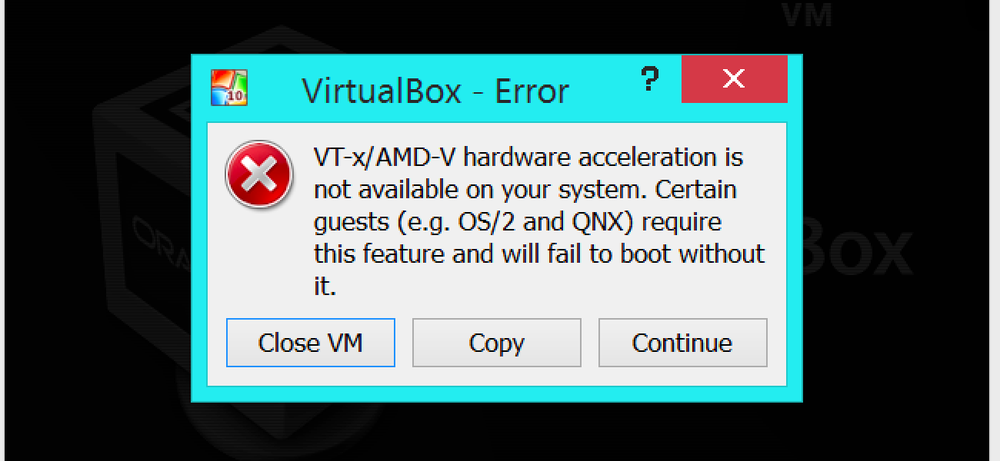Como ativar as opções ocultas na ferramenta de limpeza de disco do Windows

A ferramenta Limpeza de disco existe há anos no Windows. Ele oferece uma maneira rápida de remover arquivos temporários, de cache e outros arquivos não essenciais para ajudá-lo a liberar algum espaço em disco. Você pode até mesmo usá-lo para remover versões antigas do Windows após uma atualização para o Windows 10. A Limpeza de Disco também tem várias opções ocultas que você só pode acessar se você executá-lo a partir do Prompt de Comando ou de um atalho personalizado.
Comece abrindo o Prompt de Comando com privilégios administrativos. Pressione Windows + X e escolha "Prompt de comando (Admin)" na lista de comandos.

No prompt de comando, digite o seguinte comando e pressione Enter.
cleanmgr / sageset: 65535 / sagerun: 65535

Note que onde este comando usa o número 65535, você pode realmente usar qualquer número entre 1 e 65535 contanto que você use o mesmo número em ambos os lugares. A razão para isso é que o cleanmgr O comando oferece alguns outros recursos de personalização e automação. A Limpeza de Disco lembra as opções, portanto, você pode criar arquivos em lotes ou scripts que executam a limpeza de diferentes maneiras com base no número definido que você usa. Aqui, estamos apenas expondo as opções de limpeza ocultas, mas se você estiver interessado, a Microsoft tem algumas boas informações sobre como automatizar a Limpeza de Disco..
Depois de executar o comando no Prompt de Comando, a interface de Limpeza de Disco será carregada. Diferentemente de quando você o executa da maneira normal, ele não perguntará qual disco você quer limpar. Em vez disso, as opções escolhidas serão aplicadas a todos os discos. Como você pode ver, a ferramenta agora oferece várias opções que não estão disponíveis se você executar a Limpeza de Disco normalmente.

Se você quiser executar a Limpeza de Disco dessa maneira regularmente, também poderá criar um atalho. Para fazer isso, primeiro você precisa executar o comando usando o prompt de comando como acabamos de discutir. Isso cria uma entrada de configuração no Registro usando o número do sageet escolhido (ainda estamos usando 65535). Então, você precisará criar o novo atalho. Basta clicar com o botão direito do mouse em sua área de trabalho (ou em qualquer pasta onde deseja salvar o atalho) e escolha Novo> Atalho. Na janela Criar atalho, cole (ou digite) o seguinte texto na caixa “Digite a localização do item” e clique em Avançar..
% systemroot% \ system32 \ cmd.exe / c Cleanmgr / sagerun: 65535

Dê um nome ao atalho e clique em Concluir para salvá-lo.

Agora, tudo o que você precisa fazer é clicar duas vezes nesse atalho para executar a Limpeza de Disco com opções avançadas em todas as unidades do seu sistema. Não irá necessariamente poupar-lhe uma enorme quantidade de espaço extra, mas às vezes cada pequena ajuda. Ele também oferece uma boa maneira de executar a Limpeza de Disco em várias unidades de uma só vez..