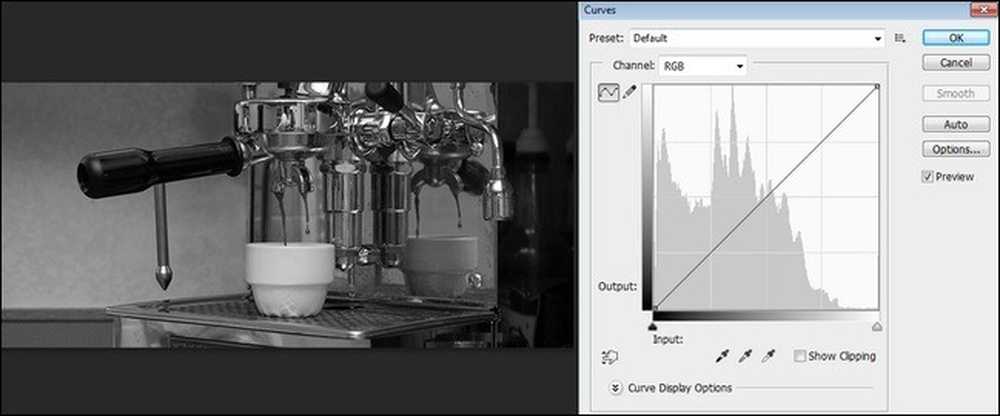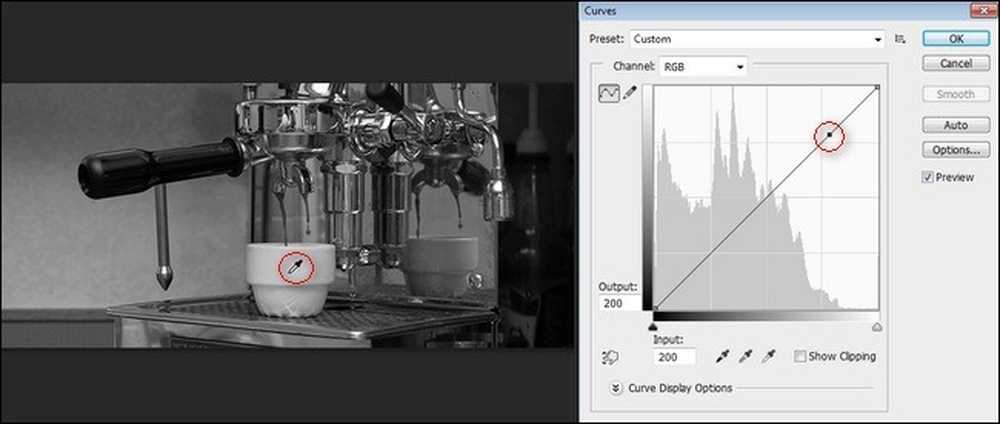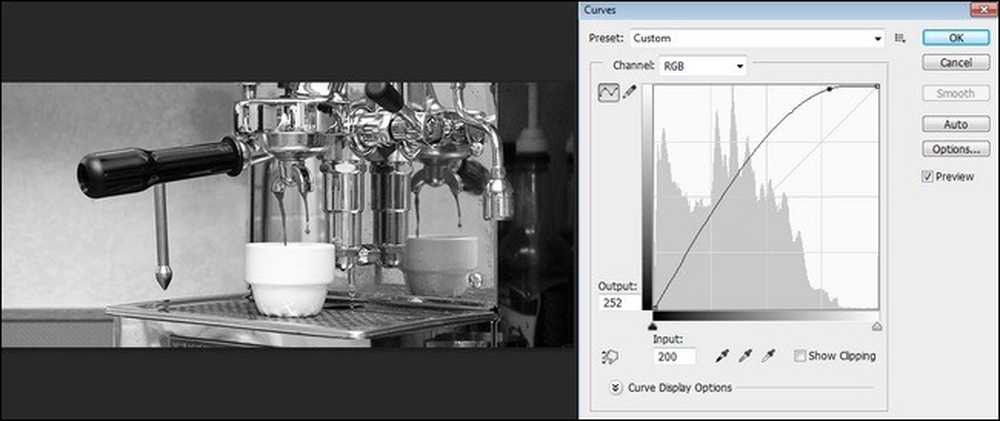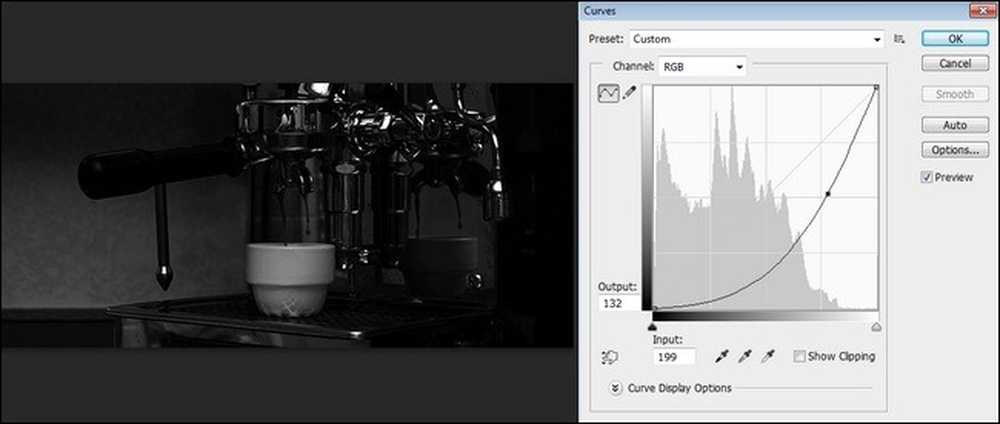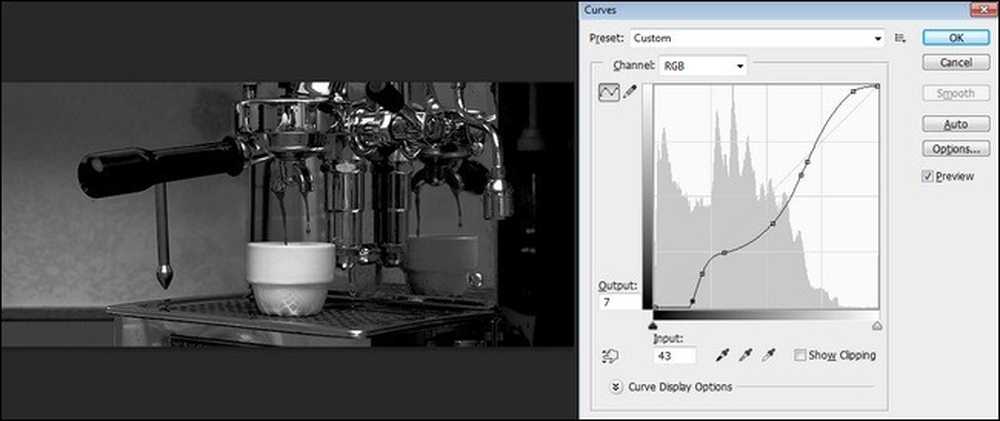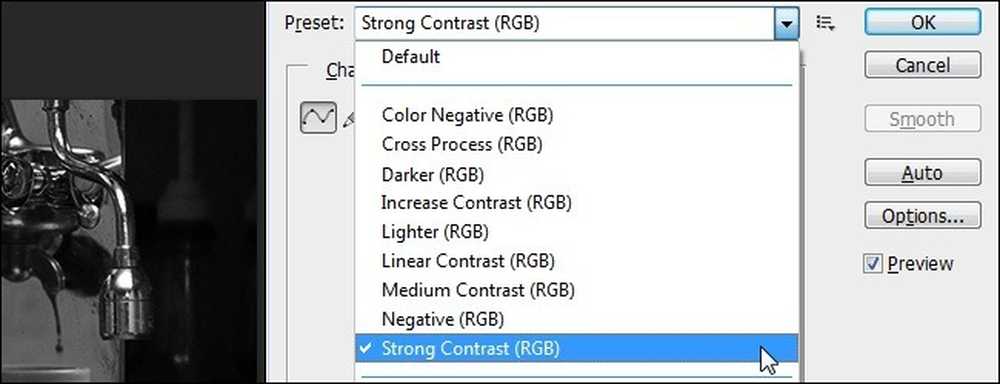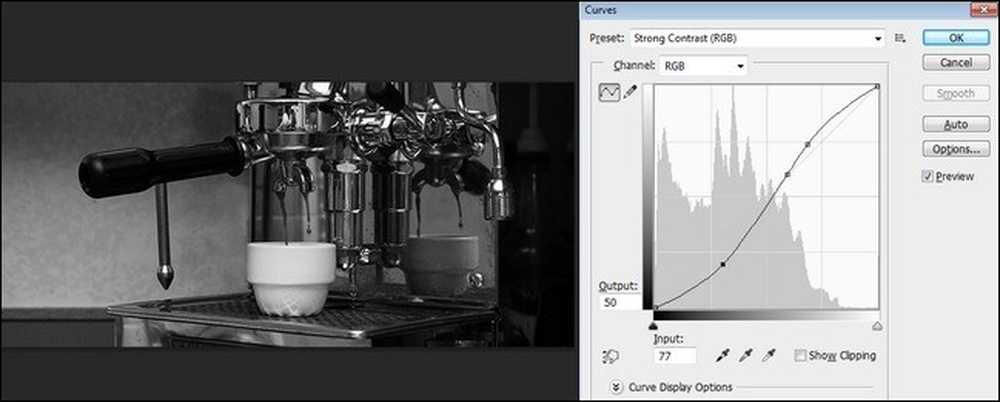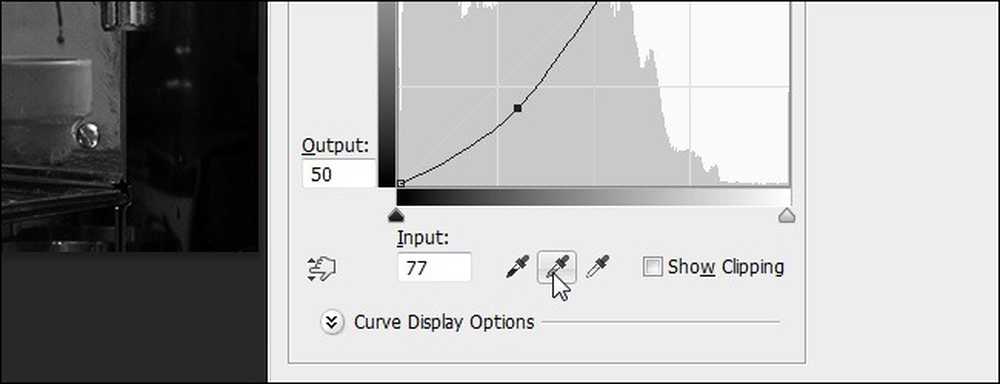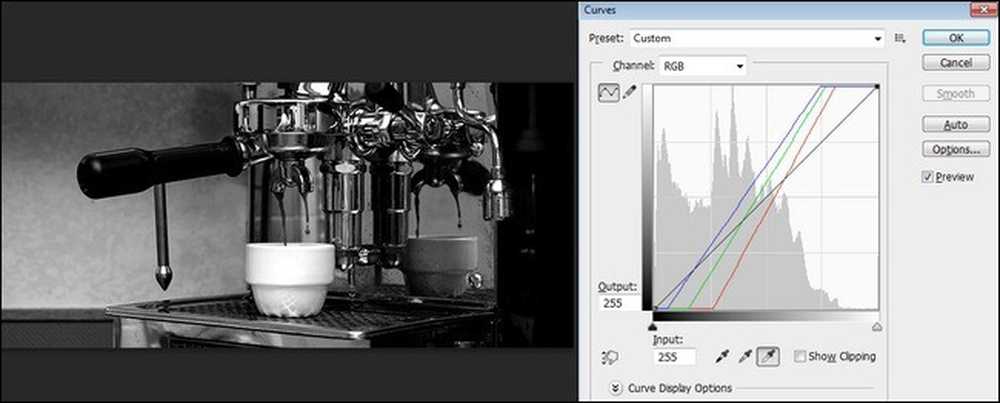Como melhorar suas fotos em preto e branco com curvas de ajuste

Na semana passada, mostramos como converter suas fotos coloridas em fotos em preto e branco. Enquanto as dicas e truques que compartilhamos com você produzem resultados impressionantes, estamos de volta esta semana para destacar algumas técnicas poderosas para levar sua imagem ao próximo nível.
Por que eu quero fazer isso??
Se você é novo para reverter a engenharia de fotos de câmera digital moderna em preto e branco, sugerimos verificar o tutorial anterior, Como converter suas fotos coloridas em impressionantes impressões em preto e branco, primeiro. Na introdução desse tutorial, abordamos os principais motivos para usar técnicas avançadas de edição de fotos para criar ótimas impressões em preto e branco..
Ao seguir junto com a bateria de dicas mais avançadas que reunimos para este tutorial, você poderá levar suas fotos em preto e branco para o próximo nível. Você não pode editar todas as fotos tiradas nesse grau, mas para aquelas que realmente deseja massagear, manipular ou aprimorar antes de pendurar na parede, as técnicas podem adicionar a quantidade certa de pop a uma imagem..
O que eu preciso?

Assim como nosso tutorial de fotos anterior, você precisará de duas coisas básicas:
- Fotos para editar
- Adobe Photoshop
- Usaremos uma cópia do Adobe Photoshop CS6, mas as técnicas descritas no tutorial de hoje devem funcionar bem nas edições anteriores do Photoshop, já que as ferramentas que usamos estão incluídas no Photoshop há anos. Para o tutorial de hoje, usaremos uma foto simples que tiramos do café expresso matinal no copo. Não é uma visão abrangente do Parque Nacional de Yosemite, nós sabemos, mas nós gostamos de usar fotos discretas para mostrar técnicas, porque ele coloca mais foco nas mudanças sutis da técnica em si. Vamos continuar de onde paramos em nosso tutorial de fotos anterior. Você tem uma foto que deseja editar, já a converteu para preto e branco usando uma das técnicas eficazes que delineamos, e agora você está pronto para fazer mais alguns ajustes. Pegamos nossa imagem de base, vista acima, e usamos filtro padrão no menu Ajuste de preto e branco para criar uma imagem de base preto e branco bastante neutra. Nós vamos construir sobre isso abaixo.
O que são curvas e como posso tirar vantagem delas?
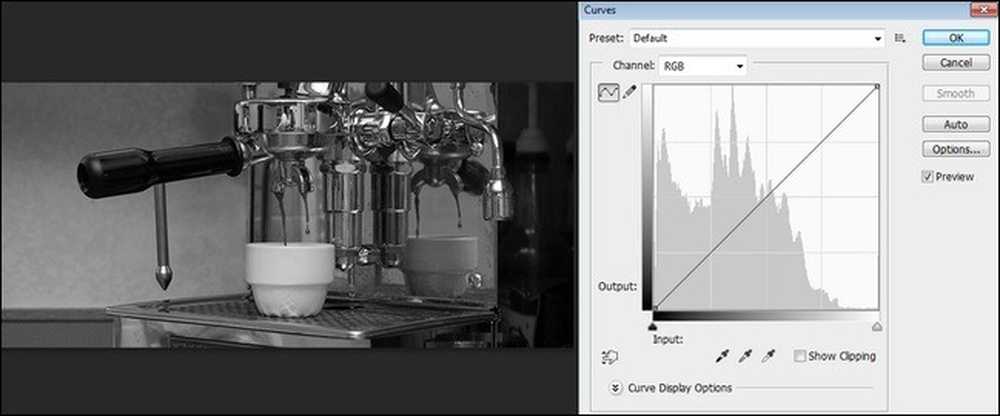
As curvas são possivelmente a ferramenta mais subutilizada no arsenal do Photoshop, e elas são o coração do nosso tutorial hoje. Muitas pessoas são impedidas de usá-las porque elas não são particularmente intuitivas e existem muitas outras ferramentas disponíveis que são um pouco mais fáceis de entender.
Ao contrário dos níveis, em que os ajustes feitos são aplicados uniformemente na imagem, as curvas são aplicadas de maneira mais granular, o que torna muito mais fácil para você, o editor, fazer alterações muito sutis na imagem. Se você quiser sombras mais profundas, brancos mais claros ou isolar um tom específico de azul (agora cinza) no céu emoldurado em sua foto, por exemplo, você pode fazer isso com a ferramenta Curves..
Na imagem acima, você pode ver a foto base e a leitura não ajustada de Curvas da imagem. Observe como a linha do canto inferior esquerdo para o superior direito é uma linha reta limpa e reta; Nossas curvas, em outras palavras, são bem planas. As curvas podem parecer um pouco abstratas, então vamos escolher um ponto em nossa foto e ver onde ela cai na curva. Vamos clicar no lado branco da xícara para provar esse ponto. Nota: Se você clicar em um ponto e segurá-lo, ele mostrará o ponto na curva, mas se você segurar a tecla CTRL e clicar nela, haverá uma marca permanente na linha da curva:
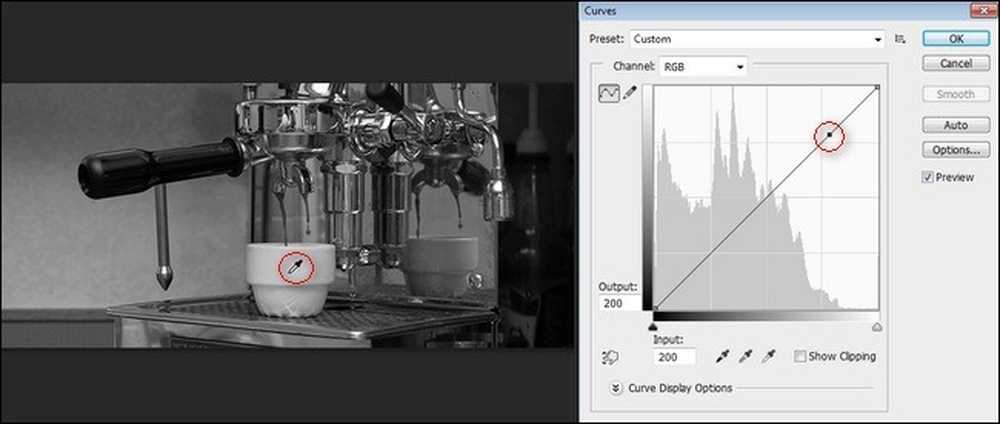
Agora, vamos olhar para aquele pequeno ponto preto nessa curva. Siga-o com os olhos para a barra de gradiente à esquerda e siga-o com os olhos até a barra de gradiente inferior. Esse ponto representa o valor ligeiramente cinza, quase branco, da taça na foto.
Como a curva não está ajustada, a entrada (a barra de gradiente inferior) corresponde à saída (a barra de gradiente à esquerda). Se pegássemos aquele pequeno marcador na curva e o puxássemos para baixo, escureceria o valor, e se ele fosse levantá-lo, ele iria clarear o valor. Vamos dar uma olhada no que acontece quando fazemos isso na próxima seção do tutorial.
Ajustando sua imagem através da manipulação manual de curvas
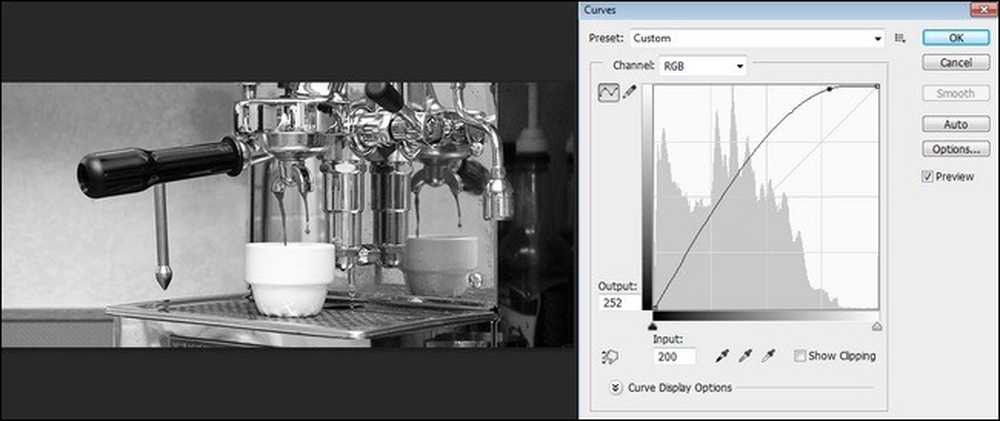
Os valores para esse tom específico, bem como a curva inteira, foram alterados. A xícara anteriormente ligeiramente cinza é agora chocantemente branca e os destaques no cromo da máquina de café expresso são muito mais brilhantes (como é o resto da imagem). Há algumas alterações sutis na imagem, como nas reflexões, e a forma da alça de baquelite do porta-filtro expresso é significativamente melhor definida em relação ao plano de fundo agora. Não é uma imagem ruim, e é muito mais visualmente interessante agora do que era antes.
E se nós seguíssemos a rota oposta? E se nós baixarmos o valor para baixo ao invés de subir?
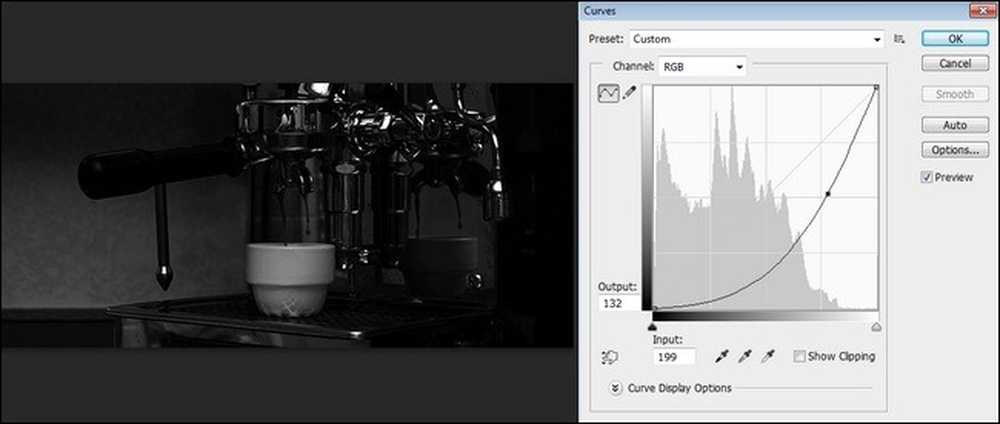
Nós não poderíamos desistir todos o caminho para baixo porque isso tornaria a imagem quase completamente preta. Em vez disso, nós a reduzimos significativamente abaixo da linha de partida (a linha cinza clara indicando a curva da linha de base original). Você pode ver como isso escurece significativamente a foto e transforma o que era uma foto brilhante de café em algo mais sombrio. Claramente, o resultado final é um pouco no lado subexposta, mas nós queríamos que você visse como um ajuste razoavelmente pequeno na curva poderia mudar as coisas.
Agora que tocamos com um único ponto na curva e vimos como isso afeta tudo, vamos redefinir a curva. Mantenha pressionada a tecla ALT e o botão “Cancelar” na caixa Curves irá se transformar em “Reset”. Clique para redefinir a curva de volta ao estado em que estava quando você abriu o menu.
Vamos ver o que acontece quando adicionamos mais pontos à curva. Vá em frente e repita o processo que realizamos acima para selecionar um dos pontos mais claros da sua foto (como a xícara de café expresso) e, em seguida, escolha o ponto mais escuro usando a mesma técnica. Você vai acabar com um ponto para a luz e um ponto para o escuro em sua curva.
É aqui que as coisas se divertem. Acabamos de fazer um ponto de ancoragem para as partes mais escuras e mais claras da nossa imagem. Vamos ficar um pouco loucos com tudo o que está no meio. Use a ferramenta conta-gotas para escolher qualquer parte da imagem que você deseja ajustar (ou, como estamos sendo divertidos, basta pegar qualquer ponto na linha) e fazer um ajuste. Se você gosta, deixe. Se você não gostar, coloque-o de volta no lugar. Sinta-se livre para puxar e puxar a curva como achar melhor para criar a imagem que você está procurando. Depois de um momento ou dois de jogar isso é o que surgiu:
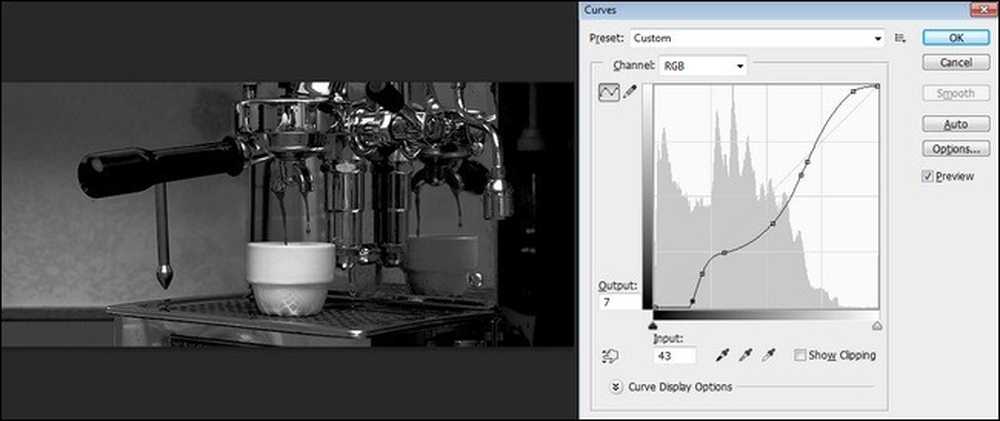
Você pode ver como, ao brincar com as curvas, é possível capturar elementos de nossas duas imagens de exemplo anteriores. Nós gostamos do brilho do copo, mas também gostamos de sombras sombrias. Um pouco de mexer com as curvas, vamos ver algumas das sombras, aumentar a intensidade dos realces e aproveitar o melhor de ambos.
Agora que analisamos os ajustes de curva manual, vamos ver as predefinições de curva.
Manipulações Rápidas com Curvas Predefinidas
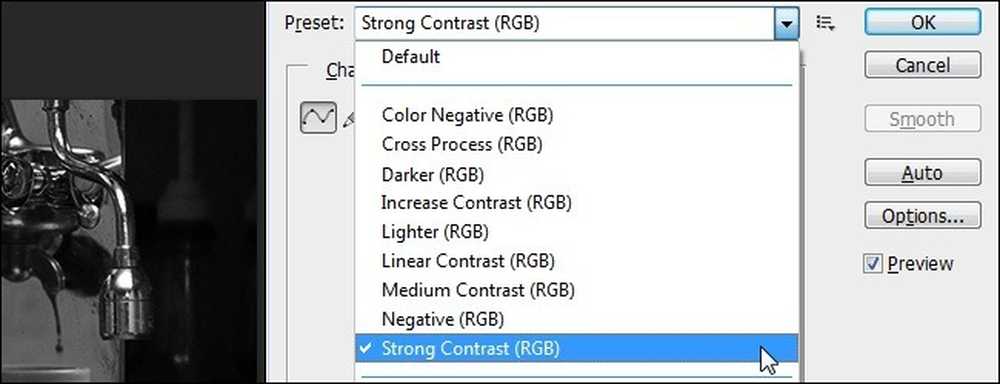
Recomendamos que você jogue manualmente com a ferramenta Curves por algum tempo até obter uma noção real de como a alteração da curva altera suas imagens. Uma vez feito isso, no entanto, você provavelmente achará inestimável usar as predefinições da ferramenta Curve.
Por exemplo, na última imagem da seção anterior do tutorial, chegamos a uma imagem de alto contraste. Os brancos e os destaques eram bastante brilhantes e as sombras eram bastante ricas. Desde que descobrimos que gostamos de imagens de alto contraste, na próxima vez que usarmos a ferramenta Curves, podemos pré-semear nossa curva de imagem selecionando "Strong Contrast". Vamos ver a curva que nos dá para essa predefinição:
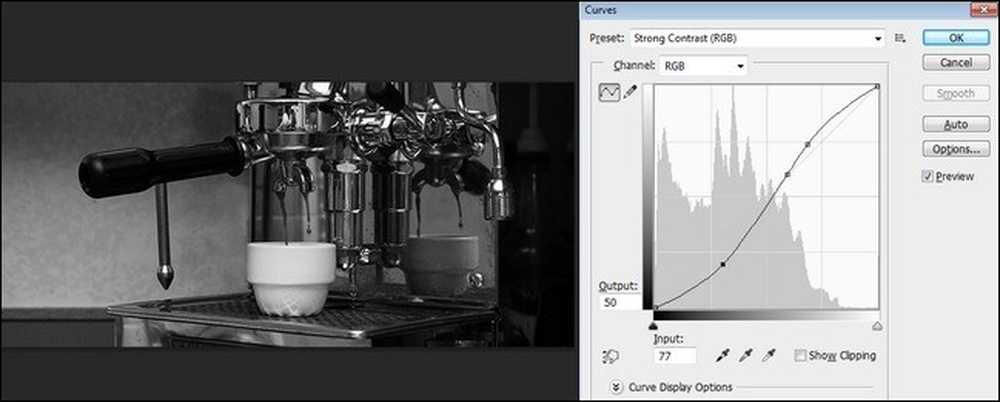
A predefinição é essencialmente a curva que tínhamos em nossa imagem anterior (exceto um pouco mais suave, já que ela não tem o efeito extra nos realces e luzes baixas que inserimos). Você pode ver como usar os presentes para pular na direção que deseja seguir e terminar o trabalho fazendo alterações sutis na curva existente é uma maneira muito mais rápida de alcançar os resultados desejados do que reinventar a roda.
Jogando com pontos pretos, cinza e brancos
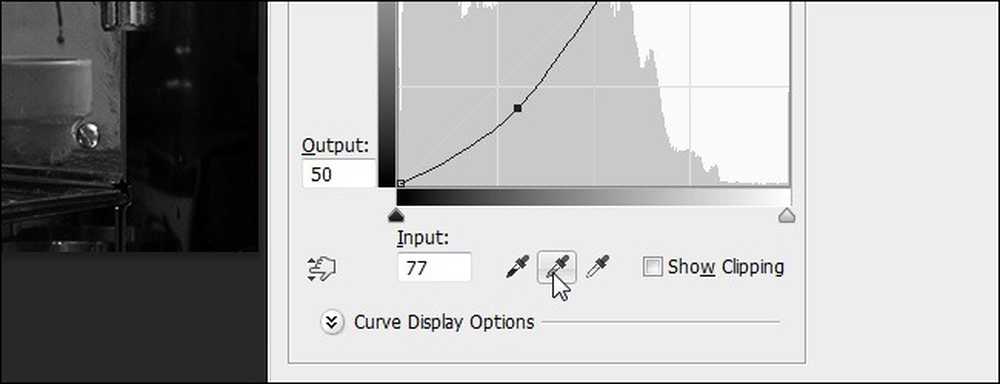
Se você estava preocupado que nós tivéssemos ficado sem truques divertidos no menu Curves, bem, não se preocupe mais. Temos outro truque útil para ajudar você a manipular as curvas e aprimorar ainda mais suas imagens em preto e branco. Há uma grande parte do painel de menu Curves sobre o qual ainda não falamos, e são os droppers de ajuste preto, cinza e branco na parte inferior do painel.
Nosso trabalho com imagens em preto e branco torna essas ferramentas ainda mais relevantes. Quando queremos criar imagens de alto contraste e realmente capturar a nitidez comum em fotos antigas em preto e branco, é muito fácil fazer isso com uma rápida manipulação dos pontos preto, cinza e branco. Clique em cada um deles e selecione o ponto mais escuro da imagem, um ponto cinza de meio tom e o ponto mais branco da imagem:
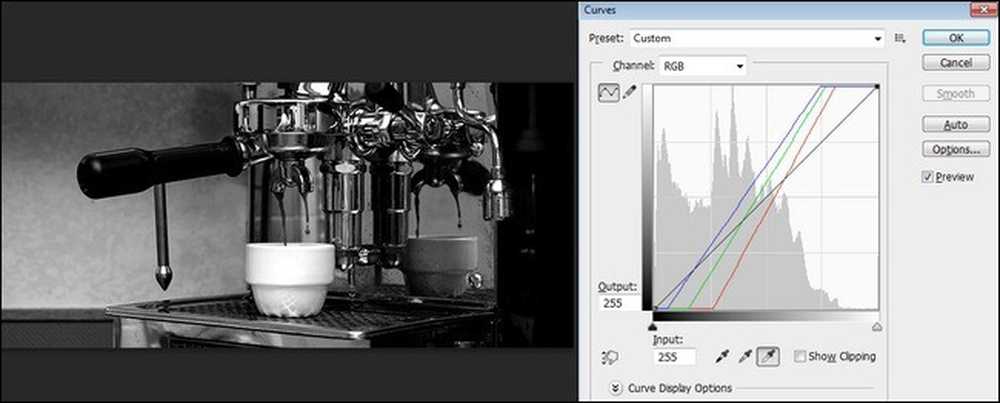
A partir daqui, você pode manipular a curva e aplicar predefinições como fez nas duas etapas anteriores do tutorial.
Apesar de muitas pessoas ficarem desconcertadas com a complexidade da ferramenta Curves, esperamos que, após um pouco de ajustes, você tenha visto como o esforço extra vale o tempo e produz imagens realmente fantásticas..
Tem uma dica ou truque para converter fotos em preto e branco e torná-las pop? Junte-se à conversa abaixo.