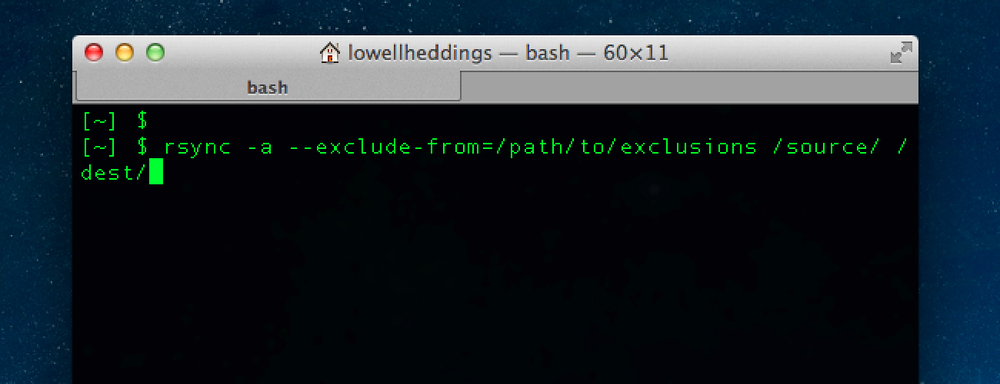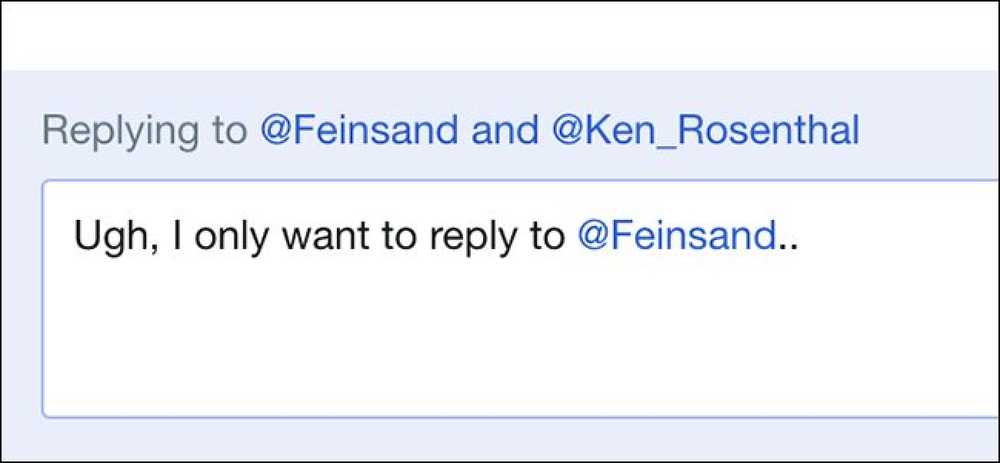Como excluir certas palavras da verificação ortográfica no Microsoft Word

Uma lista de exclusão ortográfica é uma lista de palavras que você pode forçar o Word a sinalizar como escrito incorretamente, mesmo quando elas estiverem listadas no dicionário principal como palavras corretamente escritas. Mostraremos como adicionar uma lista personalizada de palavras que você deseja sempre marcar como incorretas.
Por exemplo, se você tende a digitar "processando" em vez de "usando", ou "pai" em vez de "patente", a verificação ortográfica normal vai pensar "processando" e "pai" são palavras corretamente escritas, quando isso raramente é o que você significava digitar. Ou talvez você esteja seguindo as diretrizes de estilo e usando grafias específicas de palavras, como “teatro” em vez de “teatro”. Nestes exemplos, você adicionaria as palavras “suing”, “parent” e “theater” à lista de exclusões, para que elas sejam excluídas do dicionário principal e marcadas como incorretas, não importa o que.
Sinalizar as palavras como incorretas não significa que elas serão automaticamente corrigidas. Se você realmente quis usar uma dessas palavras em uma instância específica, pode escolher se deseja ignorar a palavra toda vez que a verificação ortográfica for marcada. A lista de exclusão é uma maneira indireta de "remover" palavras do dicionário principal do Word.
Arquivos de lista de exclusão são arquivos de texto padrão. Você pode editá-las com qualquer editor de texto, como o Bloco de Notas, ou até com o próprio Word (contanto que você o salve em um formato somente texto). Quando você instalou o Word, pelo menos um arquivo de lista de exclusão foi criado. Esses arquivos estão inicialmente vazios, esperando que você adicione palavras a eles. Nossos arquivos de lista de exclusão estão localizados no seguinte local em nosso sistema Windows 10. Substitua “Lori” pelo seu nome de usuário no seu sistema.
C: \ Usuários \ Lori \ AppData \ Roaming \ Microsoft \ UProof
Dependendo da sua versão do Windows, a localização dos seus arquivos de lista de exclusão pode ser diferente. Se você não tiver certeza de onde encontrar seus arquivos de lista de exclusões, poderá procurar os arquivos em uma janela do Gerenciador de arquivos (ou Windows Explorer). Todos os arquivos começarão com "ExcludeDictionary" e terminarão com a extensão ".lex". Então, se você procurar por "ExcludeDictionary * .lex", você deve encontrar os arquivos (que é um asterisco após "ExcludeDictionary").
Depois de encontrar o local dos seus arquivos de lista de exclusão, você poderá ver vários arquivos. Como você pode dizer qual deles usar? O nome do arquivo é estruturado para ajudá-lo a determinar exatamente isso. A parte principal do nome do arquivo inclui um código de idioma de dois caracteres, como “EN” para inglês e “FR” para francês. Após o código de idioma, existem quatro dígitos alfanuméricos (hexadecimais) chamados de “LCID de idioma”. Isso indica qual dialeto do idioma especificado esse arquivo de exclusão cobre. Há uma lista completa de códigos LCID de idioma, mas essa lista não inclui os códigos de idioma. Existe uma lista que inclui códigos de idioma, mas não é tão completa quanto a lista anterior.
Encontramos dois arquivos em nosso sistema, conforme mostrado na imagem abaixo. Temos apenas um arquivo em inglês, mas pode ter havido mais de um arquivo com "EN" no nome. Se fosse esse o caso, nós nos referiríamos aos quatro últimos caracteres na primeira parte do nome do arquivo (antes da extensão) e igualássemos esses caracteres com os itens “Idioma - País / Região” na lista de códigos LCID do idioma para encontre o arquivo que você deve usar. Em nosso exemplo, "EN" é o código de idioma e "0409" é o idioma LCID para o inglês dos Estados Unidos, por isso vamos usar o arquivo "ExcludeDictionaryEN0409.lex".

Depois de determinar qual arquivo de lista de exclusão usar, clique com o botão direito do mouse no arquivo e selecione "Abrir com" no menu pop-up.

Uma caixa de diálogo é exibida perguntando como você deseja abrir o arquivo. Clique em "Mais aplicativos".

Role para baixo na lista e selecione "Notepad". Se você sempre quiser usar o Bloco de Notas para editar arquivos “.lex”, clique na caixa de seleção “Sempre usar este aplicativo para abrir arquivos .lex” para que haja uma marca de verificação na caixa. Então, clique em "OK".

O arquivo da lista de exclusões é aberto e está inicialmente vazio. Digite as palavras que você deseja adicionar à sua lista de exclusão, colocando uma palavra em cada linha. Certifique-se de incluir todas as formas da palavra que você deseja que o Word sinalize como incorretas. Por exemplo, incluímos três formas da palavra “teatro” e duas formas de “pai”.

Quando terminar de adicionar à lista, salve o arquivo.

Se você tiver o Word aberto ao alterar o arquivo da lista de exclusão, as alterações não serão efetivadas ainda. Você deve fechar o Word e reabri-lo para que o Word reconheça o conteúdo recém-adicionado do arquivo da lista de exclusão.
Quando qualquer uma das palavras na lista de exclusões for encontrada e sinalizada durante a execução de uma verificação ortográfica, talvez você não consiga selecionar a ortografia correta. No entanto, se você tiver a opção ativada que verifica automaticamente sua ortografia enquanto digita, você verá linhas rabiscadas vermelhas sob as palavras adicionadas ao arquivo da lista de exclusões, permitindo que você observe essas palavras em seu documento e as altere.
Outra maneira de personalizar a ferramenta de verificação ortográfica do Word é usar dicionários personalizados. Esses são arquivos de texto que permitem adicionar palavras ao verificador ortográfico que não estão no dicionário principal, mas você não deseja que o Word seja sinalizado como incorreto. Você também pode limitar a verificação ortográfica somente ao dicionário principal. Isso é útil se você criou dicionários personalizados que não deseja usar atualmente, mas não deseja excluir.