Como encontrar o tempo de atividade e a data de instalação do seu computador
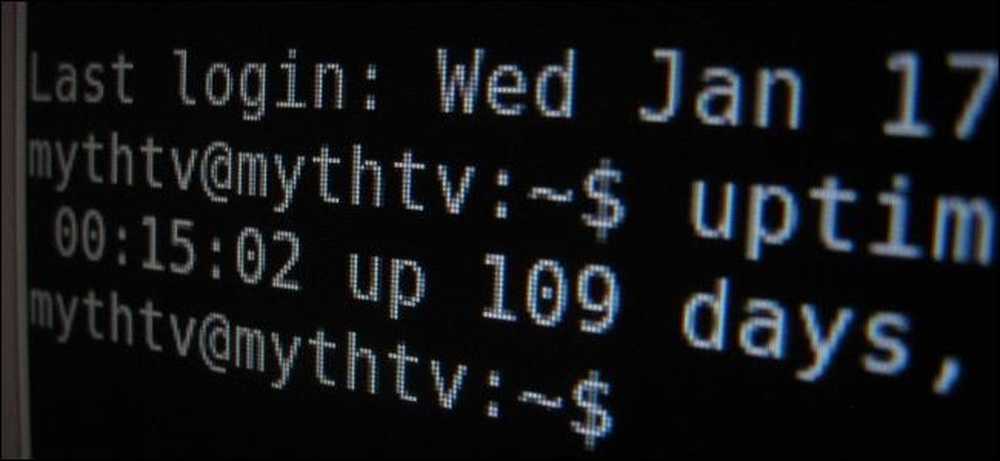
“Meu computador está funcionando há 100 dias sem reiniciar!” “Eu não reinstalei o Windows em cinco anos!” Geeks adoram se gabar sobre essas coisas. Veja como encontrar seu tempo de atividade e a data de instalação no Windows, Linux e Mac.
“Uptime” é um termo nerd que se refere a quanto tempo um sistema esteve “ativo” e funcionando sem um desligamento ou reinício. É um negócio maior em servidores do que em desktops típicos.
Windows - tempo de atividade
O tempo de atividade do seu sistema Windows é exibido no Gerenciador de Tarefas. Clique com o botão direito na barra de tarefas e selecione Gerenciador de Tarefas ou pressione Ctrl + Shift + Escape para abri-lo.
No Windows 8, clique na guia Desempenho e procure em "Até o tempo" na parte inferior da janela.
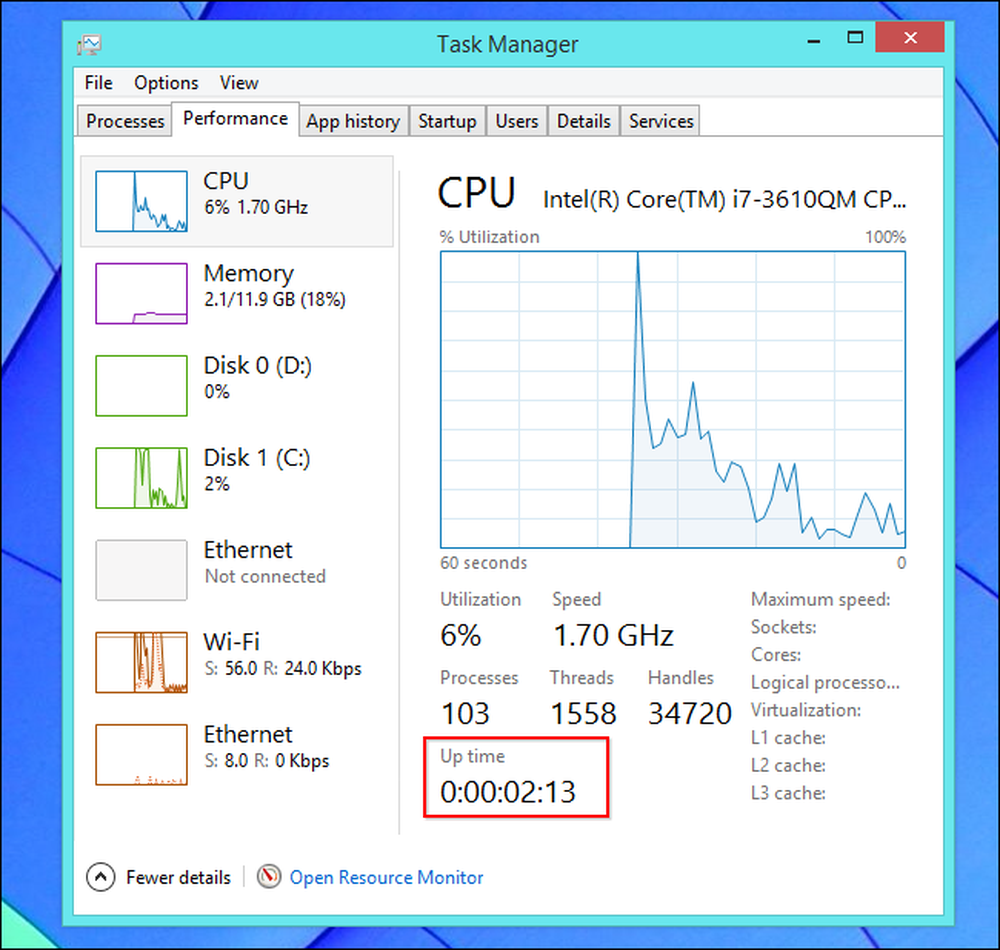
No Windows 7 ou Vista, você também encontrará essas informações na guia Desempenho - procure por "Tempo de atividade" em Sistema..
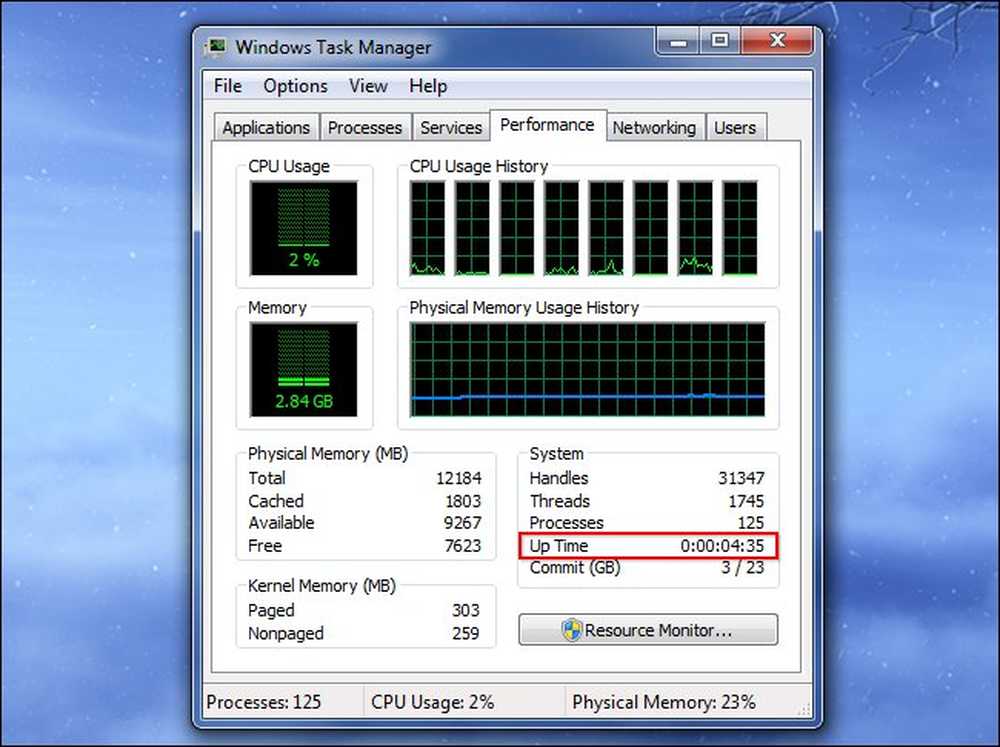
Windows - data de instalação
Você pode encontrar a data em que instalou o Windows com o comando systeminfo. Primeiro, abra o prompt de comando - pressione a tecla Windows + R, digite cmd na caixa de diálogo Executar e pressione Enter. Digite o seguinte comando na janela Prompt de Comando e pressione Enter (observe que você deve digitar Original com a letra maiúscula nas versões mais antigas do Windows).
systeminfo | encontrar / i "Original"
Se você estiver usando o Windows 7 ou o Vista, talvez seja necessário usar essa linha:
systeminfo | encontrar "Original"
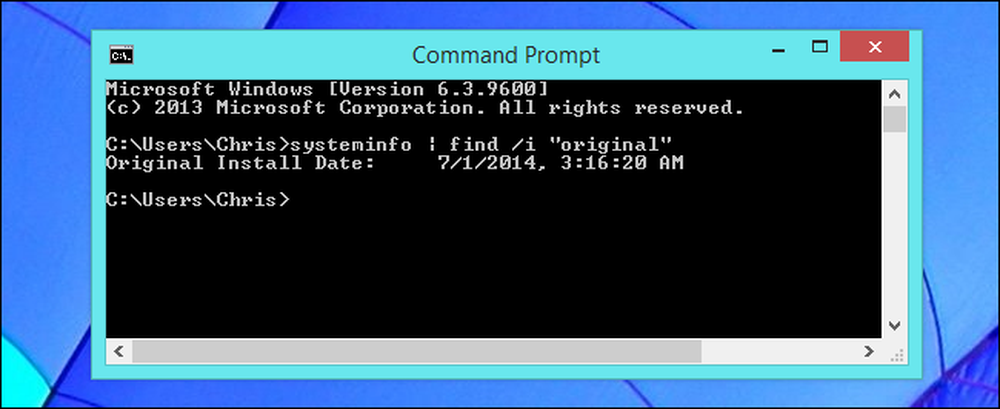
Linux - tempo de atividade
Muitos utilitários do Linux exibem seu tempo de atividade, desde o comando “top” até os utilitários de informações gráficas do sistema.
Há também um dedicado tempo de atividade comando para exibir esta informação. Para ver seu tempo de atividade no Linux, abra uma janela de terminal, digite o seguinte comando e pressione Enter:
tempo de atividade
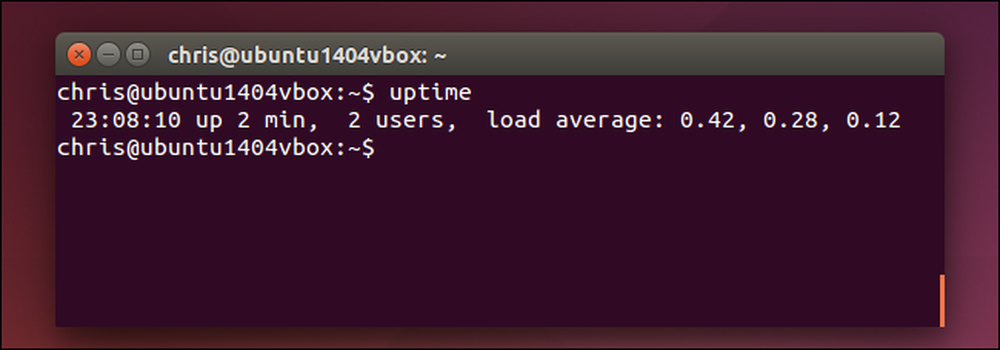
Linux - data de instalação
Não há uma maneira padrão de ver quando você instalou seu sistema Linux. O que você quer fazer é encontrar um arquivo que não tenha sido modificado desde que você instalou o Linux e ver quando ele foi criado.
Por exemplo, o instalador do Ubuntu cria arquivos de log em / var / log / installer quando você o instala. Você pode verificar quando este diretório foi criado para ver quando o sistema Ubuntu foi instalado. Para fazer isso, abra uma janela de terminal e execute o seguinte comando:
ls -ld / var / log / instalador
A hora e a data em que a pasta foi criada é quando você instalou seu sistema Linux.
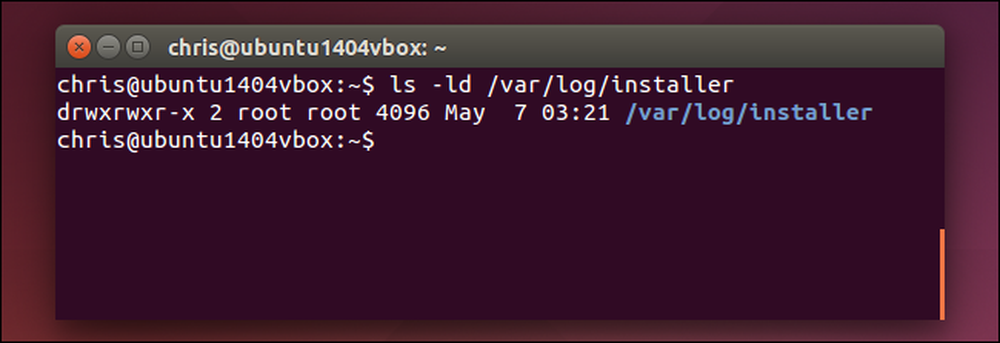
Você também pode tentar olhar para a pasta / lost + found, que geralmente é criada quando você instala o Linux e configura sua unidade. Isso deve funcionar em outras distribuições do Linux também:
ls -ld / lost + encontrado
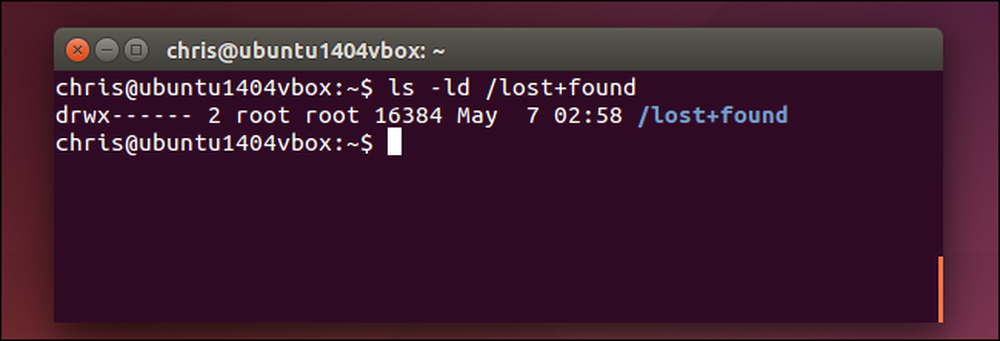
Mac OS X - tempo de atividade
Seu sistema Mac exibe seu tempo de atividade na janela Informações do sistema. Clique no ícone do menu Apple na barra na parte superior da tela, mantenha pressionada a tecla Opção e clique em Informações do sistema. Role para baixo no painel esquerdo, selecione Software e procure por "Tempo desde a inicialização" para ver o tempo de atividade do seu Mac.
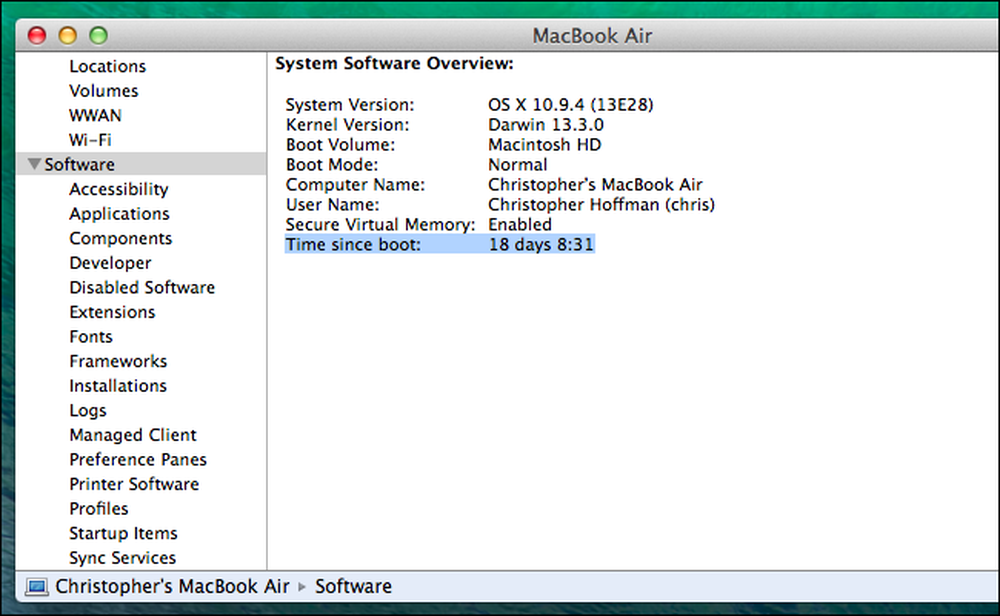
Você também pode usar o comando uptime em um Mac também. Pressione Command + Space, digite terminal, e pressione Enter para abrir uma janela de terminal. Execute o tempo de atividade comando.
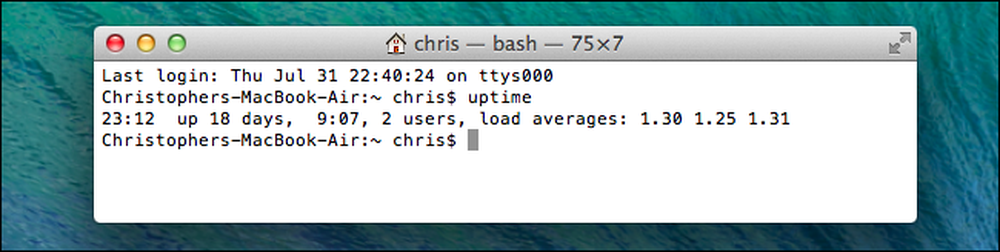
Mac OS X - Data de instalação
Você deve ser capaz de encontrar quando o seu sistema Mac OS X foi instalado a partir do seu arquivo install.log. Primeiro, abra o aplicativo Console. Pressione Command + Space, digite Console, e pressione Enter para abri-lo. Expanda a pasta / var / log na barra lateral, role para baixo e clique em install.log na lista. Role até o topo do arquivo install.log e veja a data mais antiga lá.
Se você usa o Mac há algum tempo, pode haver arquivos install.log arquivados com os nomes install.log.0.gz, install.log.1.gz e assim por diante. Abra o mais antigo, que é o que tem o maior número em seu nome.
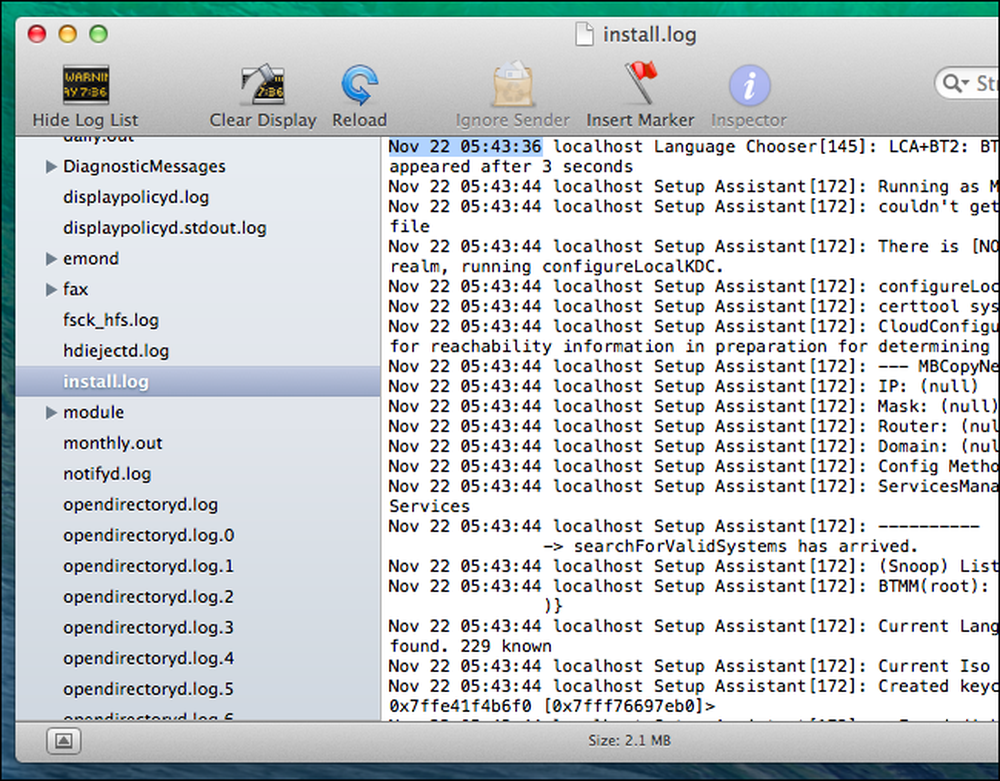
Essa informação é interessante, especialmente quando você a compara com os computadores de outras pessoas. Não há muito a ser feito com essa informação, é claro - é principalmente para se gabar.
Crédito de imagem: Trevor Manternach no Flickr




