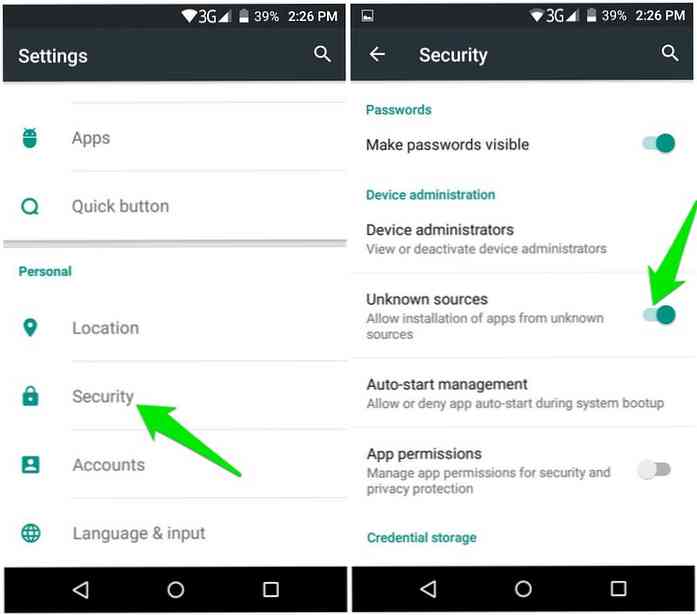Como obter a navegação por gestos em qualquer telefone Android

A próxima iteração do Android (atualmente chamada apenas de "P") contém um novo recurso de navegação por gestos. Mas se você não tem um telefone que suporte o beta P (ou não tem vontade de esperar), há uma maneira de adicionar gestos ao seu telefone agora.
E aqui está a melhor parte: essas opções de navegação de gesto de aftermarket são significativamente melhores do que as oferecidas pelo Android P. Na verdade, as opções de gestos de P são muito mal-por isso não se sinta excluído se o seu telefone não conseguir acessar o beta P. Você realmente não está perdendo muito onde os gestos estão preocupados.
Mas é aí que o Navigation Gestures - um aplicativo do XDA - entra em ação. Ele adiciona opções de gestos excelentes e personalizáveis a qualquer telefone (embora pareça que funciona melhor em telefones com navegação na tela do que com teclas capacitivas). Dito isso, há um pouco de preparação antes de você começar a usar o Navigation Gestures - não é tão simples quanto "instalar e ir" com esse.
Antes de começarmos, vale a pena notar que você precisará ter o ADB - o Android Debugging Bridge - configurado para isso. Os gestos de navegação não exigem acesso root, mas exigem uma permissão para serem concedidos com o ADB. Se você não estiver familiarizado com o ADB, precisará verificar nosso manual completo sobre como instalá-lo e usá-lo. Parece um pouco assustador no começo, mas não é ruim.
Configurando os gestos de navegação
Depois de instalar o aplicativo, vá em frente e ligue-o. Depois de passar pela tela de boas-vindas, você precisará conceder acesso ao Serviço de Acessibilidade ao aplicativo. Pressione o botão "Conceder".


Quando o menu Acessibilidade for aberto, role para baixo até e toque na configuração "Gestos de navegação". Deslize o botão para ativar o acesso e, em seguida, retorne até que você esteja na tela de configuração do aplicativo novamente.


Você precisará do ADB para a próxima etapa, então vá em frente e conecte seu telefone ao seu computador. Novamente, se você não usou o ADB antes, confira nosso post sobre como configurá-lo e usá-lo.

Com o telefone conectado e depurando o acesso concedido, digite o seguinte comando na janela do PowerShell ou Prompt de Comando:
adb shell pm grant com.xda.nobar android.permission.WRITE_SECURE_SETTINGS
Se tudo correr bem, não deve fazer nada por alguns segundos e depois retornar ao prompt. Não haverá confirmação de que o comando foi executado corretamente.

Depois disso, o resto é bem direto. Você obterá detalhes sobre o bloco Configurações rápidas e um aviso de que deve prestar atenção: Se você decidir desinstalar os Gestos de navegação, certifique-se de exibir a barra de navegação primeiro. Sério, se você não fizer isso, vai ser ruim.

Há mais algumas telas que você deve ler aqui, mas na maior parte você está pronto para ir.
Usando e personalizando gestos de navegação
Na primeira tela que você verá depois de executar a configuração, existem apenas duas opções - as quais você deseja ativar. O primeiro habilita o gesto “pílula” (leia-se: botão), e o segundo oculta a barra de navegação na tela, substituindo-a pela dita pílula. Essa é uma aparência mais limpa.

Para começar a mexer no funcionamento dos gestos, toque no ícone de engrenagem no canto superior direito.
As primeiras opções são para gestos. A partir daqui, fica super subjetivo, porque você pode configurá-lo muito bem como quiser. Por padrão, tocar no botão leva para casa, pressionando a pílula abre Assistente, deslizando para a esquerda volta, e deslizando para a direita abre o menu Recentes.

Você não tem que ficar com este layout, é claro, como existem toneladas de opções para escolher. Algumas delas são colocadas na versão Pro - que custará US $ 1,49 na Play Store -, mas o aplicativo ainda é bastante útil em sua versão gratuita.


Você também pode personalizar a pílula ao seu gosto. Cor, borda, transparência, tamanho, largura, raio de canto e posição são todas as opções no menu Aparência, então fique louco e faça com que pareça como você quer.


Mas espere, tem mais! Você também pode mudar o comportamento da pílula - que não é a mesma coisa que seus gestos, lembre-se. Sob o menu de comportamento, existem alguns recursos insanamente legais. Você pode optar por mostrar a barra de navegação de ações (em vez da pílula) em aplicativos específicos, ocultar completamente a pílula em aplicativos específicos, alterar as durações de vibração e animação, ocultar automaticamente a pílula depois de um determinado tempo ou em aplicativos específicos e ajustar sensibilidade. Fale sobre como obter granular.


Finalmente, há menu de compatibilidade e configurações experimentais. É melhor evitar esses menus, pois essas configurações podem causar problemas em vez de corrigi-los, mas existem alguns ajustes específicos que podem ser atraentes. Se você encontrá-los causando problemas adversos, você precisará desativá-los. E se você quiser testá-los, sugerimos ativar apenas um de cada vez e testar as coisas.


Isso é tudo o que há para adicionar navegação por gestos ao seu telefone. A navegação por gestos é fácil de usar, mas incrivelmente poderosa e personalizável. Se você encontrar valor, incentivamos a compra da versão pro, que pode ser encontrada no menu "i" da tela principal do aplicativo. Com um dólar e cinquenta, é quase um acéfalo.