Como obter a atualização do Windows 10 de abril de 2018 agora
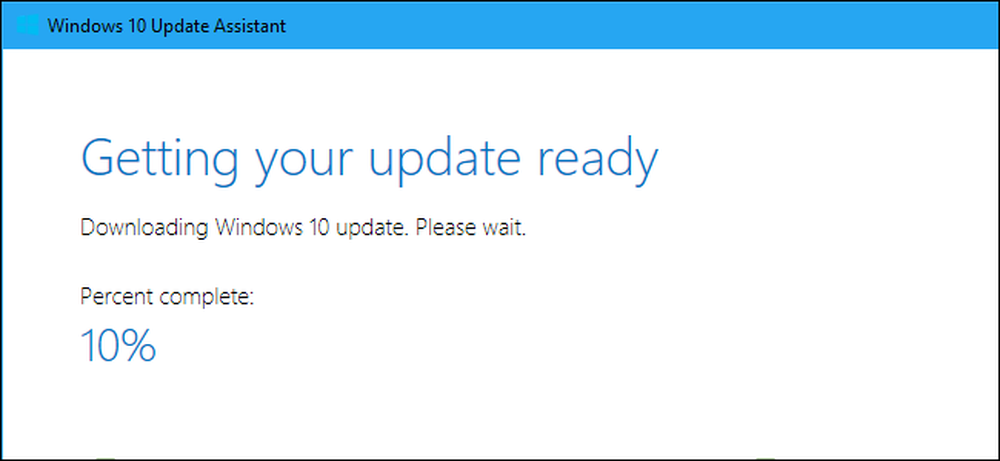
A atualização de abril de 2018 do Windows 10 já está disponível, mas pode demorar alguns meses até que todos os PCs o recebam. Se você não quiser esperar, pode baixar a Atualização de abril de 2018 da Microsoft agora.
Um aviso sobre a atualização antecipada
Pode ser meses de espera chatos para uma grande atualização do Windows 10 chegar ao seu PC, mas há uma razão para o atraso. A Microsoft normalmente garante que a atualização funcione no hardware do seu PC e não causará nenhum problema antes de oferecê-lo a você através do Windows Update. Se parece haver um problema em alguns PCs, a Microsoft pode pausar a atualização desses PCs e trabalhar na correção antes de continuar.
Se você optar por ignorar o lançamento ordenado, poderá encontrar problemas com o sistema operacional Windows 10 no hardware do seu PC. Você está instalando um sistema operacional estável, portanto, é muito menos arriscado do que ingressar no programa Insider Preview e usar uma versão instável do Windows. No entanto, existe o risco de você encontrar bugs ou outros problemas no seu PC.
Certifique-se de compreender e aceitar esses riscos antes de optar por uma atualização antecipada. A Microsoft diz que os truques abaixo são para "usuários avançados".
Opção 1: verificar se há atualizações usando o Windows Update
A partir da atualização de abril de 2018 do Windows 10, você pode iniciar a atualização sem fazer download de nenhum software.
Para fazer isso, vá para Configurações> Atualização e segurança> Windows Update. Clique no botão "Check for Updates" aqui.

O Windows 10 verificará as atualizações e iniciará o download da “Atualização de recursos para o Windows 10, versão 1803”. Esta é a atualização de abril de 2018.
Se você não procurar atualizações manualmente no Windows Update, receberá a atualização quando a Microsoft decidir que é apropriada para o seu PC. Se você verificar manualmente as atualizações, receberá imediatamente.

Opção 2: faça o download do Assistente de atualização da Microsoft
A Microsoft oferece uma ferramenta Assistente de atualização sempre que lança uma dessas grandes atualizações do Windows 10. Você pode fazer o download dessa ferramenta para ativar manualmente a Atualização de abril de 2018, mesmo que a Microsoft ainda não a tenha enviado para o seu dispositivo. A Microsoft observou que essa ferramenta é para usuários avançados que usam uma versão oficialmente licenciada ou "original" do Windows 10.
Vá para a página Download do Windows 10 e clique no botão "Atualizar agora" para baixar o Assistente de atualização. Executá-lo e você será informado de que seu PC não está executando a versão mais recente do Windows 10.
Este diálogo é um pouco incerto se você não estiver familiarizado com os números de versão do Windows 10. Se você estiver usando a Atualização de criadores de outono, será informado de que seu computador está executando a versão 1709. A ferramenta oferecerá o upgrade para a versão 1803, que é a versão final estável da Atualização de abril de 2018.
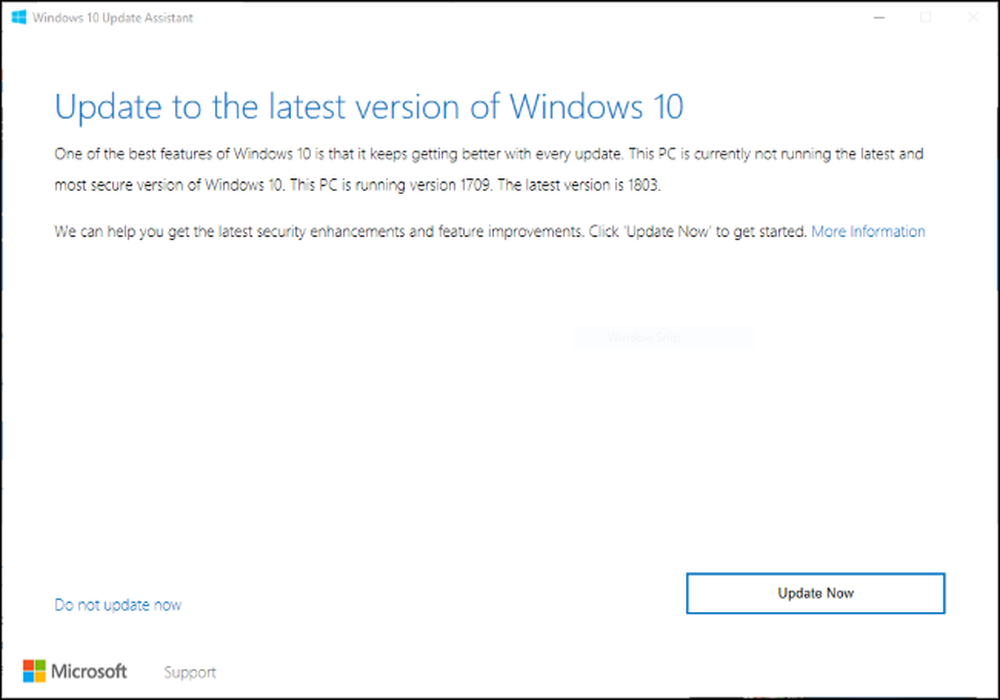
Clique em "Atualizar agora" e o Assistente de Atualização fará o download e instalará a Atualização de abril de 2018 para você. Você pode continuar usando seu PC normalmente e até minimizar a janela, se quiser. Ele permanecerá em execução na área de notificação enquanto faz o download da atualização.

Como fazer downgrade se você tiver um problema
Se houver um problema, você pode reverter para a versão anterior do Windows 10 que você instalou. Basta ir para Configurações> Atualização e segurança> Recuperação e clique no botão "Começar" em "Voltar para a versão anterior do Windows 10".
Você só pode fazer downgrade nos primeiros dez dias. Você também não poderá fazer o downgrade se excluir a pasta Windows.old ou usar um programa de software que a exclua para você, como a nova ferramenta “Liberar espaço” ou a Limpeza de disco. Após dez dias, o Windows remove automaticamente a pasta Windows.old para liberar espaço, para que você não tenha a opção de fazer o downgrade sem reinstalar o Windows.
Depois de fazer o downgrade, espere até que a Microsoft ofereça a atualização por meio do Windows Update. O problema deve ser resolvido quando o computador receber a atualização normalmente.
Obtenha as atualizações antecipadas na próxima vez com as visualizações internas

Se você estiver executando uma versão Insider Preview do Windows 10, agora é um bom momento para deixar o Insider Builds para trás. Se você permanecer no “Fast Ring”, a Microsoft começará em breve a lançar versões muito instáveis da próxima atualização do Windows 10. Você pode querer mudar para o “Slow Ring”, “Release Preview”, ou mesmo deixar versões anteriores do Insider Preview por enquanto e usar a versão estável da Atualização de abril de 2018. Vá para Configurações> Atualização e segurança> Windows Insider Program para escolher suas configurações de visualização privilegiada.
Se, no entanto, você quiser receber atualizações mais cedo na próxima vez, poderá ativar as Insider Previews para obter uma visão de pré-lançamento desses recursos. A faixa “Release Preview” do Windows 10, em particular, é muito boa, já que é muito mais estável que os anéis Fast and Slow, e você receberá novas atualizações sem ter que esperar pelo rollout. Ainda é tecnicamente uma Insider Preview - que mantém você na versão estável do Windows 10, mas fornece atualizações do Windows, atualizações de drivers e atualizações de aplicativos da Microsoft antecipadamente, portanto, o download é por sua conta e risco. Mas em nossa experiência, o Release Preview é uma faixa relativamente estável com atualizações rápidas, o que é ótimo.



