Como instalar o software .Appx ou .AppxBundle no Windows 10
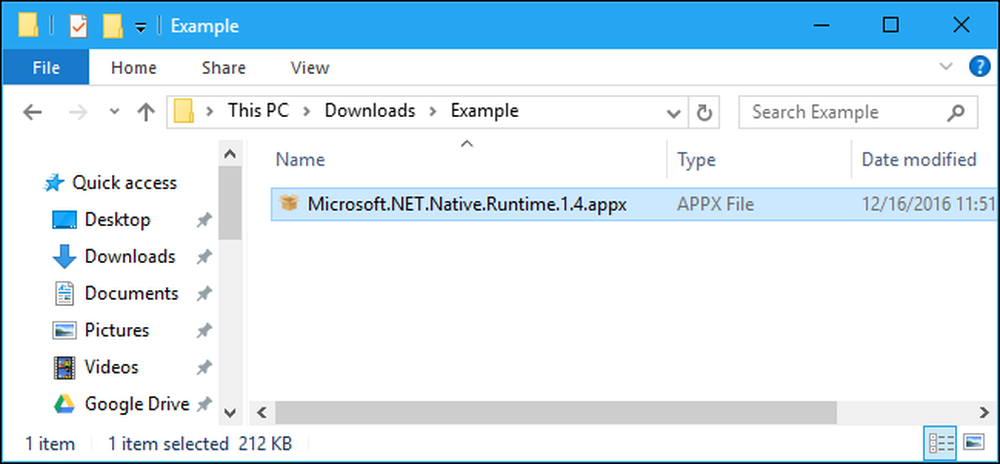
Os novos aplicativos da Plataforma Universal do Windows da Microsoft usam o formato de arquivo .Appx ou .AppxBundle. Eles normalmente são instalados na Windows Store, mas o Windows 10 permite que você faça o sideload de pacotes do Appx de qualquer lugar.
Como outros softwares, você deve instalar apenas pacotes .Appx ou .AppxBundle de fontes confiáveis.
O que é um .Appx ou .AppxBundle?
Os novos aplicativos do Windows 10 “Aplicativos universais” ou “Plataforma universal do Windows” são distribuídos em arquivos .Appx ou .AppxBundle. Esses são pacotes de aplicativos que incluem o nome, a descrição e as permissões de um aplicativo, juntamente com os binários do aplicativo. O Windows pode instalar e desinstalar esses pacotes de maneira padrão, para que os desenvolvedores não precisem escrever seus próprios instaladores. O Windows pode lidar com tudo de uma maneira consistente, permitindo que ele desinstale aplicativos sem nenhuma entrada de registro.
Se um desenvolvedor cria um programa .Appx, normalmente você não faz o download e instala diretamente. Em vez disso, você visita a Windows Store, procura o programa que deseja instalar e faz o download da Loja. Todo o software na Windows Store está no formato .Appx ou .AppxBundle nos bastidores.
Em alguns casos, pode ser necessário instalar um pacote .Appx ou .AppxBundle fora da Loja. Por exemplo, seu local de trabalho pode fornecer um aplicativo necessário no formato .Appx ou você pode ser um desenvolvedor que precisa testar seu próprio software antes de carregá-lo na Loja..
Primeiro: ativar o carregamento secundário
Você só pode instalar o software .Appx ou .AppxBundle se o sideloading estiver habilitado no seu dispositivo Windows 10. O Sideloading é ativado por padrão a partir da Atualização de novembro, mas o sideloading pode estar desabilitado pela política da empresa em alguns dispositivos.
Para verificar se o sideloading está ativado, vá para Configurações> Atualização e segurança> Para desenvolvedores. Assegure-se de que a configuração aqui esteja configurada como “Sideload apps” ou “Developer mode”. Se estiver definido como “aplicativos da Windows Store”, você não poderá instalar o software .Appx ou .AppxBundle de fora da Windows Store..

Se essa opção estiver configurada como "aplicativos da Windows Store" e você ativar o sideloading, o Windows avisará que os aplicativos instalados poderão expor o dispositivo e os dados ou danificar o PC. É como instalar um software normal do Windows: você só deve instalar software de fontes confiáveis.
Como instalar um pacote .Appx usando o instalador gráfico
No Windows 10's Anniversary Update, a Microsoft adicionou uma nova ferramenta “App Installer” que permite instalar aplicativos .Appx ou .AppxBundle graficamente. Para instalá-los, basta clicar duas vezes em um pacote .Appx ou .AppxBundle.
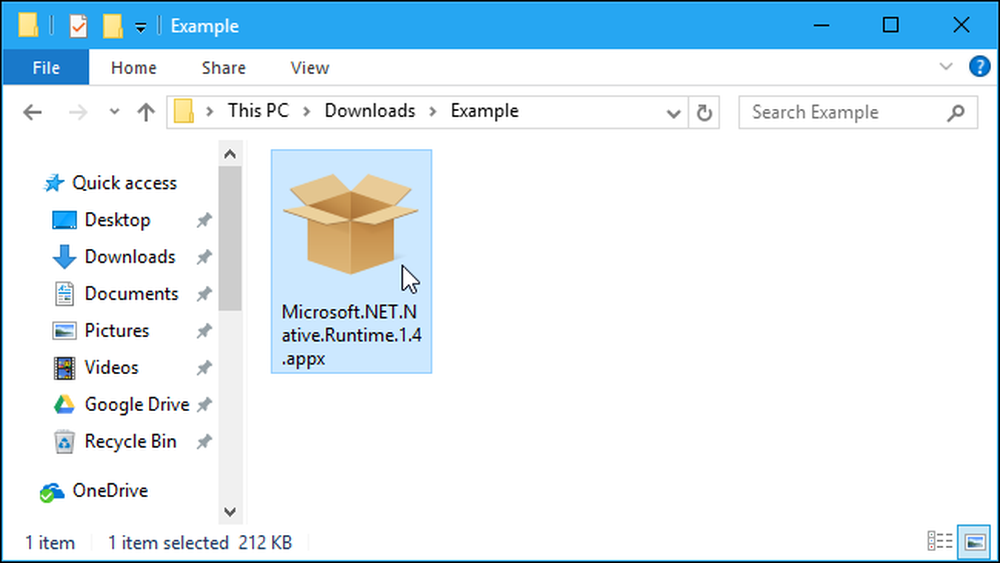
Você verá informações sobre o pacote .Appx, incluindo o nome, o editor, o número da versão e um ícone fornecido pelo desenvolvedor. Para instalar o pacote, clique no botão "Instalar".

Como instalar um pacote .Appx com o PowerShell
O Windows 10 também inclui os cmdlets do PowerShell que você pode usar para instalar um pacote .Appx. O cmdlet oferece mais recursos do que a ferramenta App Installer, como a capacidade de apontar o Windows em um caminho de dependência que contém outros pacotes que o pacote .Appx precisa.
Para instalar um pacote Appx com o PowerShell, primeiro abra uma janela do PowerShell. Você pode pesquisar no menu Iniciar do “PowerShell” e iniciar o atalho do PowerShell para abrir um. Você não precisa iniciá-lo como Administrador, pois o software .Appx acabou de ser instalado para a conta de usuário atual..
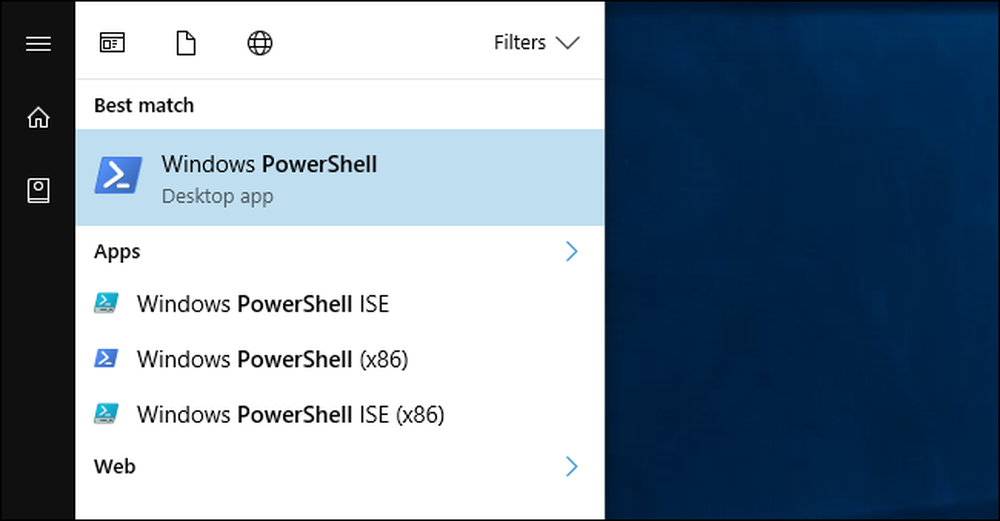
Para instalar um pacote Appx, execute o seguinte cmdlet, apontando-o no caminho para o arquivo .Appx em seu sistema:
Add-AppxPackage -Path "C: \ Caminho \ para \ File.Appx"
Para opções de uso mais avançadas, consulte a documentação do Add-AppxPackage da Microsoft.

Como instalar um aplicativo não empacotado com o PowerShell
Se você estiver desenvolvendo seu próprio software, o cmdlet acima não será ideal para você. Ele só instalará aplicativos devidamente assinados, mas você não necessariamente assinará seu aplicativo enquanto o desenvolve..
É por isso que existe uma maneira alternativa de instalar o software Appx. Isso só funciona com aplicativos deixados no formato "não empacotado". O Desktop App Converter também cria um aplicativo não empacotado, que você pode instalar usando o comando abaixo e o pacote de aplicativos final .Appx.
Para fazer isso, você precisará abrir uma janela do PowerShell como administrador. Em seguida, execute o seguinte comando, apontando o Windows no arquivo “AppxManifest.xml” no diretório do aplicativo não empacotado:
Add-AppxPackage -Path C: \ Path \ para \ AppxManifest.xml -Register
O aplicativo será registrado com o sistema no modo de desenvolvedor, efetivamente instalando-o.
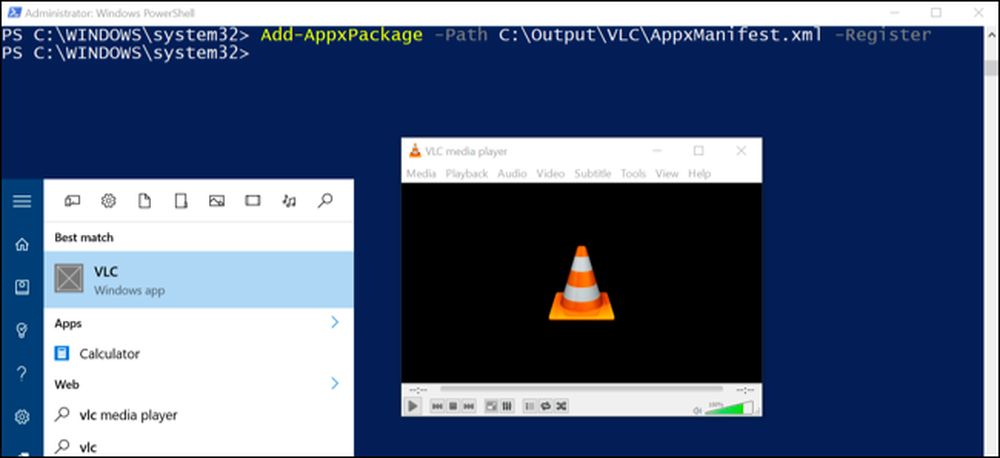
Para desinstalar um pacote AppX, basta clicar com o botão direito do mouse no aplicativo no menu Iniciar e selecionar "Desinstalar". Você também pode usar o cmdlet Remove-AppxPackage no PowerShell.




