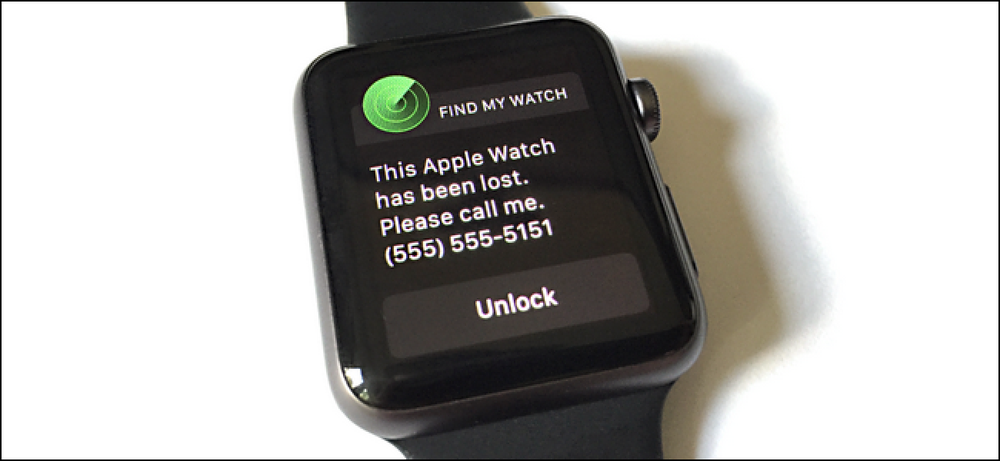Como localizar, fazer backup e excluir seus backups do iTunes

Quando você sincroniza seu iPhone ou iPad com o iTunes, ele cria um backup em seu computador caso você perca o dispositivo ou obtenha um novo. O problema é que eles ocupam muito espaço. Se você precisar limpar alguns backups antigos do iTunes dos seus dispositivos iOS para liberar espaço em disco, transferir os backups para um novo computador ou colocá-los em um armazenamento profundo, você pode - contanto que saiba onde procurar.
Você pode se surpreender com quantos backups antigos de dispositivos antigos estão em seu computador. Backups antigos de seu dispositivo atual que você não precisa, backups antigos de dispositivos que você nem usa mais, e assim por diante, podem absorver um pouco de espaço em disco. Muitas pessoas não percebem que os backups do iTunes são backups completos, não incrementais. Isso significa que, se você fizer backup três vezes, a soma de espaço em disco mastigado será A + B + C, não A + as pequenas alterações entre A, B e C. Isso pode consumir muito espaço em uma pequena unidade, então excluí-los pode liberar um pouco.
Além disso, se você adquirir um novo computador, poderá transferir os backups para um novo computador ou criar um backup offline. Você pode copiá-los para outra área de trabalho para usá-los com o iTunes nessa máquina ou também copiá-los para um servidor de backup ou unidade externa para protegê-los em um local de backup secundário.
Infelizmente, especialmente se você estiver usando o iTunes no Windows, a maneira como o iTunes armazena backups é um pouco complicada. Vamos ver onde encontrar os backups e como interagir com eles.
Onde o iTunes armazena seus backups do iOS
Vamos começar da maneira mais difícil de acessar esses backups, já que funciona tanto no Windows quanto no Mac. Se você estiver usando um Mac, no entanto, há uma maneira muito mais fácil, detalhada no final deste artigo - embora ajude a saber da maneira mais difícil para que você possa navegar ao seu redor.
No Windows, a pasta de backup do iTunes está localizada em:
C: \ Usuários \ [nome do usuário] \ AppData \ Roaming \ Computador Apple \ MobileSync \ Backup \
Substituir [nome de usuário] com seu nome de usuário do Windows.
No OS X, a pasta de backup do iTunes está localizada em:
~ / Library / Application Support / MobileSync / Backup /
Nas duas plataformas, você encontrará subpastas dentro da pasta Backup. Cada uma dessas subpastas é um backup, mas não fica imediatamente claro qual é qual, já que as pastas têm nomes bastante crípticos. Toda vez que você faz um backup local do iTunes, o iTunes cria uma pasta rotulada com o número de identificação de dispositivo universal (UDID) do seu dispositivo iOS. Esse número é uma string alfanumérica com base em características exclusivas do seu dispositivo e se parece com “9324f8cae1ed7af8f566c0ec19f309h92c31f343”.
Você pode verificar este número UDID (para evitar confusões se tiver mais de um dispositivo iOS), conectando seu dispositivo ao iTunes e olhando para a página de resumo do dispositivo. Lá você encontrará uma entrada chamada "Número de série", como visto abaixo.

Clique no texto do número de série e ele será alterado para o UDID:

Esta cadeia alfanumérica é, na sua totalidade, o nome da pasta de backup dentro do diretório que acabamos de indicar em.
Se houver vários backups do mesmo dispositivo, aquele com apenas o UDID para um nome é o backup mais atual. Todo backup mais antigo é renomeado, no momento em que é substituído pelo backup atualizado, com o UDID + a data do backup renomeado.
Portanto, se você fez backup do seu iPhone hoje e o último backup foi em 1º de julho de 2016 às 16:12:56, verá pelo menos duas pastas, uma “9324f8cae1ed7af8f566c0ec19f309h92c31f343” e uma “9324f8cae1ed7af8f566c0ec19f309h92c31f343-20160701-161256”. O primeiro seria o backup mais recente, porque ele não tem os números extras colados no final.
Como excluir, mover ou fazer backup dos backups
Como observamos anteriormente, esses backups são não incremental, portanto, cada backup é um backup completo do dispositivo. Portanto, se você tiver 12 GB de dados no telefone durante o backup nº 1 e 12 GB de dados no telefone durante o backup nº 2, a soma total dos backups será de 24 GB ou menos de 12 GB, com as pequenas alterações. Com isso em mente, a maioria das pessoas vai querer fazer uma pequena faxina e limpar backups antigos.
Windows e OS X: Excluir ou copiar manualmente as pastas
Se você estiver no Windows, a única maneira de excluir ou copiar um backup do iTunes é ir para o diretório de backup mencionado na seção anterior, verificar os nomes das pastas para o UDID do seu dispositivo e fazer o que quiser com os arquivos. Não há nenhum mecanismo na versão do iTunes do Windows para interagir com os backups além de simplesmente chamá-los ao restaurar o dispositivo para um estado anterior.
Se você quiser liberar espaço no seu computador, você pode excluir com segurança qualquer pasta de backup que não seja mais necessária. Se, por exemplo, houver vários backups do seu iPhone e você quiser manter apenas o backup mais recente, mantenha a pasta de backup com o nome alfanumérico do UDID do iPhone (o backup mais atual) e exclua todos os backups mais antigos com o UDID + data e hora. Você pode usar o mesmo método para fazer backup do backup mais recente em sua unidade externa.

Na captura de tela acima, você pode ver 4 backups de dispositivos iOS com os dois backups mais antigos (observe a seqüência de carimbo de hora visível estampada no final). Ao excluir os arquivos selecionados, liberamos cerca de 20 GB de espaço e reduzimos a pegada de backup do iOS.
OS X Only: Use a interface do iTunes
Por razões desconhecidas, há um menu extra na versão do iTunes do OS X que não está na versão do Windows. Se você iniciar o iTunes e, em seguida, selecionar Preferências> Dispositivos, poderá ver seus backups em uma pequena interface agradável, em vez da visualização de pastas mais enigmática. Não só você pode ver os backups com nomes fáceis de entender como “iPhone de John” ou “iPad 2 Mini”, você pode clicar com o botão direito em cada backup para opções adicionais:

Lá você pode excluir o backup, arquivá-lo (o que permite que você o mova para uma pasta ou unidade diferente) ou “Mostrar no Finder” para ir diretamente para a pasta de backup..
Isso é tudo que existe para isso! Aprendemos um pouco sobre o UDID, que a Apple não gosta tanto dos usuários do iTunes no Windows e, no final, todos os backups foram localizados e anotados, excluídos ou salvos em um local adicional.