Como entrar no seu cofre de senha LastPass com a sua impressão digital no Windows
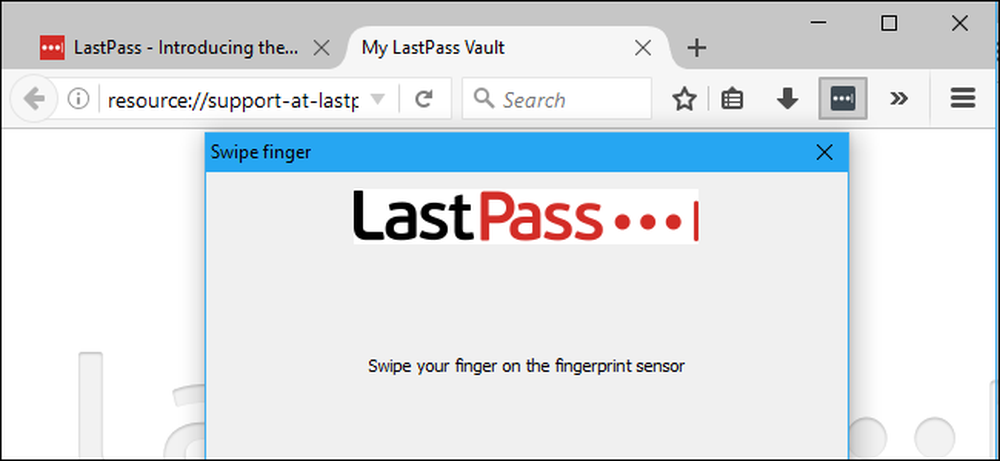
Gerenciadores de senhas como o LastPass são a maneira mais segura de gerar e armazenar senhas para todos os seus sites favoritos. E, se você quiser torná-los um pouco mais fáceis de usar, você pode acessar seu cofre LastPass instantaneamente usando apenas a sua impressão digital..
Você não precisa do Windows Hello para fazer isso também. O LastPass pode usar o Windows Biometric Framework - disponível no Windows 7, 8 e 10 - para desbloquear o cofre de senhas com uma impressão digital. Isso funciona com as extensões padrão do navegador LastPass, assim como o desbloqueio do cofre de senhas com uma impressão digital em um iPhone moderno ou telefone Android.
O que você precisará
Para fazer isso, você precisará de três coisas:
- Um leitor de impressões digitais que suporta o Windows Biometric Framework. Leitores de impressão digital compatíveis com o Windows Hello integrados em laptops modernos do Windows 10 funcionarão, assim como leitores USB como o Eikon Mini. Leitores de impressão digital mais antigos que não sejam compatíveis com o Windows Hello também devem funcionar, incluindo leitores de impressão digital integrados em laptops com Windows 7. Apenas certifique-se que ele suporta o Windows Biometric Framework.
- Uma assinatura Premium do LastPass. Esta opção de autenticação avançada requer a assinatura do LastPass Premium, que custa US $ 12 por ano.
- O instalador universal do LastPass para Windows. Mesmo que você já tenha as extensões de navegador padrão do LastPass instaladas, o instalador disponível no site do LastPass inclui software adicional que permite a leitura de impressões digitais e outros recursos avançados, como compartilhar seu estado de login entre diferentes navegadores da Web para que você faça login ou não -uma vez por sessão. Execute o instalador primeiro ou você não poderá ativar esse recurso.
Com tudo isso em mãos, vamos configurá-lo.
Etapa 1: configurar seu leitor de impressão digital
Você precisará configurar seu leitor de impressões digitais e registrar uma impressão digital antes que isso funcione. Se você pular essa etapa, o LastPass solicitará que você registre uma impressão digital usando o software do leitor de impressão digital antes que ele possa ativar o suporte ao leitor de impressão digital.
No Windows 10, vá para Configurações> Contas> Opções de entrada e adicione impressões digitais na seção do Windows Hello. As mesmas impressões digitais que você usa para o Windows Hello serão usadas para o LastPass e outros aplicativos que usam o Windows Biometric Framework.

No Windows 7 e 8, talvez seja necessário usar o software utilitário incluído com os drivers de hardware do leitor de impressões digitais para instalar esse recurso. Consulte o site do fabricante para obter drivers, caso você não os tenha instalado. Se o seu leitor de impressões digitais foi incorporado em um laptop, verifique o site do fabricante do laptop. Você também pode encontrar uma maneira de registrar impressões digitais no Painel de Controle> Hardware e Som> Dispositivos Biométricos.
Etapa 2: Ativar a leitura de impressão digital no LastPass
Para ativar a leitura de impressões digitais, faça login na extensão do navegador LastPass no seu navegador da Web de sua escolha. Clique no botão da extensão LastPass e selecione "My Vault".
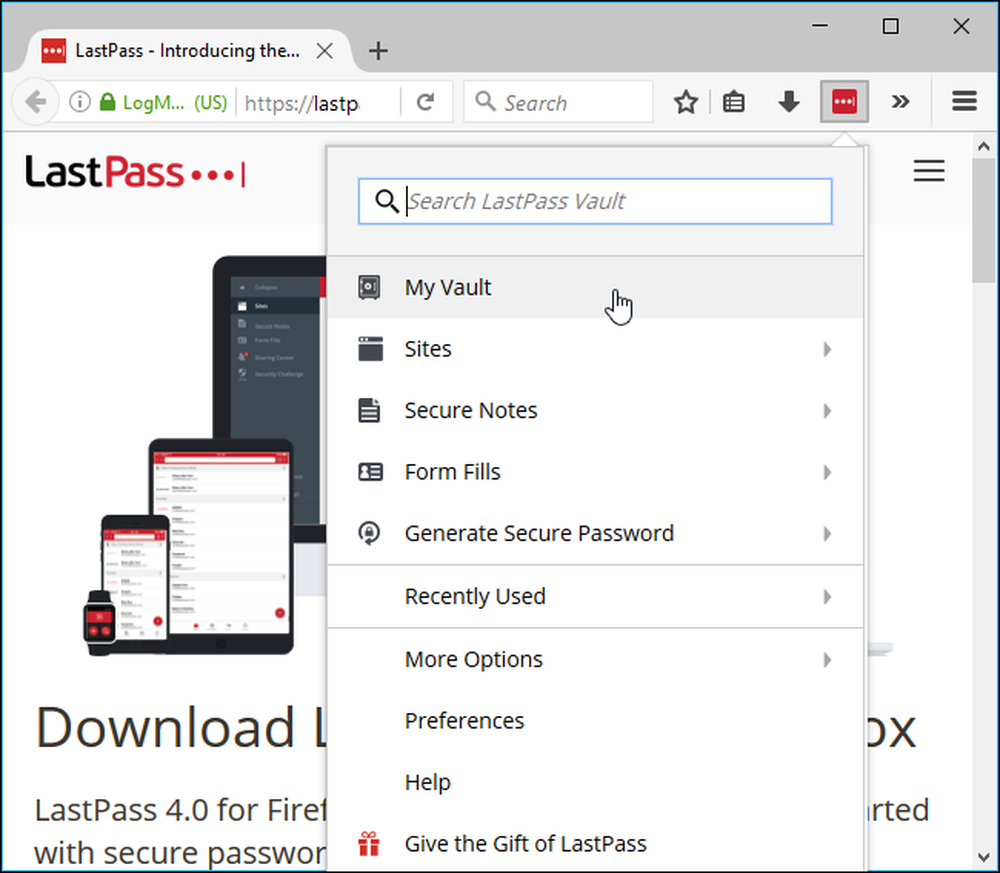
Clique no seu nome na parte superior da sua página do cofre e selecione "Configurações da conta".
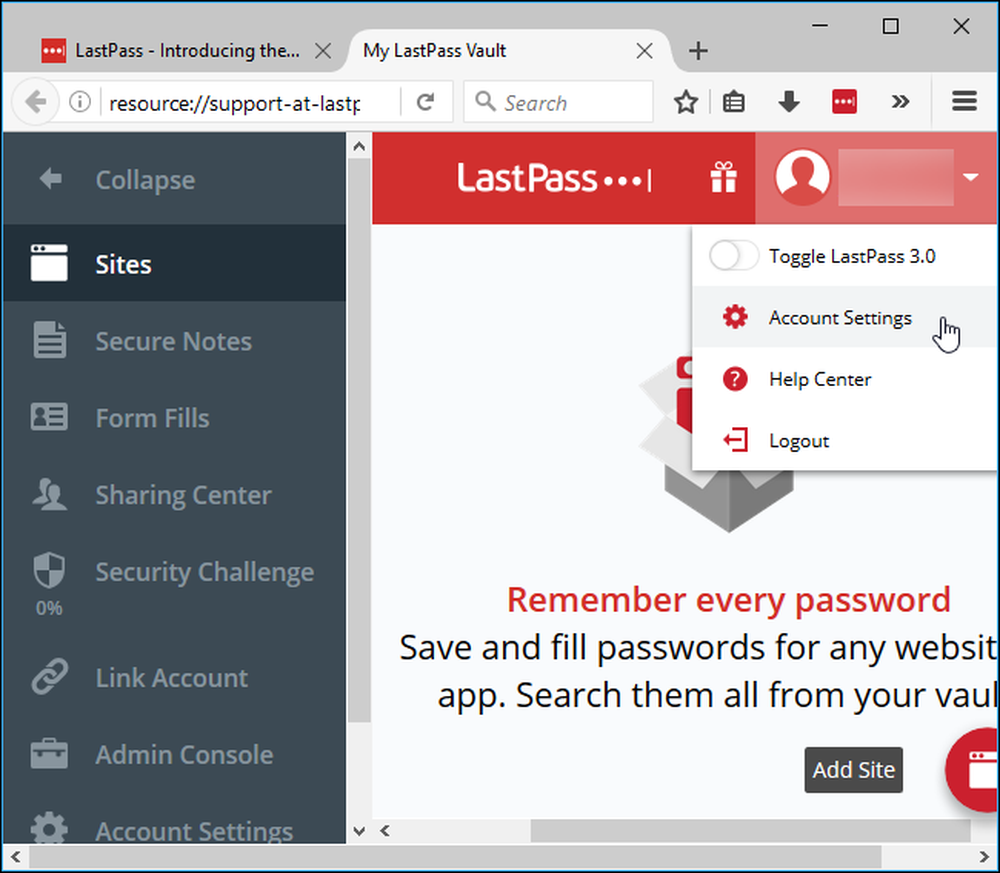
Clique na guia "Opções do multifator". Você verá "Fingerprint / Smart Card" como uma opção aqui. Clique no botão "Editar" à direita dele.

Se tudo estiver configurado corretamente, você poderá selecionar “Windows Fingerprint Reader” na caixa Tipo e definir a caixa Ativado como “Sim”..
Você será solicitado a ativar recursos adicionais da extensão do navegador se as opções não estiverem disponíveis. Siga as instruções fornecidas pelo LastPass.

Clique em “Atualizar” e o LastPass irá pedir sua senha mestra. A extensão do navegador solicitará que você passe o dedo no leitor de impressões digitais para configurar a autenticação de impressão digital.

Na próxima vez que você entrar no seu cofre de senhas LastPass no seu PC, você poderá desbloquear rapidamente o seu cofre com a sua impressão digital. Você não precisará digitar sua senha mestra. Fácil!




