Como mover suas credenciais do Google Authenticator para um novo smartphone ou tablet Android

A maioria dos dados do aplicativo no seu Android provavelmente está sincronizada on-line e será sincronizada automaticamente com um novo smartphone ou tablet. No entanto, suas credenciais do Google Authenticator não serão sincronizadas por motivos óbvios de segurança.
Se você estiver redefinindo a configuração original, adquirindo um novo telefone ou apenas quiser copiar suas credenciais para o segundo dispositivo, essas etapas ajudarão você a mover os dados do autenticador para não perder seus códigos de acesso.
Mover para um telefone diferente
O Google agora permite que você mova suas credenciais para um telefone diferente. Acesse a página de verificação em duas etapas, clique no Mover para um telefone diferente link e digitalize o código QR ou insira suas credenciais em um novo telefone. Seu aplicativo de autenticação antigo deixará de funcionar.
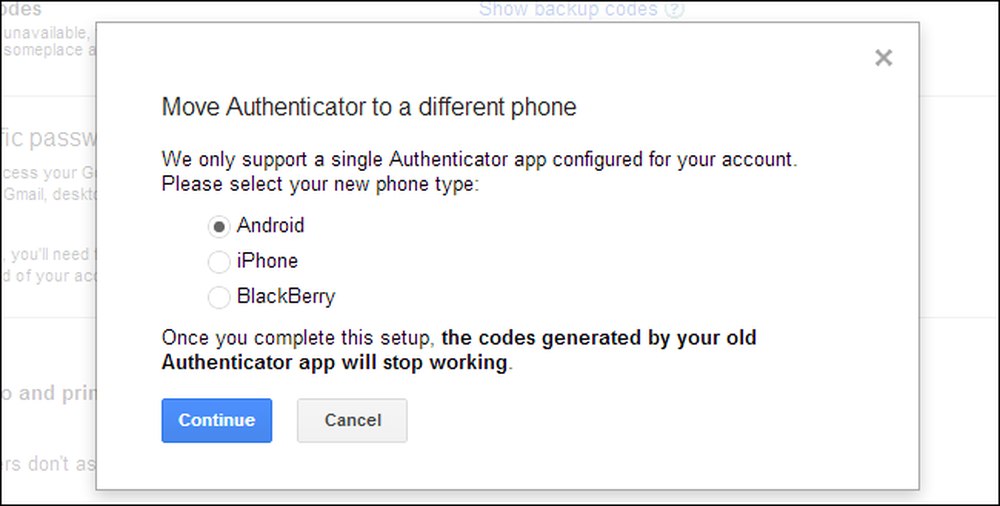
Outros serviços que usam o Google Authenticator podem não oferecer esse recurso, portanto, talvez seja necessário desativar e reativar sua conta ou extrair seus códigos. Um dos processos abaixo também permitirá que você ative o Google Authenticator em vários dispositivos, como seu telefone e seu tablet, embora o Google afirme não oferecer suporte a este.
Desativar e reativar a autenticação em duas etapas
Se você estiver realizando uma redefinição de fábrica e não quiser confiar nos códigos de segurança impressos ou na verificação por SMS, convém desativar a autenticação em duas etapas antecipadamente. Para fazer isso, clique no link Remover na página de verificação em duas etapas. Isso desativa temporariamente a autenticação de dois fatores.
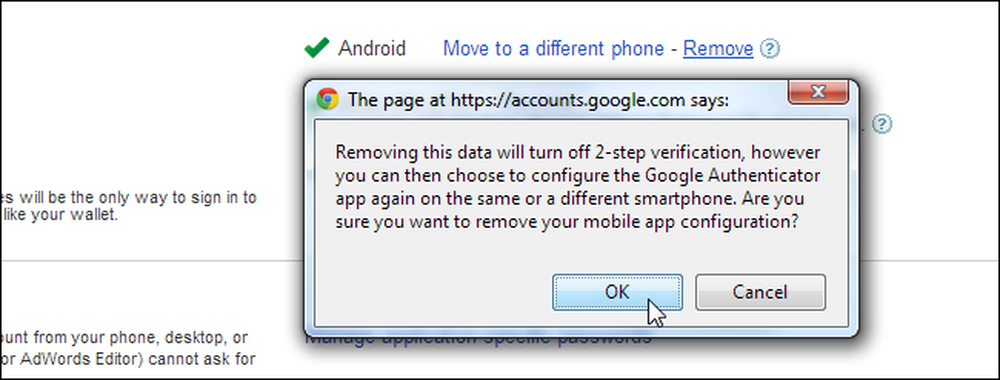
Execute a redefinição de fábrica e adicione um aplicativo de autenticação novamente nesta página. Quando você chegar ao estágio em que recebe um código QR e um código que pode digitar manualmente, insira-o novamente em seu telefone. Se você quiser ativar o Google Authenticator em vários dispositivos, insira o código em vários dispositivos antes de fechar essa janela.
Embora você possa escrever o código exibido aqui e mantê-lo em um local seguro, isso não é necessariamente uma boa ideia - qualquer um que o encontrou poderia inseri-lo em seu próprio telefone e ver seus códigos de autenticação com base no tempo.
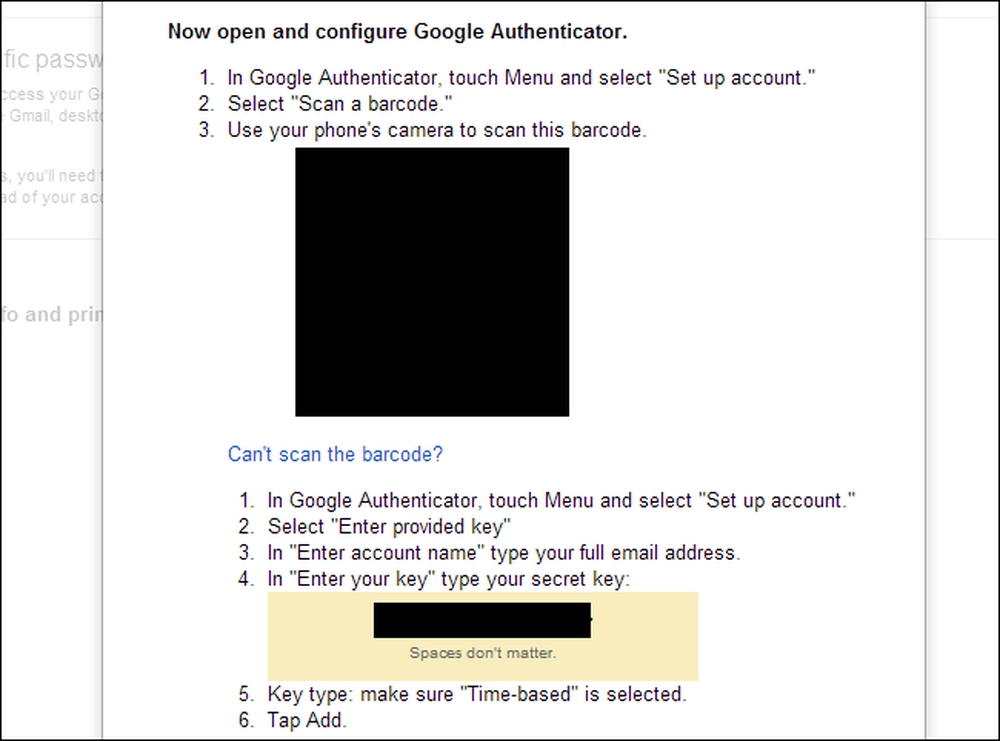
Fazer backup e restaurar seus dados do Google Authenticator [Root Only]
Se o seu Android estiver enraizado, você pode usar o Titanium Backup, sobre o qual escrevemos anteriormente, para fazer um backup dos dados do aplicativo do Google Authenticator. Por motivos de segurança, normalmente não é possível que outro aplicativo leia esses dados - é por isso que o acesso root é necessário.
Localize o Authenticator na guia Backup / Restaurar e use a opção de backup para fazer backup dos dados. Copie os dados de backup da pasta TitaniumBackup no seu dispositivo para o seu computador. Você pode copiá-lo para o novo dispositivo e restaurá-lo mais tarde.
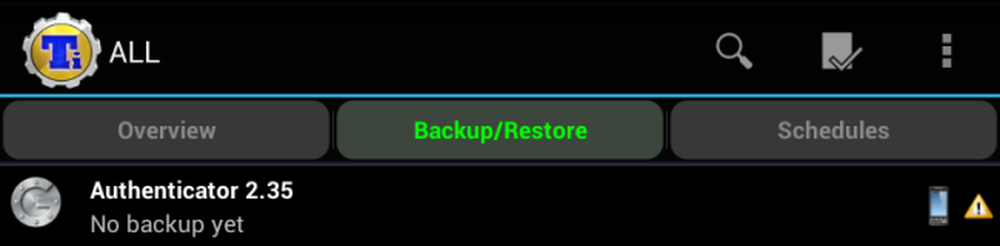
Observe que isso pode não funcionar com dispositivos que executam versões diferentes do sistema operacional Android, mas é perfeito para restauração após uma redefinição de fábrica.
Extrair manualmente suas credenciais [somente raiz]
Se você tem acesso root ao seu dispositivo, você pode realmente extrair as credenciais manualmente, embora seja mais trabalho do que apenas usar o Titanium Backup..
adb precisará de acesso root para você fazer isso - se você estiver usando uma ROM personalizada, você pode já ter um adb com acesso root. Se você estiver usando uma ROM de ações, precisará de algo como adbd Insecure para fazer isso. Você pode fazer o download do adb Insecure no Google Play ou gratuitamente nos fóruns do XDA Developers. Use o aplicativo para colocar o adbd no modo inseguro.
Nota: Se você tiver acesso root, também poderá pegar o arquivo de bancos de dados em /data/data/com.google.android.apps.authenticator2/databases/databases usando um explorador de arquivos raiz e copiá-lo para o seu computador
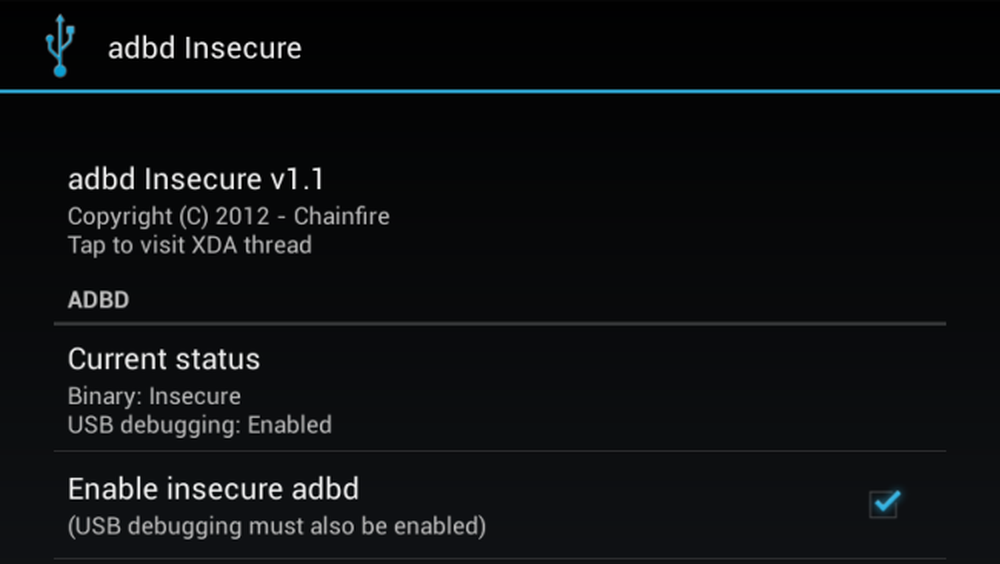
Quando o adb estiver no modo inseguro, você poderá conectar seu dispositivo Android ao computador e usar o comando adb (instruções de configuração aqui) para pegar o arquivo de bancos de dados do Google Authenticator e copiá-lo para o seu computador:
adb pull /data/data/com.google.android.apps.authenticator2/databases/databases
Você pode então usar um editor de sqlite para abrir o arquivo e visualizar seu conteúdo. Se você estiver usando o programa sqlite3 da linha de comandos, use os seguintes comandos:
sqlite3 ./databases
selecione * de contas;
Você verá suas chaves do Google Authenticator, que agora você pode adicionar novamente a outro dispositivo.
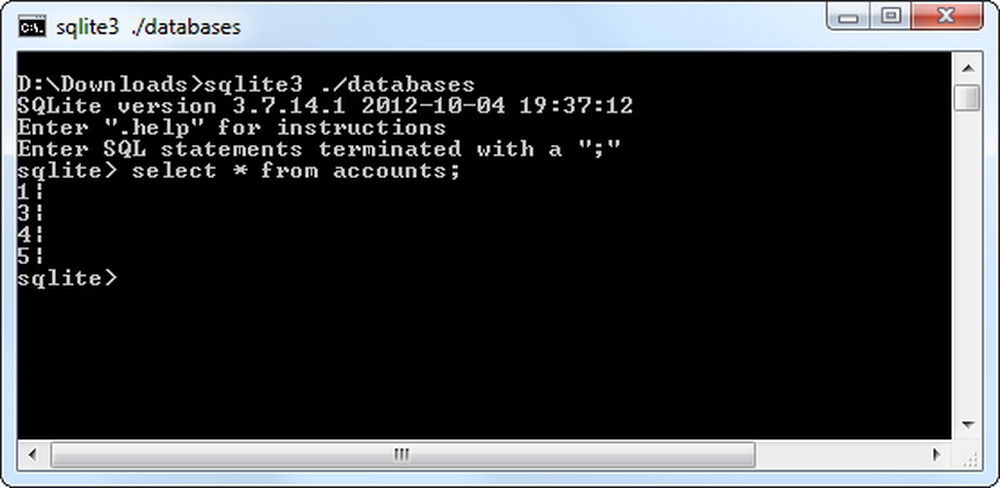
Felizmente, o Google não redefine mais suas senhas específicas de aplicativos. Mesmo que você desative e reative o Google Authenticator, suas senhas específicas de aplicativos permanecerão válidas.
Graças a Dan no cadince por inspirar grande parte deste post!




