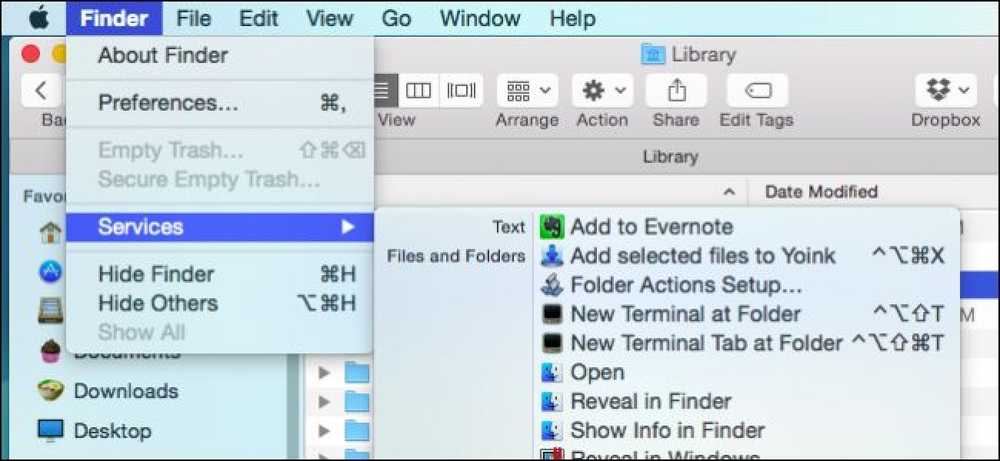Como abrir o prompt de comando como administrador no Windows 8 ou 10

Na maioria das vezes, abrir o Prompt de Comando como um usuário comum é tudo o que você precisa. Às vezes, porém, você precisará abrir o Prompt de Comando como administrador para poder executar comandos que exijam privilégios administrativos.
O Windows oferece muitas maneiras diferentes de abrir o Prompt de Comando e, com vários desses métodos, você também pode abrir o Prompt de Comando com privilégios de administrador. Mostramos anteriormente como fazer isso no Windows 7 e no Vista, portanto, aqui vamos nos concentrar em três maneiras rápidas de abrir o Prompt de Comando com privilégios de administrador no Windows 8 e 10.
Opção 1: use o menu Usuários avançados (Windows + X)
O Windows 8 e o 10 oferecem um menu Usuários Avançados que você pode acessar pressionando Windows + X ou apenas clicando com o botão direito do mouse no botão Iniciar. No menu Usuários avançados, escolha "Prompt de comando (Admin)".

NotaSe você vir o PowerShell em vez do Prompt de comando no menu Usuários avançados, esse é um switch que surgiu com a Atualização de criadores do Windows 10. É muito fácil voltar a exibir o Prompt de comando no menu Usuários avançados, se desejar, ou Você pode experimentar o PowerShell. Você pode fazer praticamente tudo no PowerShell que você pode fazer no Prompt de Comando, além de muitas outras coisas úteis.
Quando você iniciar o Prompt de Comando com privilégios de administrador, provavelmente verá uma janela de "Controle de Conta de Usuário" solicitando permissão para continuar. Vá em frente e clique em "Sim".

Depois de abrir a janela “Administrador: Prompt de Comando”, você pode executar qualquer comando, quer ele exija privilégios administrativos ou não..
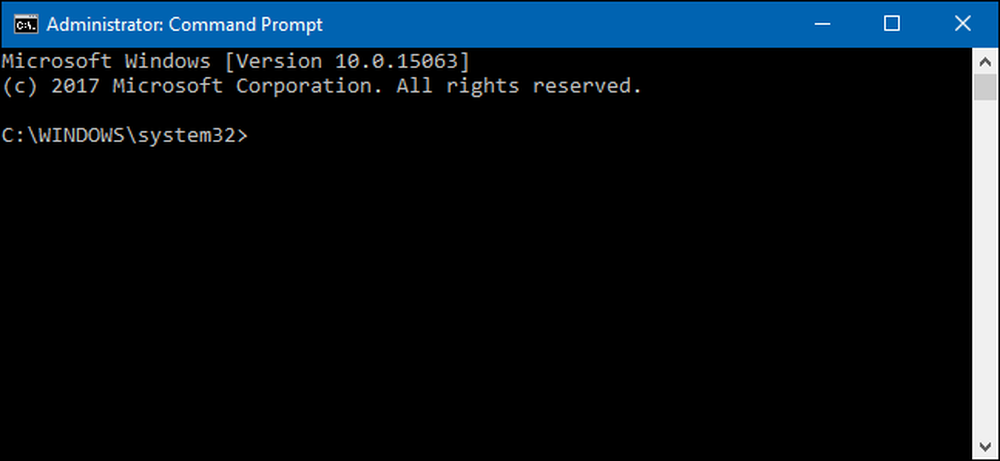
Opção dois: use o menu Iniciar
Você também pode abrir um prompt de comando administrativo usando apenas o menu Iniciar (ou a tela inicial no Windows 8). Clique em Iniciar, digite “command” e você verá “Command Prompt” listado como o resultado principal. Clique com o botão direito do mouse nesse resultado e escolha "Executar como administrador".
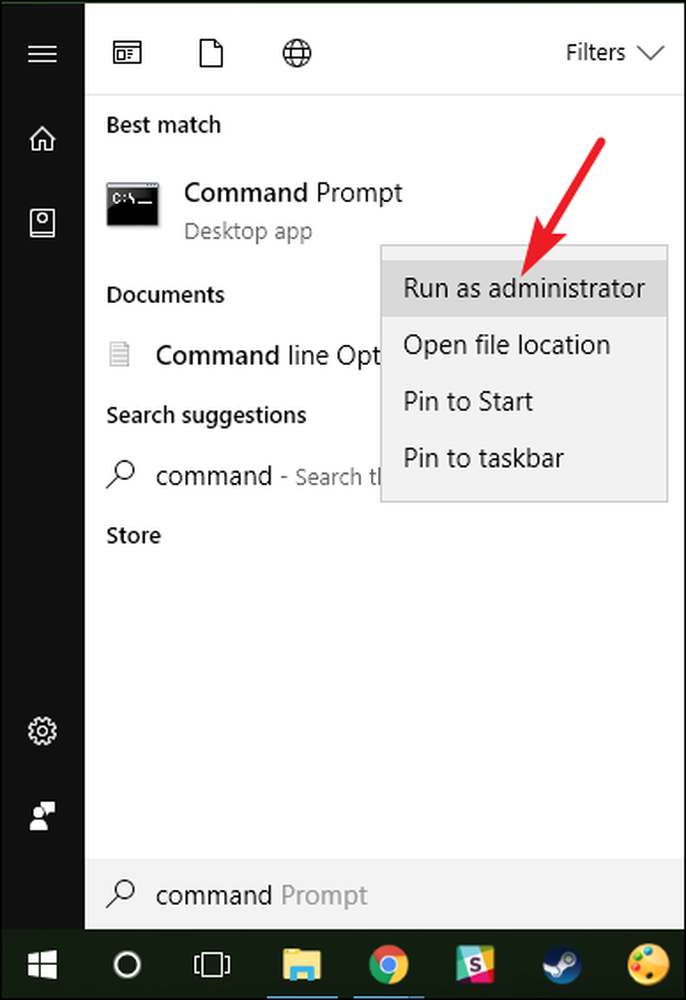
Opção Três: Use a Caixa de Execução
Se você está acostumado a usar a caixa "Executar" para abrir aplicativos, pode usá-lo para iniciar o Prompt de Comando com privilégios de administrador. Pressione Windows + R para abrir a caixa "Executar". Digite "cmd" na caixa e pressione Ctrl + Shift + Enter para executar o comando como administrador.

E com isso, você tem três maneiras muito fáceis de executar comandos na janela do prompt de comando como administrador.