Como revisar a pesquisa do Spotlight do MacOS usando o Alfred
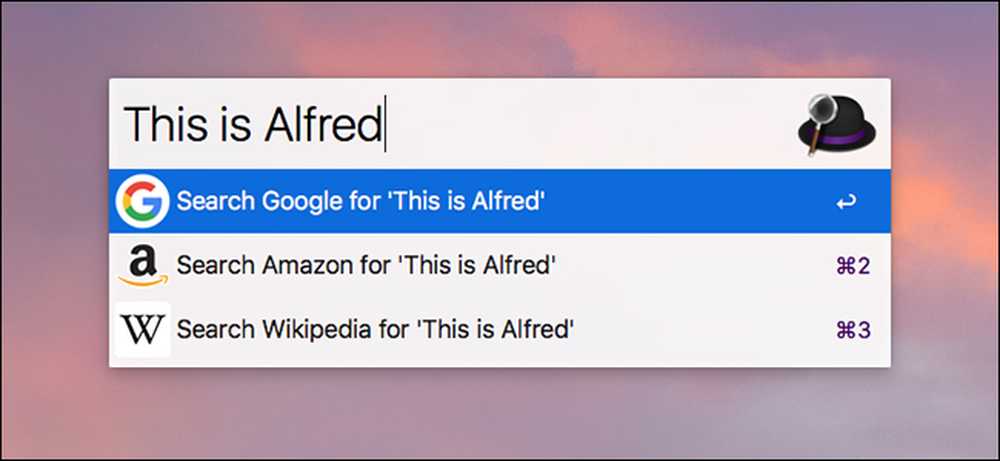
A pesquisa do Spotlight no macOS ficou muito melhor nos últimos anos, mas ainda há muito potencial em falta. Digite Alfred, que é semelhante ao Spotlight Search, mas em alguns esteróides principais.
O que pode Alfred fazer?
Em essência, o Alfred é um substituto do Spotlight Search. Não é tão inteligente quanto a pesquisa do Spotlight no início (por exemplo, digitar “Red Sox” não mostraria resultados esportivos no Alfred como no Spotlight Search), mas com algumas personalizações e complementos, você pode fazer o Alfred fazer muito mais. mais do que a pesquisa do Spotlight poderia.
O Alfred tem alguns recursos básicos que o destacam de imediato, como sua funcionalidade de pesquisa na web. Isso permite que você pesquise rapidamente vários sites diferentes, como Google, Wikipedia, IMDB, Amazon e muito mais. Você pode até adicionar seus próprios protocolos de pesquisa personalizados para sites específicos que você frequenta.
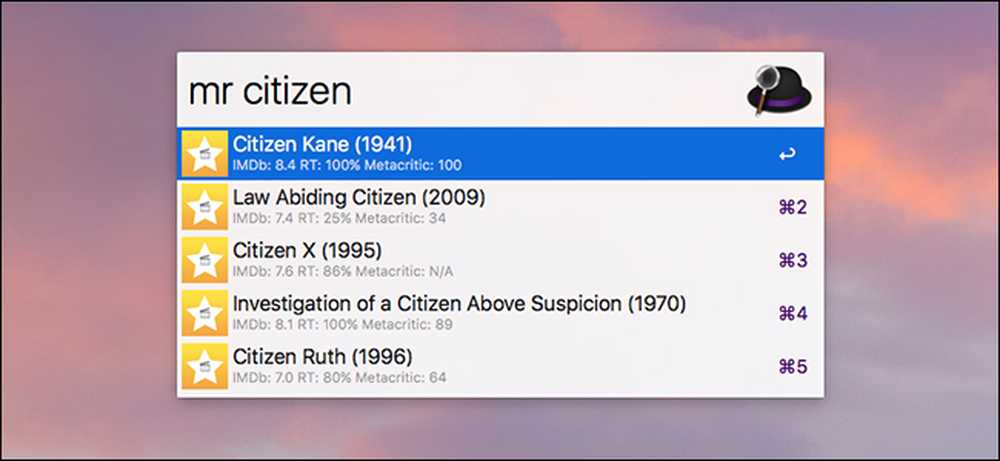
Se você comprar o Powerpack (mais sobre isso abaixo), você terá ainda mais recursos, como expansão de texto e "Fluxos de trabalho". Fluxos de trabalho são basicamente macros que permitem atribuir um pressionamento de tecla a uma ação, como abrir o iTunes e aumentar o volume quando você insere “música” na barra do Alfred. É muito semelhante ao AutoHotkey ou Keyboard Maestro.
Os fluxos de trabalho também podem adicionar outros recursos ao Alfred, como a capacidade de converter unidades diferentes, criar timers, procurar classificações de filmes e até mesmo controlar suas luzes Philips Hue diretamente no bar Alfred..
Se você está convencido, veja como configurar o Alfred e começar em pouco tempo.
Primeiro Passo: Baixe e instale o Alfred
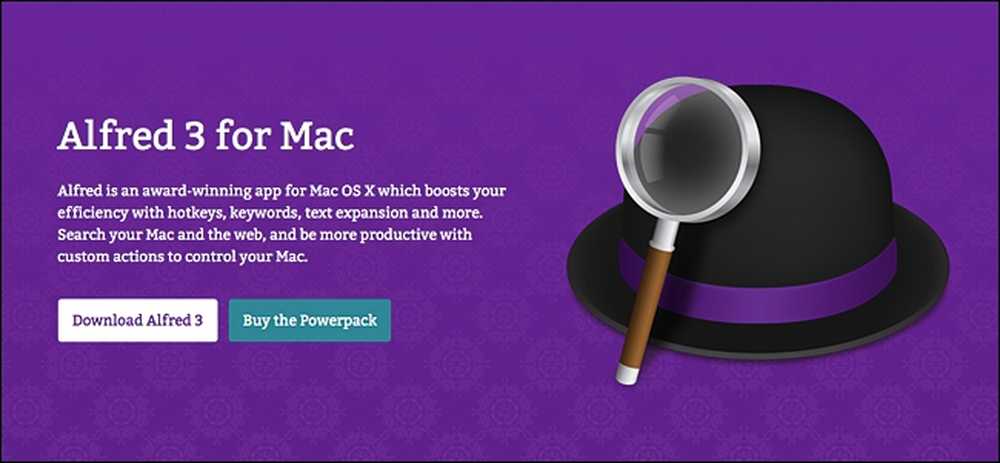
Para baixar o Alfred, visite o site do aplicativo-não baixe na Mac App Store, desde que a empresa abandonou a Mac App Store (provavelmente devido a restrições burras da Apple).
Uma vez no site da Alfred, clique em “Download Alfred 3”. Depois de concluir o download (que deve levar menos de um minuto, dependendo da conexão com a Internet), clique duas vezes no arquivo .DMG para abri-lo e iniciar o processo de instalação..
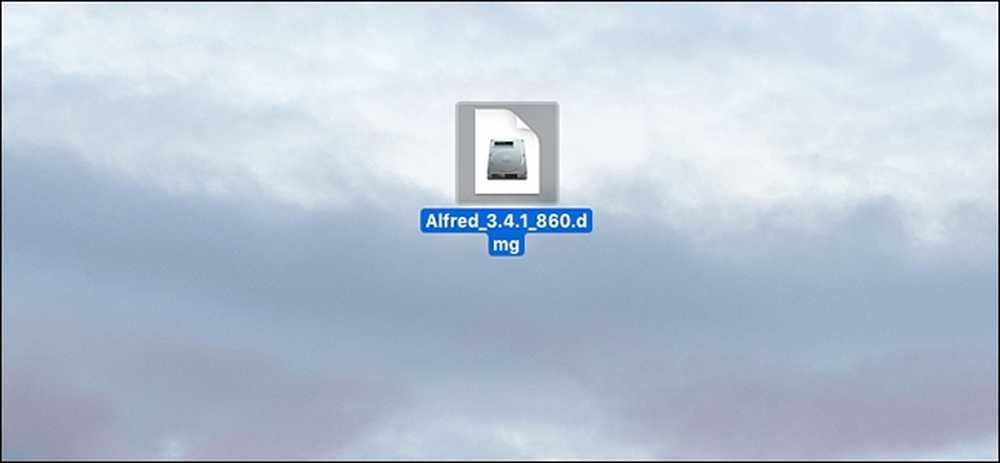
Arraste o ícone do Alfred para a pasta Aplicativos, assim como faria com qualquer outro aplicativo que você esteja instalando no seu Mac.
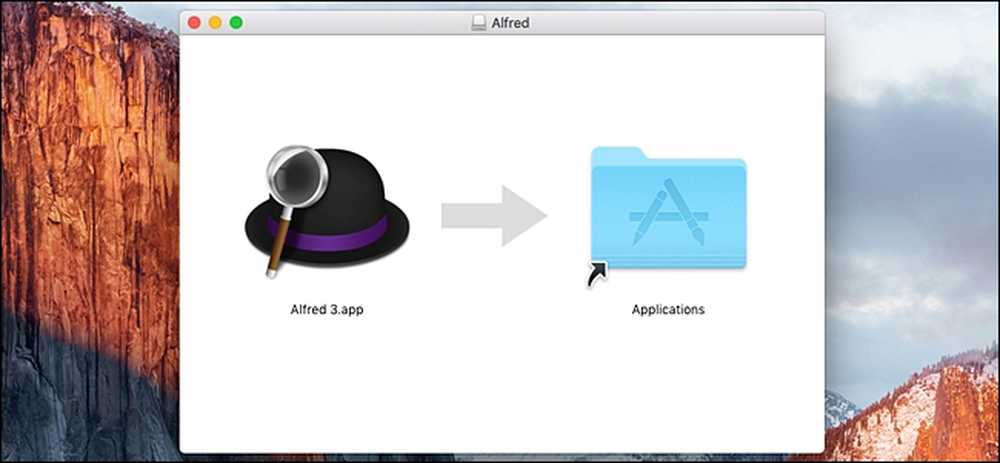
Em seguida, abra a pasta Aplicativos e clique duas vezes no aplicativo Alfred para ativá-lo pela primeira vez.
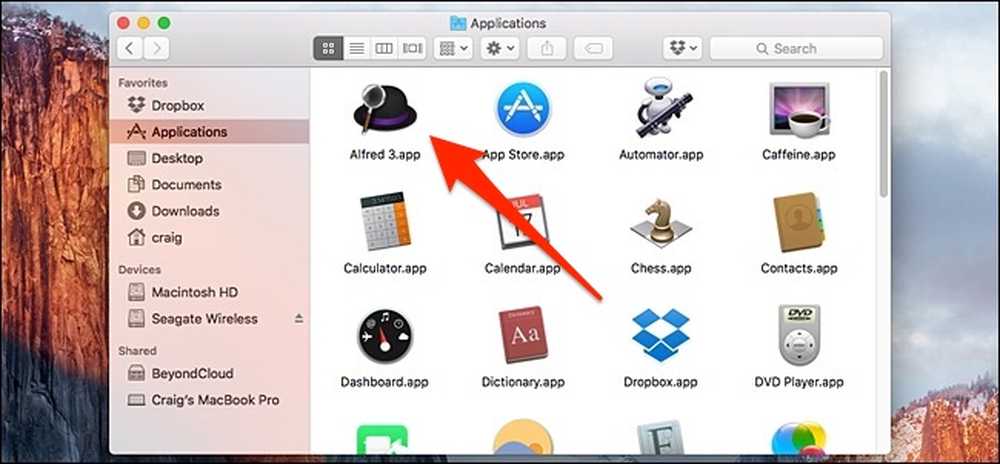
Uma vez aberto, o Alfred continuará rodando em segundo plano, e se você ativar o “Launch Alfred at login”, ele começará a ser executado automaticamente sempre que você inicializar o computador.
Segundo Passo: Mudar a Hotkey do Alfred
A primeira coisa que você vai querer fazer é mudar a tecla de atalho para abrir o Alfred, o que é um pouco diferente de trazer o Spotlight Search. Por padrão, a Pesquisa do Spotlight usa Command + Space e, como queremos substituir a Pesquisa do Spotlight pelo Alfred, precisaremos alterar a tecla de atalho do Alfred para Command + Space..
Essa etapa é tecnicamente opcional, mas nossa meta é substituir a Pesquisa do Spotlight. Por isso, queremos alterar a tecla de atalho usada pelo Alfred para a que a Pesquisa do Spotlight normalmente usa. Você posso use uma tecla de atalho diferente para ambos se quiser continuar usando a Pesquisa do Spotlight ao lado do Alfred, mas isso seria desnecessariamente redundante.
Antes de podermos mudar a tecla de atalho do Alfred, porém, precisamos desativar a tecla de atalho da Pesquisa do Spotlight para que o Alfred possa usá-la. Para fazer isso, abra as Preferências do Sistema e clique em "Spotlight".
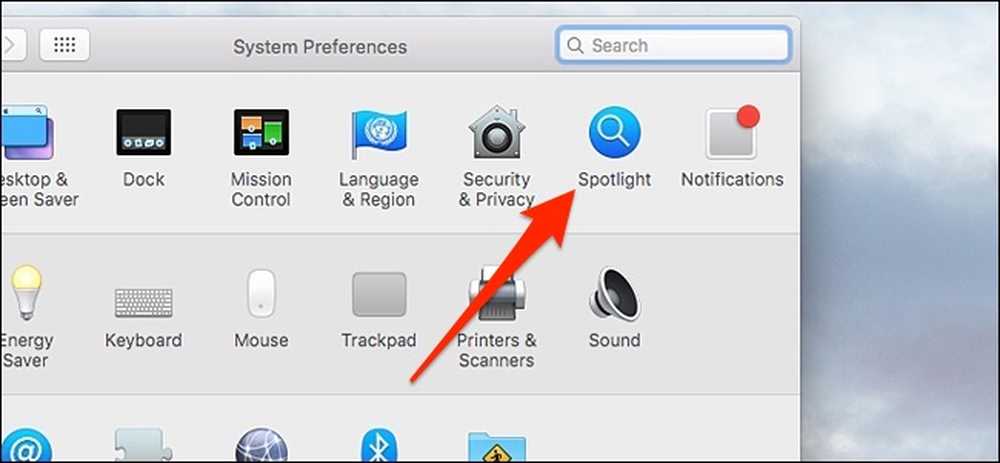
Abaixo na parte inferior, clique em "Atalhos de teclado".
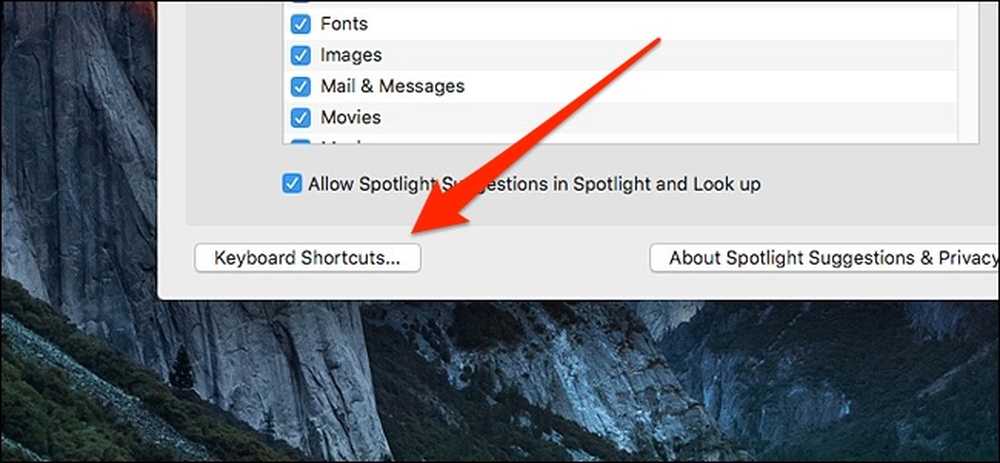
Clique na marca de seleção ao lado de "Mostrar pesquisa do Spotlight" para desmarcá-la.
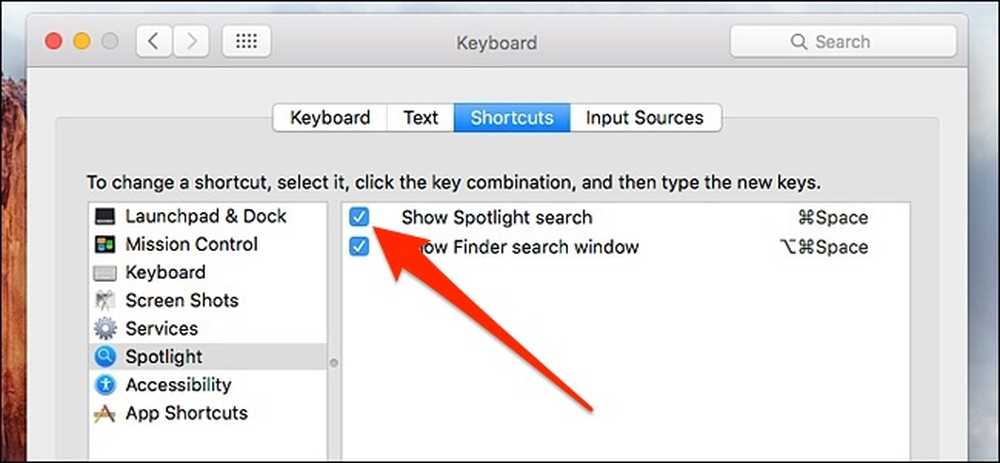
Em seguida, volte para a janela principal do Alfred e clique dentro da caixa ao lado de "Alfred Hotkey".
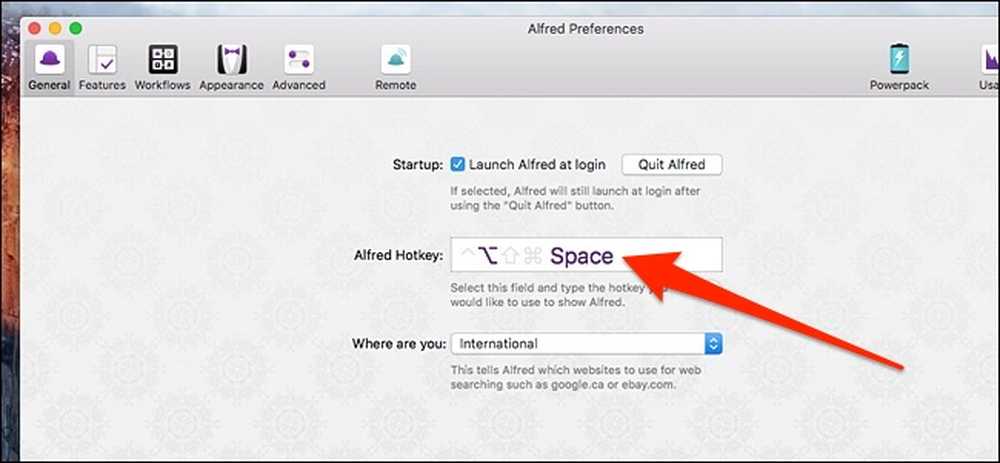
Pressione Command + Space no seu teclado para mudar a tecla de atalho do Alfred para o mesmo toque de tecla. Agora, sempre que você apertar Command + Space no seu teclado, o Alfred irá aparecer em vez da Busca Spotlight..
Terceiro Passo: Aprenda e personalize o Alfred
Depois de ter Alfred pronto para ir, você vai querer levar algum tempo para olhar através dos diferentes menus e recursos para não só aprender sobre o que tudo o que Alfred pode fazer, mas para personalizar as configurações para suas necessidades específicas. A maioria dessas coisas está na guia "Recursos".
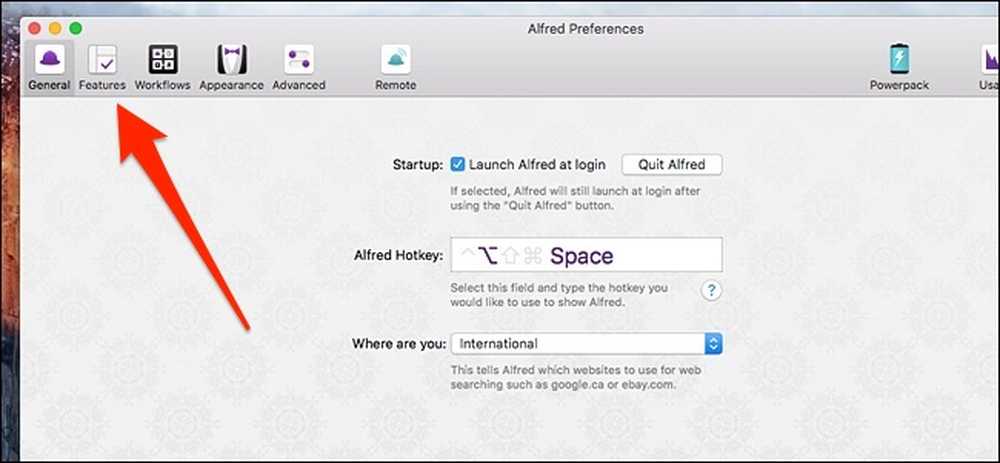
Para tornar as coisas um pouco mais fáceis para você, no entanto, aqui está um resumo dos diferentes menus da barra lateral disponíveis para você na guia "Recursos":
- Resultados padrão: Os resultados padrão aparecem na barra do Alfred quando você insere um termo de pesquisa genérico sem uma palavra-chave primeiro. É aqui que você pode personalizar os resultados padrão.
- Pesquisa de arquivos: É aqui que você pode personalizar e modificar a forma como pesquisa arquivos na barra do Alfred, como alterar palavras-chave e excluir determinados resultados da exibição.
- Pesquisa na internet: Aqui você pode criar uma lista de sites diferentes que você pode pesquisar na barra Alfred. Como mencionado acima, já existem alguns por padrão para você começar, mas você pode criar seus próprios.
- Calculadora: Configurações para o recurso de calculadora do Alfred. Não há muito a mudar aqui, embora.
- Dicionário: Configurações para o recurso de dicionário. Você pode alterar o idioma, bem como as palavras-chave para ativar o dicionário na barra Alfred.
- Contatos: Personalize como o Alfred lida com seus contatos que estão armazenados no seu Mac. Você também pode enviar e-mails para um contato da barra Alfred. Este é um recurso pago do Powerpack.
- Prancheta: Alfred pode salvar seu histórico da área de transferência caso você copie algo, mas esqueça de colá-lo, ou algo assim. Neste menu, você pode personalizar essas configurações. Este é um recurso pago do Powerpack.
- Trechos: É aqui que você pode criar e gerenciar suas macros de expansão de texto. A melhor coisa é que você não precisa da barra Alfred para usar trechos - eles funcionam praticamente em qualquer campo de texto. Este é um recurso pago do Powerpack.
- iTunes: É aqui que você pode personalizar a integração com o iTunes, que permite controlar suas músicas diretamente da barra do Alfred. Este é um recurso pago do Powerpack.
- 1Password: Se você usar o 1Password, poderá integrá-lo no Alfred, permitindo que você procure uma senha e vá imediatamente para o site e faça o login. Este é um recurso pago do Powerpack.
- Sistema: É aqui que você pode personalizar todos os diferentes comandos do sistema que você pode fornecer ao seu Mac a partir da barra do Alfred, como dormir, reiniciar, bloquear e até mesmo sair de aplicativos.
- Terminal / Shell: Isso permite que você execute comandos shell ou Terminal diretamente da barra Alfred. Não há muito o que personalizar aqui, mas é bem básico em primeiro lugar. Este é um recurso pago do Powerpack.
Quanto às outras guias na parte superior da janela, há "Fluxos de trabalho", "Aspecto", "Avançado" e "Remoto". Aqui está um resumo rápido desses recursos:
- Fluxos de trabalho: Estes são o que fazem Alfred tão grande. Já expliquei os Fluxos de Trabalho de cima para baixo, por isso não vou incomodá-lo novamente, mas direi que você também pode instalar Fluxos de Trabalho pré-criados além de criar seus próprios Fluxos de Trabalho que os usuários criaram nos fóruns do Alfred e no Packal.
- Aparência: É aqui que você pode personalizar a aparência do Alfred, bem como onde deseja que a barra seja exibida na tela.
- Avançado: Uma variedade de configurações diversas que você provavelmente não precisará mexer, mas elas estão lá apenas no caso.
- Controlo remoto: É aqui que você pode configurar e personalizar o Alfred Remote, o que pode transformar seu iPhone ou iPad em uma tela cheia de diferentes atalhos que são executados no seu Mac..
No geral, a melhor maneira de aprender como usar o Alfred é apenas experimentar, e se você descobrir algo que não pode fazer com o Alfred, então provavelmente há um fluxo de trabalho que você pode criar ou instalar para adicionar esse recurso específico..
Sobre o Powerpack

Alfred é livre para usar, mas você pode desbloquear um punhado de recursos extras a um custo, chamado Powerpack. Eu recomendo que você adquira, pois oferece recursos como expansão de texto, integração com diferentes aplicativos (iTunes e 1Password, mas também através de Fluxos de Trabalho), a capacidade de executar comandos shell e Terminal diretamente da barra Alfred e acesso a Fluxos de Trabalho que eu já mencionei várias vezes.
A única desvantagem é o preço. O Powerpack custa US $ 25, o que só é bom através de uma única versão do Alfred, mas você pode gastar US $ 46 para obter suporte vitalício gratuito. Em outras palavras, se você comprar o Powerpack agora, ele só será bom para o Alfred v3. Se a empresa fosse lançar um Alfred v4, você teria que comprar o Powerpack novamente se fosse a opção mais barata para começar.
A boa notícia é que, com o Powerpack, o Alfred essencialmente substitui um punhado de aplicativos pagos pelos quais você normalmente ainda gastaria dinheiro, como o TextExpander (US $ 40 / ano) e o Keyboard Maestro (US $ 36)..




