Como possuir seu próprio site (mesmo se você não pode construir um) pt 2
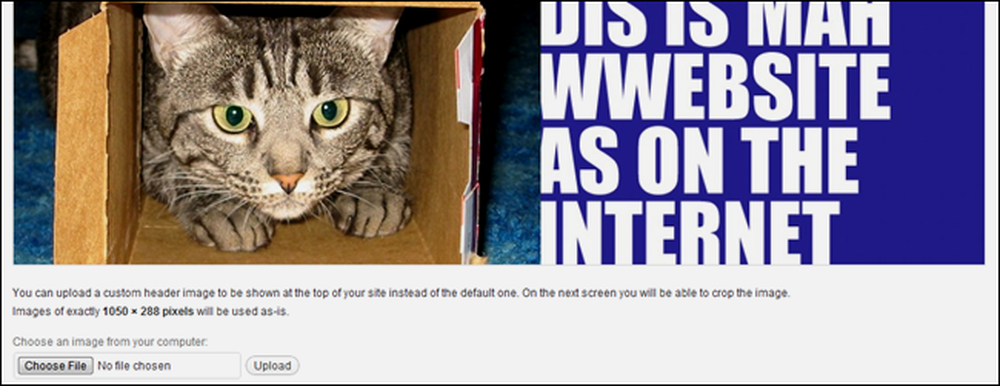
Na semana passada falamos sobre como comprar e iniciar um site simples usando o WordPress. Hoje, começaremos a personalizar nosso site WordPress e sairemos com o pé direito para ter um site com excelente qualidade e recursos.
Vamos dar uma rápida olhada nos menus do WordPress e ajudar a facilitar o uso de um usuário pela primeira vez, além de mostrar como iniciar seu novo site com um tema e uma navegação customizada facilmente atualizável. Pode ser intimidante começar um novo site WordPress, mas fique com a gente - parte dois de "Como ter o seu próprio site" está chegando.
O que há em uma instalação básica do WordPress??
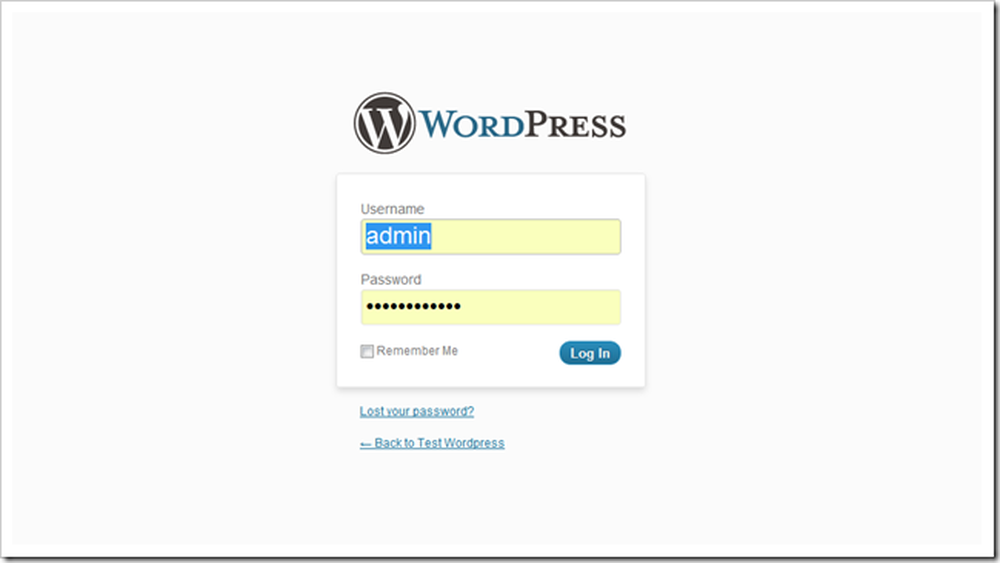
Você deve ser capaz de encontrar o "back-end" do seu novo site WordPress, visitando o seu novo domínio e adicionando / wp-admin ao final dele. Você deve obter uma página que pareça bastante semelhante a essa, na qual você pode fazer login e mexer na sua nova página.
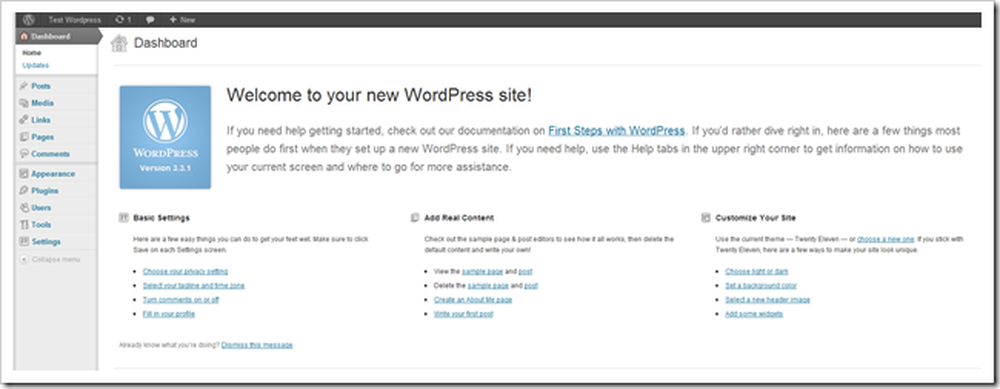
Este é o painel. Ele contém muitas informações úteis, incluindo atualizações e sugestões de novos conteúdos para começar a escrever, novos plug-ins para adicionar ou configurações que você pode ajustar. Vamos começar dando uma olhada nas opções desta página.
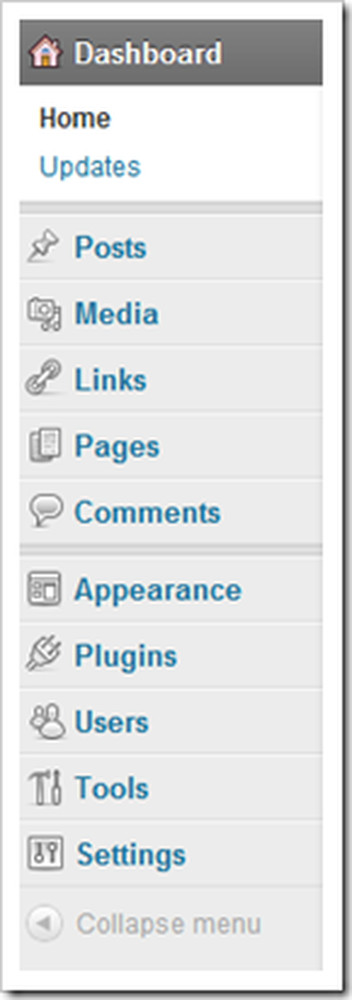 | WordPress é bastante simples, mas a quantidade de coisas novas a aprender pode ser realmente esmagadora no começo. Aqui está um rápido resumo deste menu. Postagens cria novas postagens no estilo de blog. Como o WordPress é um aplicativo de blog, isso fica no topo do menu. meios de comunicação é para fazer upload de fotos, vídeos e arquivos. Você pode fazer tudo a partir do seu navegador, sem necessidade de um programa de FTP. Isso torna tudo muito mais fácil. Links é um dos recursos de SEO do WordPress. Use-o para criar uma lista de links relevantes para o seu conteúdo, ou, como vamos fazer, simplesmente ignorá-lo. Páginas controla e adiciona páginas que não se registram como “posts” no WordPress. Não há muita diferença, exceto que as páginas não aparecem no feed RSS de um site (por padrão). Comentários permitir que você leia moderado o que está sendo dito em seu site por visitantes. Aparência permite-lhe alterar os fundos, menus, cabeçalhos, cores, etc do seu site e tema. Também é onde você faz o download de novos temas ou modelos. Plugins são extensões para o seu site. Eles podem variar de simples a incrivelmente complexos. Muitos são úteis e alguns são ruins. WordPress vai encontrar plugins gratuitos para você. Comercial permite que você altere seu nome de usuário ou adicione outras pessoas ao seu site. Ferramentas e Definições são menus técnicos para ajustes de aspectos do seu site. |
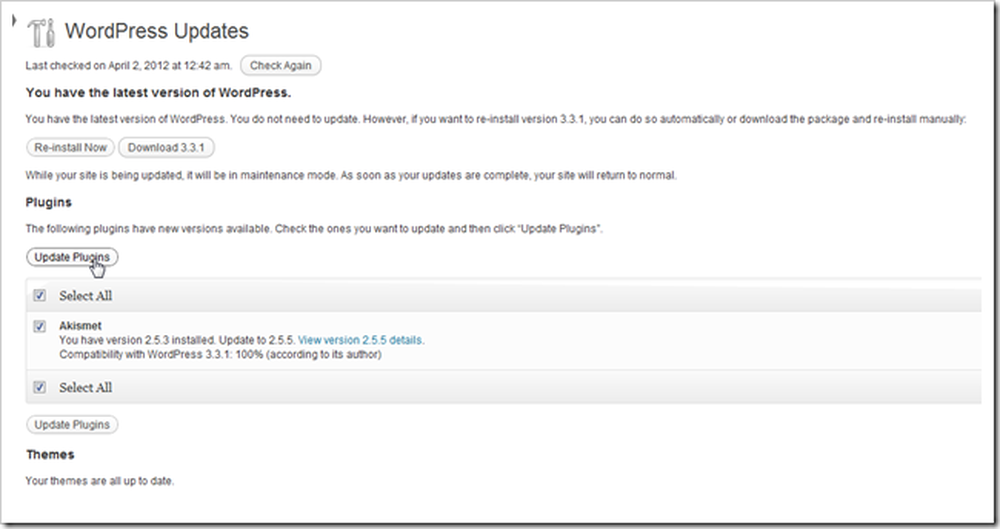
Você também pode encontrar atualizações para o seu software neste painel. Isso manterá o WordPress atualizado para a versão mais recente, além de atualizar quaisquer plug-ins, temas ou outros softwares que você instalar em seu site do WordPress.

Por padrão, o WordPress pode contatar os principais diretórios de blog e mecanismos de pesquisa para que sua página possa aparecer como um resultado relevante. Você pode querer olhar abaixo Configurações> Privacidade e defina isso como "Peça aos mecanismos de pesquisa para não indexarem este site" até que você esteja satisfeito com sua página e pronto para divulgá-la. Ou simplesmente colocar isso lá fora incompleto - provavelmente não importará muito.
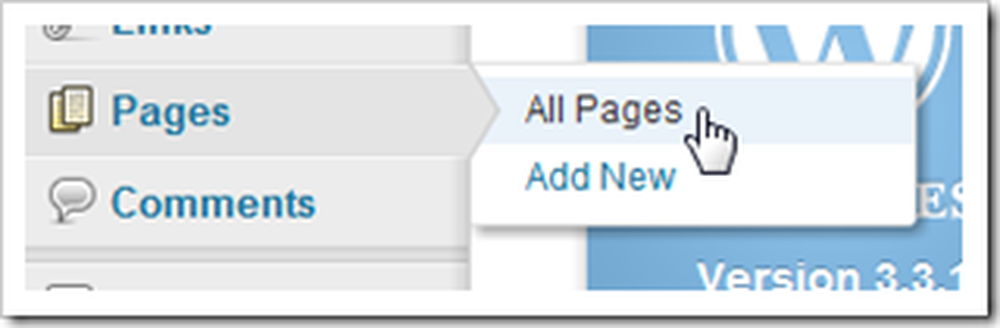
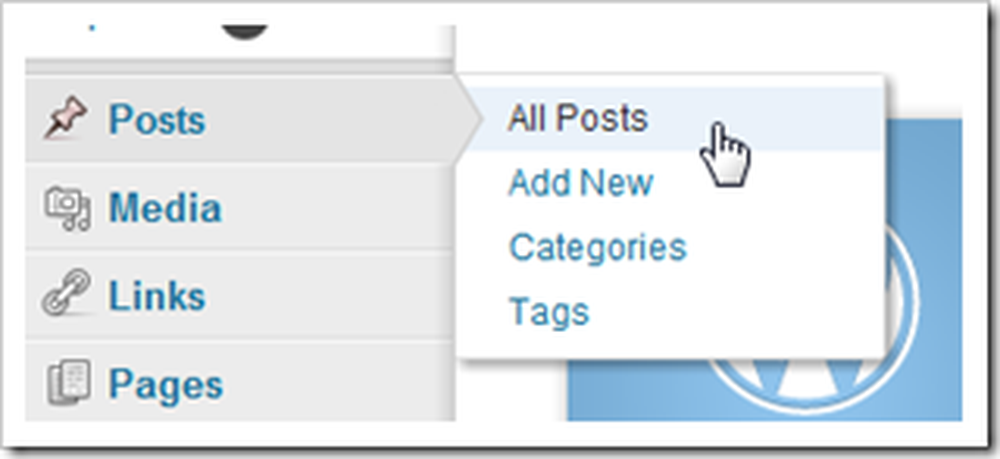
Muitos dos menus têm páginas infantis com muitas e muitas opções. Os dois primeiros com os quais você deve se familiarizar são Postagens e Páginas, dependendo de como você deseja usar o WordPress. Se você quer criar um blog, “Posts” provavelmente será um lugar onde você passará muito tempo. Mas se você vai fazer páginas estáticas ... você adivinhou, "Páginas" é.
Personalizando uma instalação do WordPress alterando temas
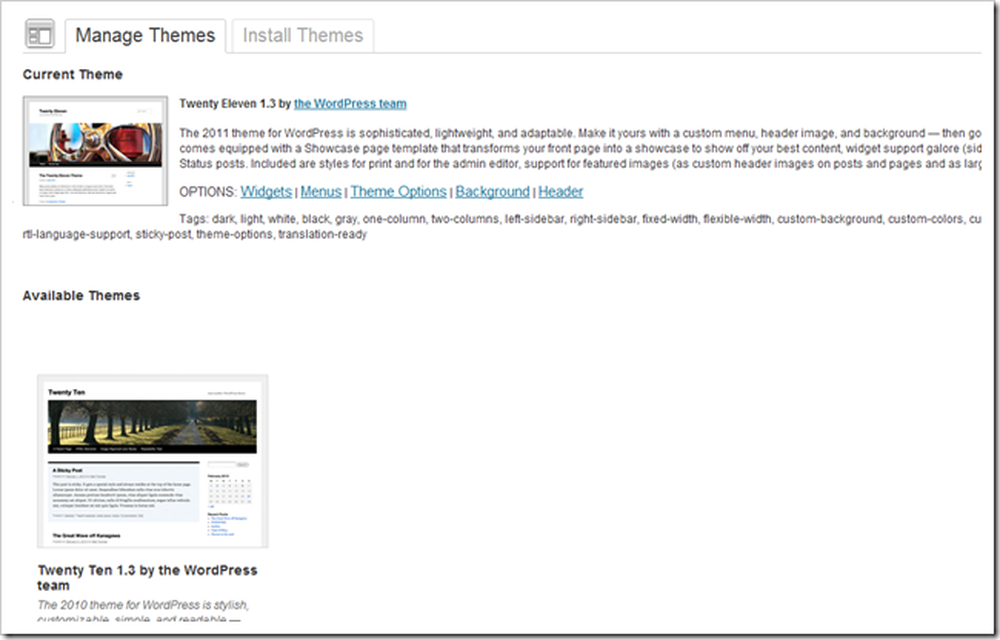
O WordPress usa conjuntos de folhas de estilo e desenhos chamados “Temas” para personalizar o layout. Isso pode ser uma ótima maneira para que pessoas que não sejam projetistas e não-técnicas façam com que seu site pareça melhor sem muito esforço, e podem dar aos designers de médio porte um local para começar a personalizar. E os usuários avançados do WP podem criar seus próprios temas, seja para vender ou para distribuir como software livre.
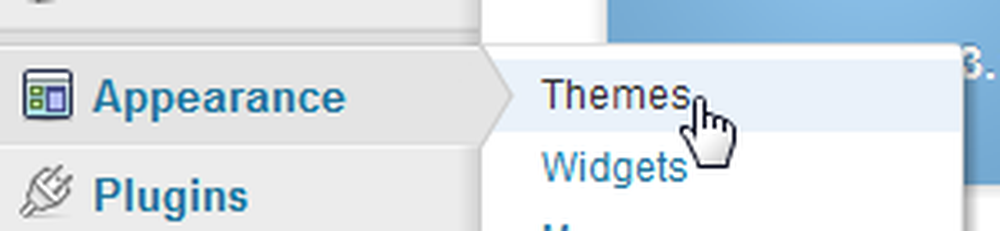
Você pode encontrar este menu navegando até Aparência> Temas.
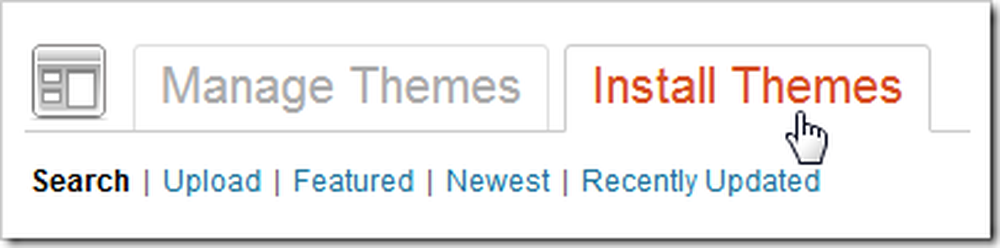
Instalar novos temas é muito fácil. Você pode simplesmente baixar os novos através do WordPress, alternando para a guia "Instalar temas".

Você encontrará várias categorias para escolher um tema, incluindo layout de cores e colunas. Hoje, vamos escolher essas opções, porque queremos personalizar nosso plano de fundo, cores, cabeçalho e menus do nosso site.

O WordPress traz uma lista grande de temas que se encaixam nos critérios escolhidos.
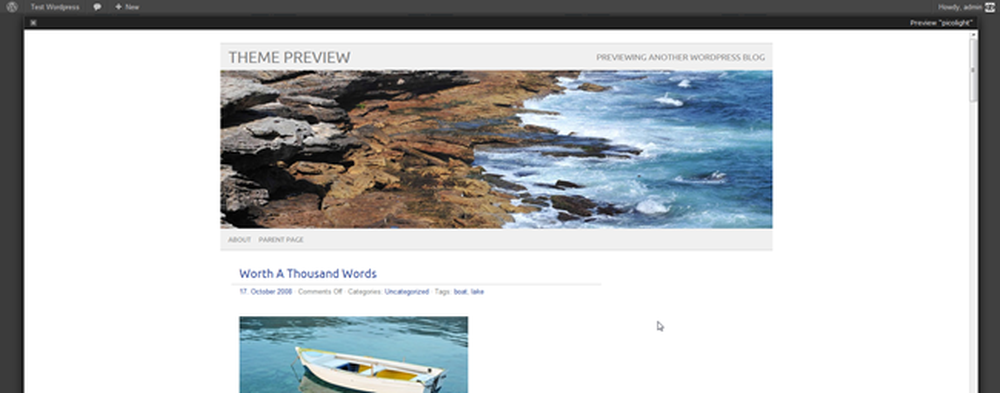
Um dos recursos mais legais é que você pode visualizar um tema antes de instalá-lo. Nós estaremos usando este para a nossa demonstração. Chama-se Picolight.
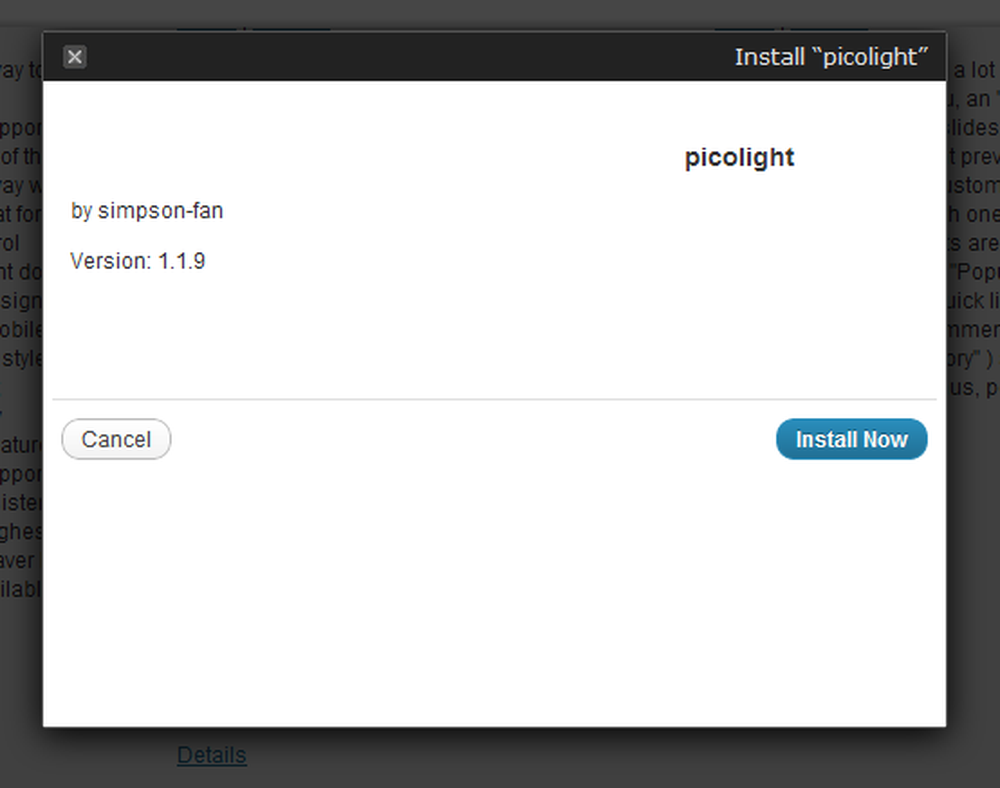
Clique em instalar e clique para baixar e instalar os arquivos em seu back-end do WordPress.
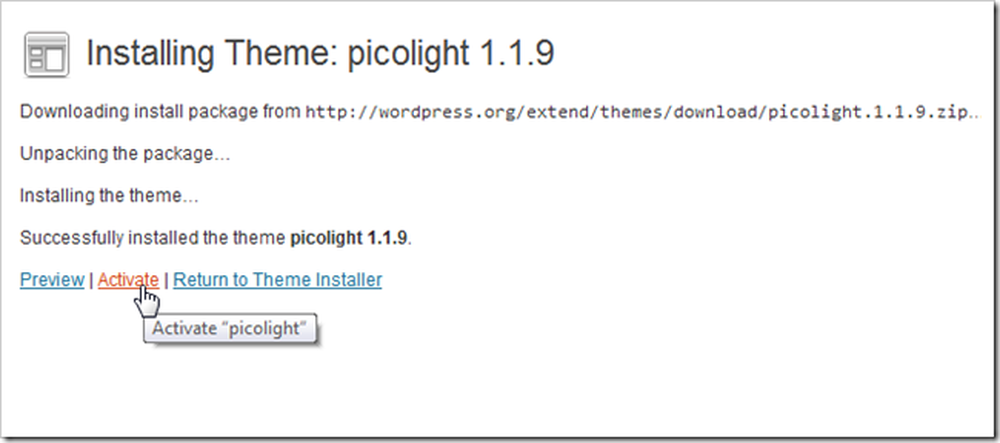
Mesmo depois de todos os arquivos serem baixados e colocados no lugar, você ainda tem que “Ativar” para dizer ao WordPress para usar o tema..
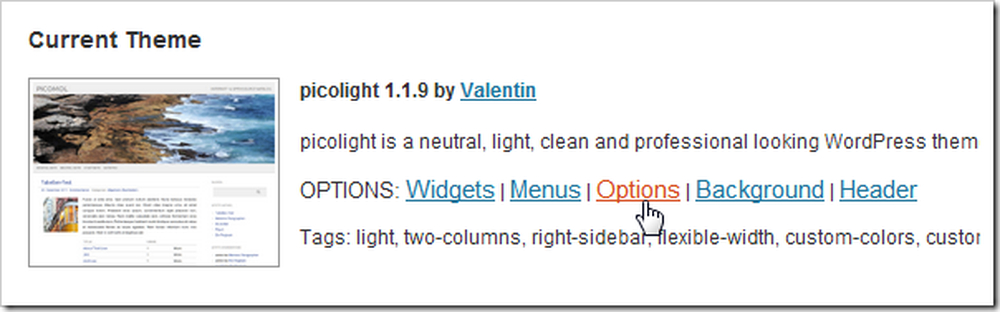
Você também encontrará muitas opções, assim que seu tema estiver instalado e ativado. Vamos dar uma olhada naqueles agora.
Personalizando sua navegação principal
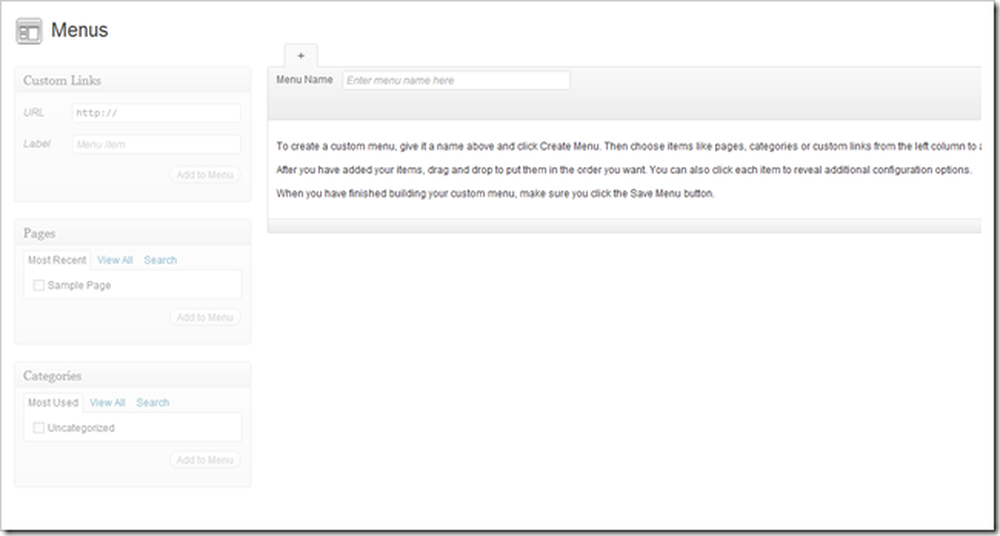
Menus Provavelmente, a primeira coisa que você deve começar a personalizar. A maioria dos temas mais recentes do WordPress suportam “menus personalizados” que podem ser editados aqui. Mas para começar a personalizar um menu, você precisa fazer alguns ajustes primeiro.
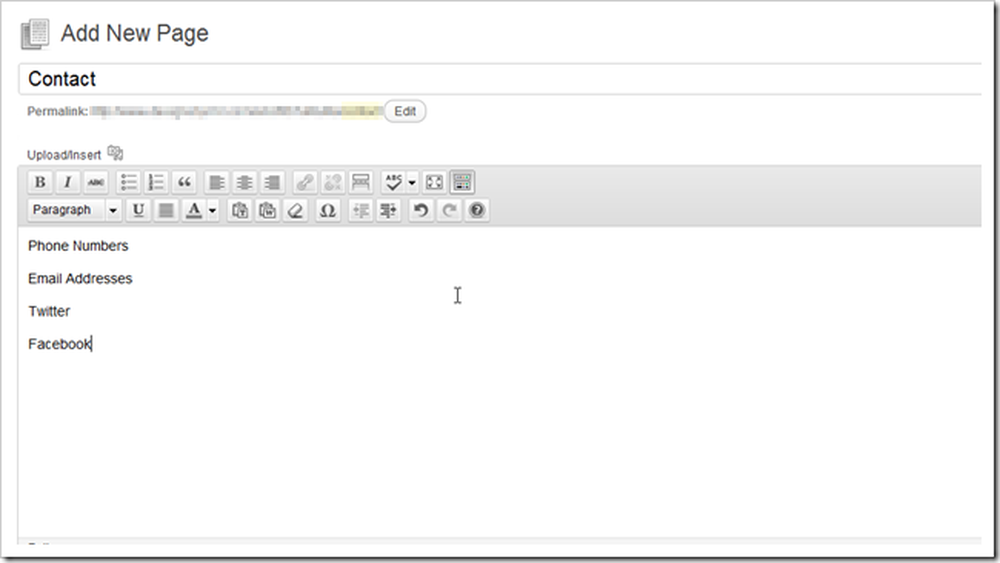
Encontre Páginas> Adicionar Nova Página e comece a criar todas as páginas que você deseja no seu menu. Você também pode excluir também as páginas que não deseja exibir no seu site aqui.
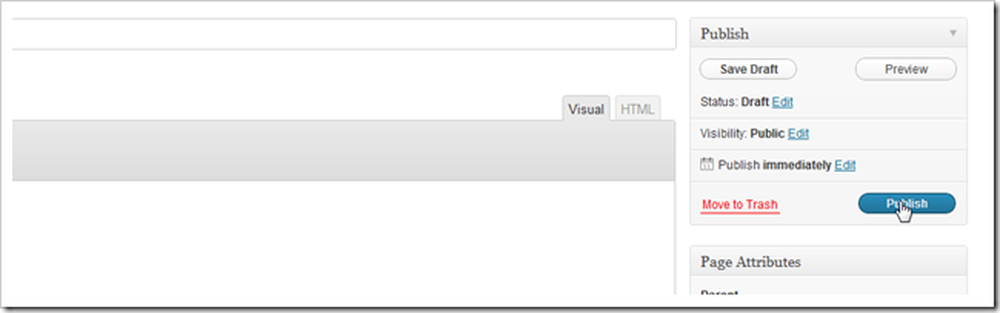
Quando você terminar suas páginas, clique no botão publicar para colocá-las no mundo.
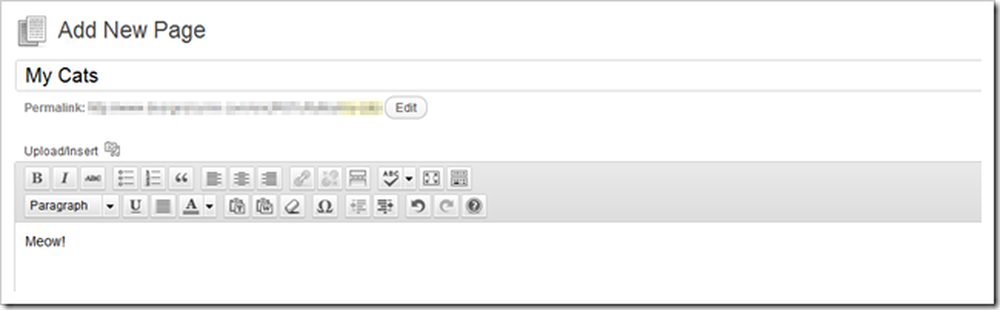
Continue fazendo páginas até conseguir o suficiente para preencher o menu ou cansado de fazê-las.
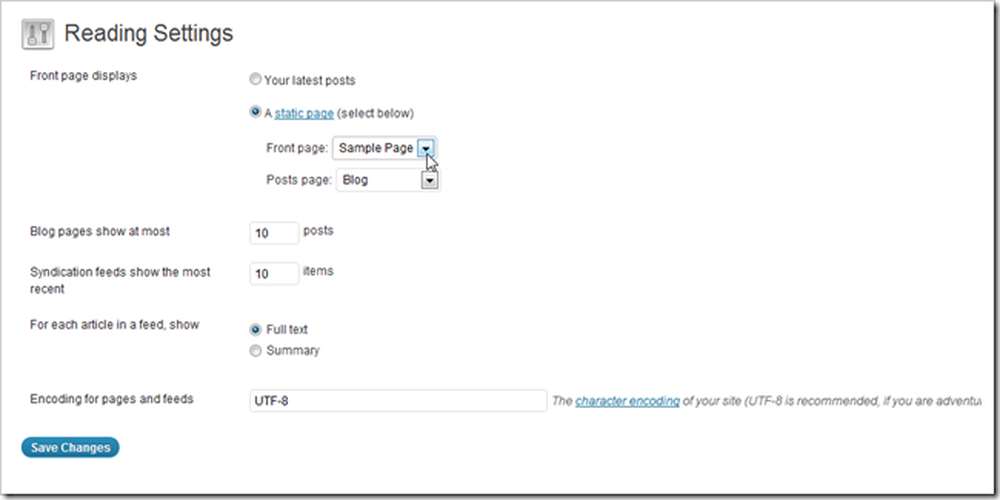
Seu próximo passo é encontrar "Configurações de leitura" em Configurações> Configurações de leitura. Aqui você pode alterar a página "inicial" do seu site para uma página estática e não a página inicial do blog padrão (se é isso que flutua seu barco). Você também pode definir o frontpage de seu blog para qualquer página estática existente. Clique em "Salvar alterações" quando terminar essas configurações.
(Nota do autor: Eu, por engano, usei a “Página de Amostra” como a primeira página estática, depois mudei seu nome para “Home”. Você também pode fazer isso, mas eu tolamente não mostrei como fazê-lo, voltando a “Páginas ”E renomeando a Página de Amostra.)
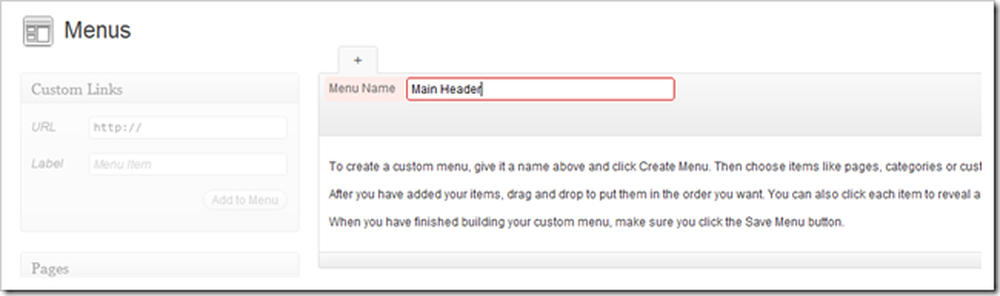
Retorne aos Menus navegando para Aparência> Menus. Você pode digitar diretamente em “Nome do Menu” para criar um menu. Qualquer nome está bem, lembre-se do que foi mais tarde.
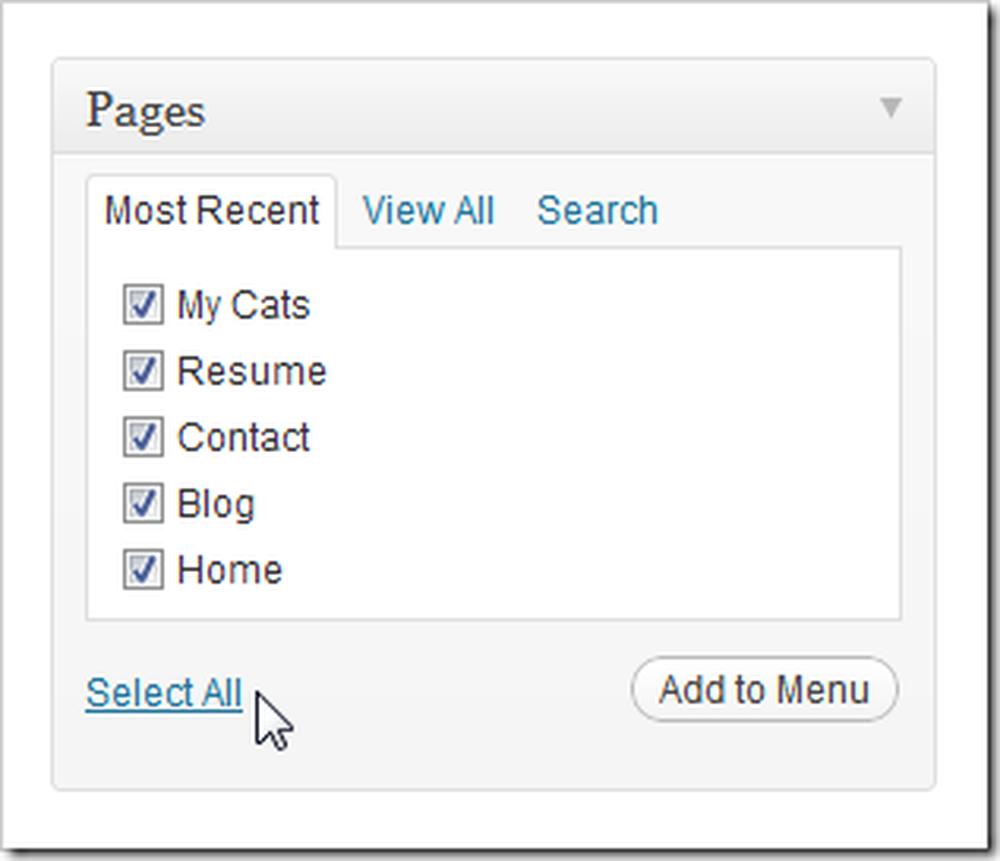
Verifique as páginas que você deseja e clique em "Adicionar ao menu".
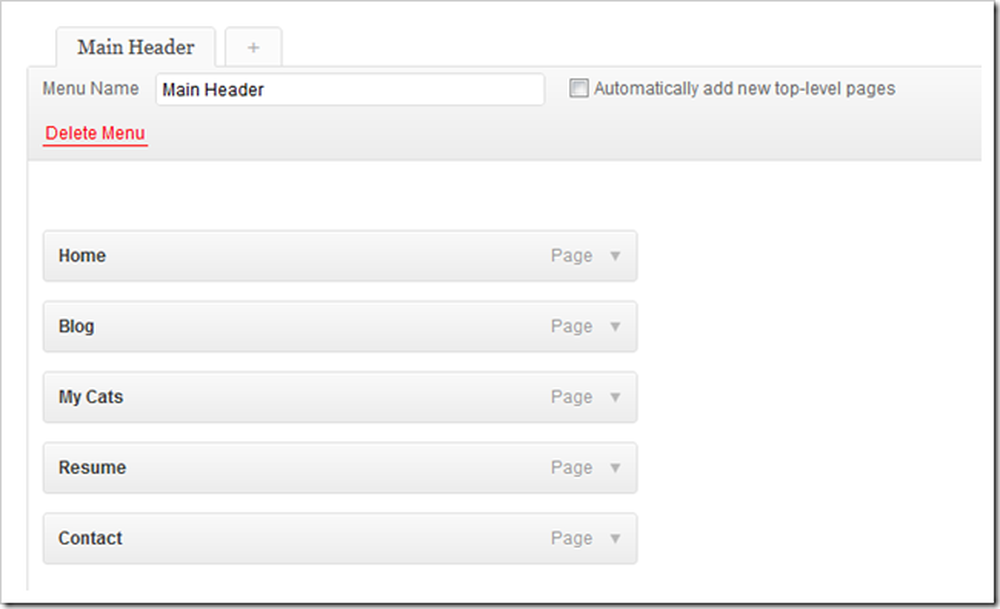
A página superior aparecerá primeiro na navegação e a parte inferior aparecerá por último. Você pode clicar e arrastá-los para reordená-los.
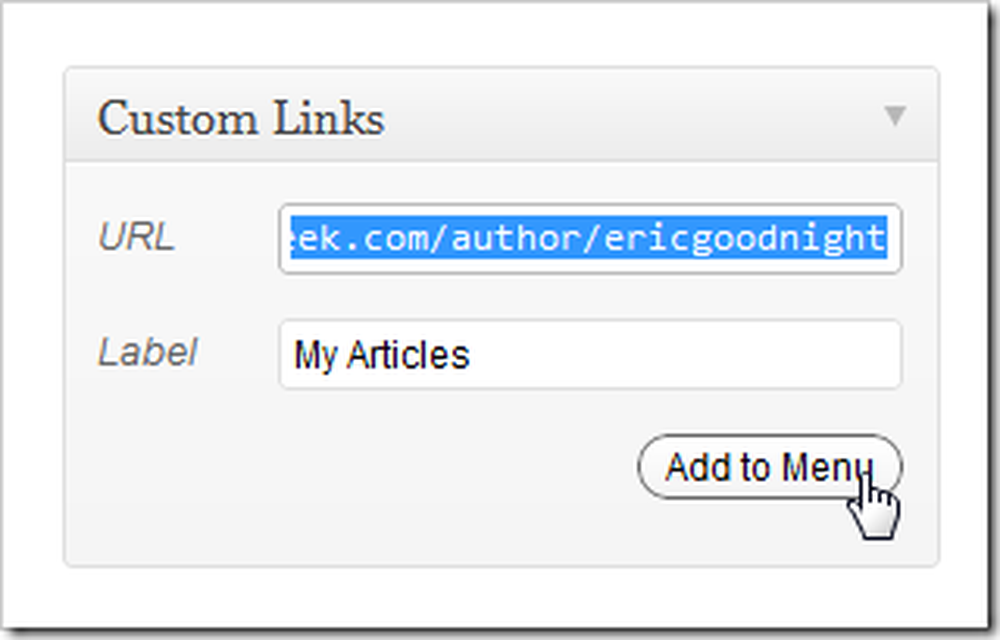
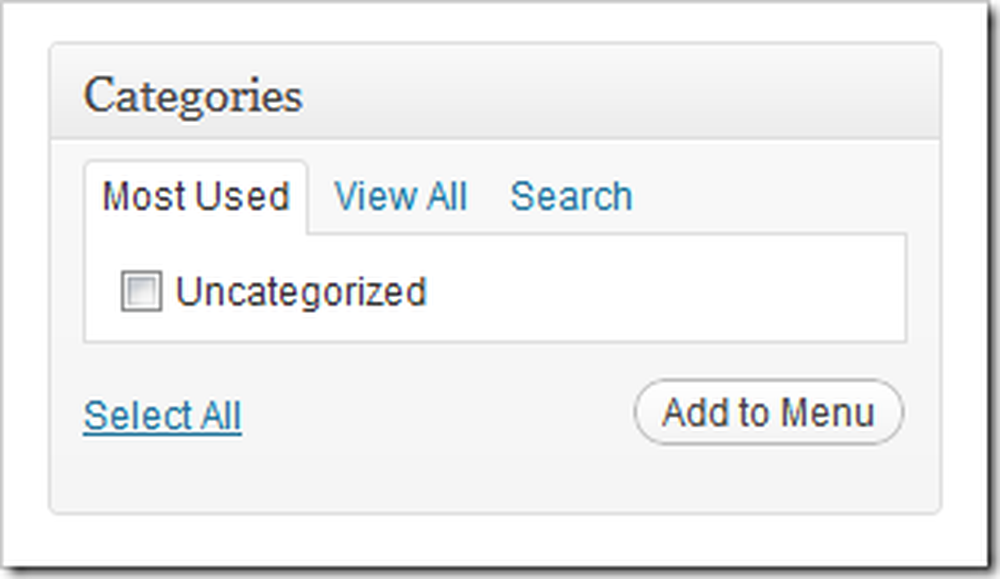
Você também tem a opção de adicionar links externos e categorias internas aos seus menus, bem como adições bastante úteis..

Encontre "Salvar menu" no canto inferior direito da página para finalizar as alterações.
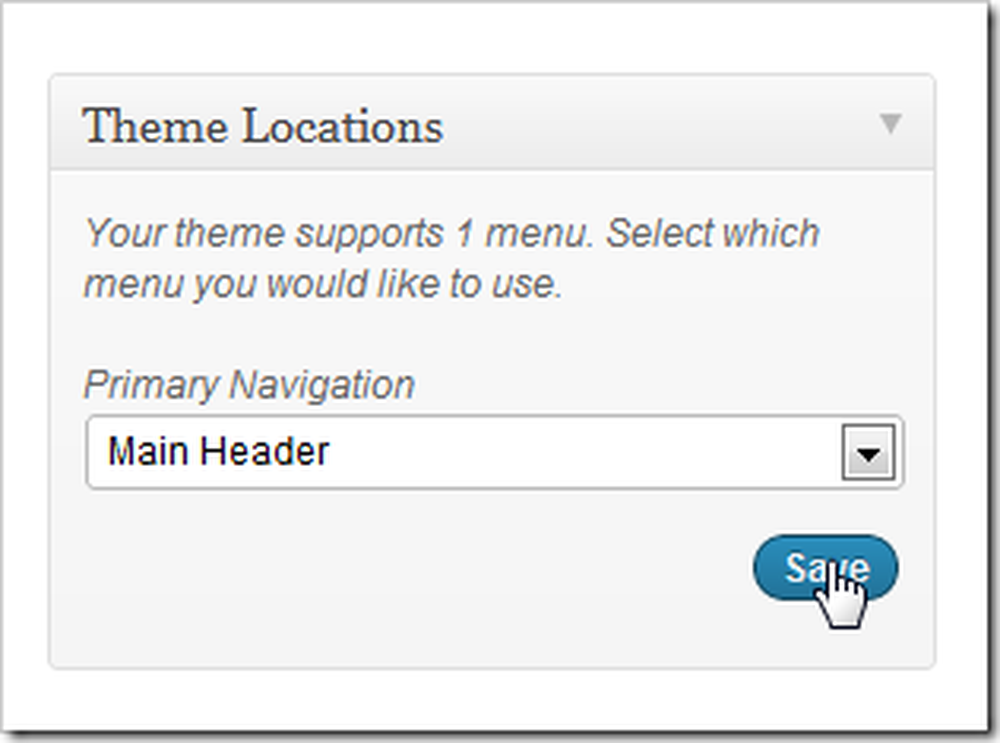
Em seguida, basta encontrar a seção "Locais" da mesma página de menus. Picolight suporta apenas um menu por padrão, então nós simplesmente selecionamos nosso menu (nós o nomeamos “Main Header” anteriormente) e selecione salvar.
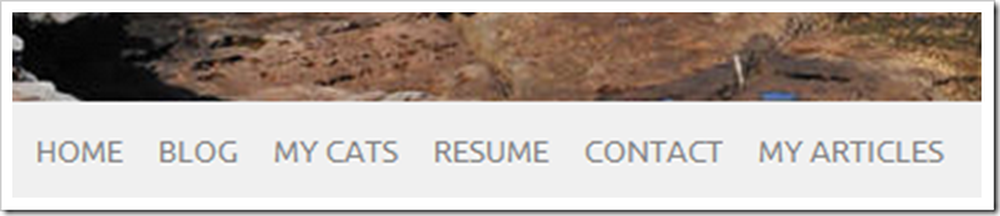
E quando verificamos nossa primeira página, descobrimos que nosso novo menu está instalado e aguardando para ser navegado. Este menu é atualizado a partir deste back-end - se você deseja adicionar ou remover páginas, não há necessidade de editar 50 arquivos html.
Mais para vir na parte 3
Ainda há muito mais para pesquisar no WordPress. Se você estiver se sentindo aventureiro, vasculhe sua instalação e descubra o que funciona para você e o que não é fácil e óbvio. Estaremos de volta com a parte três antes que você perceba.
Como possuir seu próprio site (mesmo se você não puder construir um)
Parte 1: Hospedagem e Instalação | Parte 2: Temas e Menus
Parte 3: Personalização, Widgets e Plugins
Então como fomos? Você se sente mais confuso ou menos? Ou você é um lendário “web master”, com muitas dicas para iniciantes em sua primeira página “real”? Conte-nos o que você pensa nos comentários ou envie suas perguntas para [email protected]. Suas perguntas sobre o WordPress e sobre como fazer páginas básicas podem ser incluídas como parte dos próximos artigos desta série..
Crédito de imagem: gato na caixa por admiller, Creative Commons.




