Como emparelhar AirPods com um PC, Mac, Android Phone ou outro dispositivo

Os AirPods da Apple “funcionam” com os iPhones graças ao seu chip W1, mas também são fones de ouvido Bluetooth padrão. Isso significa que eles funcionam com qualquer dispositivo que suporte telefones Android com áudio Bluetooth.
O processo de emparelhamento não será tão fácil quanto o emparelhamento com um iPhone, e a conexão pode não ser tão sólida, mas eles funcionarão com qualquer coisa, desde um telefone Android ou Windows para outros dispositivos da Apple, como uma Apple TV. Há também um processo de emparelhamento fácil se você estiver usando um Mac ou iPad.
Como emparelhar seus AirPods com um Mac ou iPad
Se já tiver emparelhado os seus AirPods com o seu iPhone, este estado de emparelhamento será sincronizado entre o seu iPhone e quaisquer iPads e Macs que tenha na sua conta, graças ao iCloud. Para que isso funcione, você precisa estar conectado ao iPad ou Mac com a mesma ID da Apple que você usa no seu iPhone. Para Macs, você deve ter o Handoff ativado.
Os Macs mais antigos que não suportam o Handoff não podem aproveitar esse processo fácil de emparelhamento, e você terá que emparelhá-lo manualmente com eles usando o Bluetooth. Este status de emparelhamento também não é sincronizado com as TVs da Apple, portanto, você precisará usar o Bluetooth para também equipar os AirPods com uma Apple TV..
Se tudo estiver configurado corretamente, você pode simplesmente selecionar seus AirPods como qualquer outro dispositivo de áudio do seu iPad ou Mac. Primeiro, certifique-se de que o seu caso AirPods esteja aberto, os AirPods estejam fora do processo ou que estejam em seus ouvidos. Se eles estiverem no caso e o caso estiver fechado, eles não estarão disponíveis como opção de dispositivo de áudio.
Em um iPad, abra o Centro de Controle, toque no ícone de onda de áudio no canto superior direito dos controles de música ou pressione os controles de música e toque no ícone de alternador de dispositivo e selecione seus AirPods na lista de dispositivos de áudio.
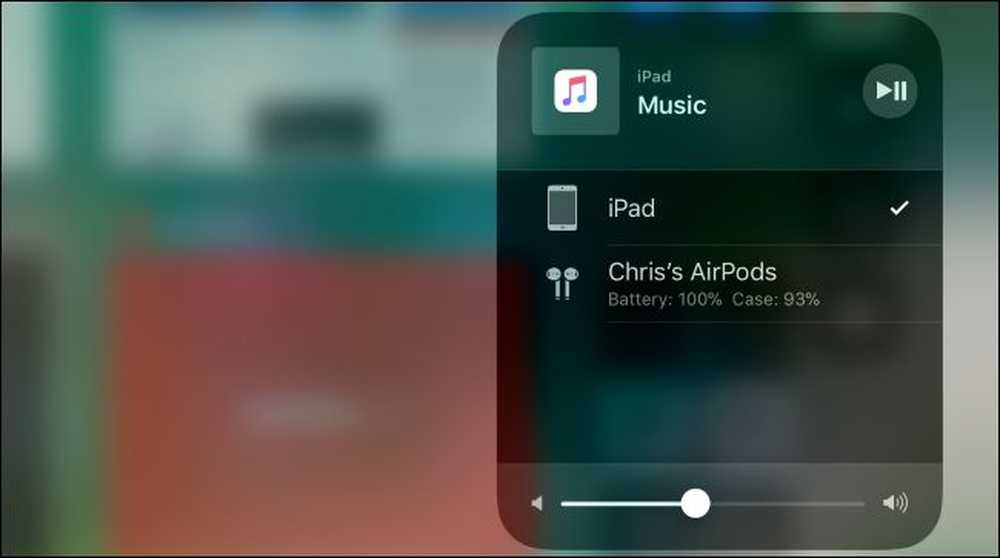
Em um Mac, clique no ícone de volume na barra de menus do seu Mac e selecione seus AirPods na lista de dispositivos disponíveis ou vá até o menu Apple> Preferências do Sistema> Som e escolha os AirPods. Você também pode ativar o ícone de volume na barra de menu do seu Mac a partir daqui, marcando a caixa “Mostrar volume na barra de menu”, caso ainda não esteja ativada.
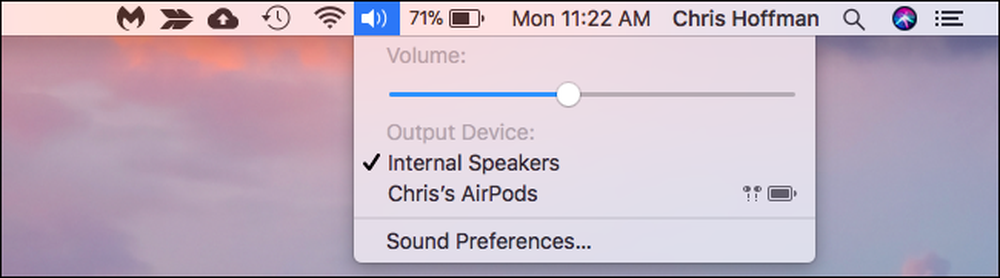
Como emparelhar seus AirPods com um telefone Android, PC com Windows, Apple TV ou qualquer outra coisa
Para emparelhar seus AirPods com qualquer outro dispositivo - ou um Mac antigo, se você não atender aos requisitos acima - você só precisa encontrar o botão de emparelhamento fácil de perder no caso de carregamento do AirPods..
Olhe na parte de trás do seu estojo AirPods. Veja aquele círculo de prata fraco perto do fundo, logo acima da porta Lightning? Esse é o "botão de configuração" que você precisa para emparelhar seus AirPods com outros dispositivos em que o chip W1 não pode emparelhá-lo automaticamente.
Para colocar seus AirPods no modo de pareamento, aqui está o que você precisa fazer:
- Coloque os seus AirPods no estojo de carregamento.
- Abra a tampa do estojo. Você verá a luz acender, indicando o status de carregamento.
- Pressione e segure o botão circular na parte de trás do seu estojo AirPods. A luz dentro do gabinete começará a piscar em branco. Isso indica que seus AirPods estão no modo de emparelhamento.

Enquanto a luz branca estiver piscando, seus AirPods serão “detectáveis”. Em outras palavras, eles aparecerão como um periférico que você pode emparelhar a partir de suas configurações de Bluetooth, assim como qualquer outro fone de ouvido ou alto-falante Bluetooth. Por exemplo:
- Android: Vá para Configurações e toque na opção "Bluetooth" em Redes sem fio e outras. Certifique-se de que o Bluetooth esteja ativado e você verá os AirPods como um dispositivo disponível aqui.
- Windows 10: Vá para Configurações> Dispositivos> Bluetooth e outros dispositivos> Adicionar Bluetooth ou outro dispositivo> Bluetooth. Selecione seus AirPods na lista de dispositivos próximos.
- Windows 7: Vá para Painel de Controle> Hardware e Sons> Dispositivos e Impressoras> Adicionar um dispositivo. Escolha seus AirPods.
- Mac: Clique no menu Apple e vá para Preferências do Sistema> Bluetooth. Selecione seus AirPods na lista e clique em "Pair".
- Apple TV: Navegue até Configurações> Remotos e Dispositivos> Bluetooth. Escolha seus AirPods na lista.
- Outros dispositivos com Bluetooth: Basta navegar para a tela de configurações do Bluetooth, onde você pode ver e conectar dispositivos Bluetooth. Seus AirPods aparecerão como uma opção aqui, como qualquer outro fone de ouvido Bluetooth.
Se você demorar um pouco para encontrar as opções de Bluetooth, seus AirPods podem sair do modo de emparelhamento e você verá a luz branca piscando parar. Basta pressionar longamente o botão de configuração circular novamente e seus AirPods voltarão a entrar no modo de emparelhamento e poderão ser descobertos em seus outros dispositivos novamente.

Quando estiverem conectados, seus AirPods funcionarão como fones de ouvido Bluetooth normais com qualquer dispositivo emparelhado.
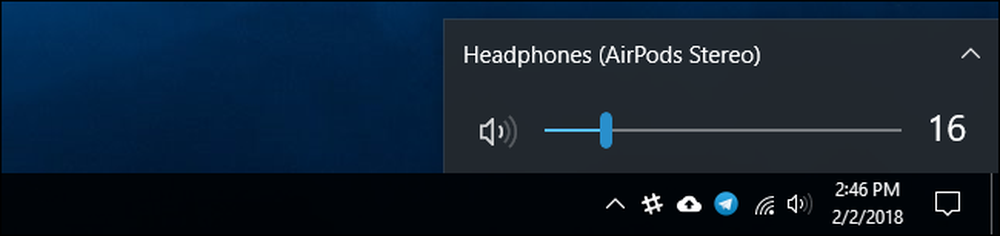
Como reconectar seus AirPods ao seu iPhone ou iPad
Seus AirPods serão desconectados do seu iPhone depois que você os emparelhar com outro dispositivo não-iOS. Você precisará reconectá-los ao seu iPhone para usá-los com o seu iPhone mais uma vez.
Para fazer isso, primeiro coloque seus AirPods de volta no caso deles. Dirija-se à tela inicial do seu iPhone, abra o caso AirPods e segure-o perto do seu iPhone. (Esse mesmo processo funciona em um iPad, se você quiser emparelhar seus AirPods com um iPad em vez de um iPhone.)
Você verá uma mensagem “Not Your AirPods” aparecer na tela. Toque em “Conectar”. Em seguida, você será solicitado a pressionar e segurar o botão circular na parte de trás do gabinete. Solte o botão quando "Conectando" aparecer na tela e eles serão automaticamente reconectados ao seu iPhone.


Crédito de imagem: Peter Kotoff / Shutterstock.com, Peter Kotoff / Shutterstock.com




