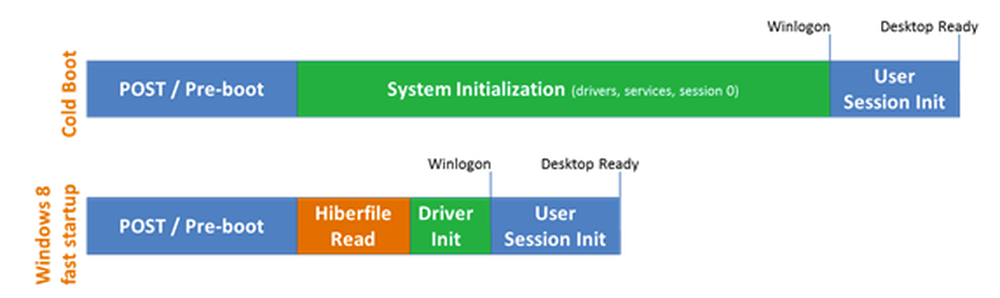Como executar uma inicialização limpa no Windows

Computadores modernos vêm carregados com centenas de processos e serviços projetados para fazer com que o sistema operacional funcione sem problemas. Às vezes, quando você instala um programa ou serviço, eles podem interferir nos serviços cruciais, resultando em falhas inesperadas no programa, mensagens de erro aparecendo ou tornando o computador mais lento.
Você pode iniciar seu computador no modo de segurança, que é uma abordagem mais barebone que desativa ainda mais drivers ou serviços, mas pode desabilitar algumas coisas que você pode estar tentando testar. Em vez disso, você pode executar uma inicialização limpa no Windows 10 desativando temporariamente serviços não críticos e programas de inicialização. Você pode habilitá-los novamente, um de cada vez, para ver se algum está causando problemas.
Nota: Antes de começar, você pode querer configurar um Ponto de Restauração do Sistema ou fazer backup do seu computador apenas no caso de algo dar errado durante o processo. Além disso, você não deve tentar executar essas etapas se o seu PC estiver conectado a uma rede gerenciada, como a da sua empresa. Na verdade, é provável que as ferramentas que você usaria para realizar essas etapas sejam desativadas pelo administrador.
Para começar, pressione Win + R para abrir a janela Executar. Digite “msconfig” na caixa e pressione Enter.
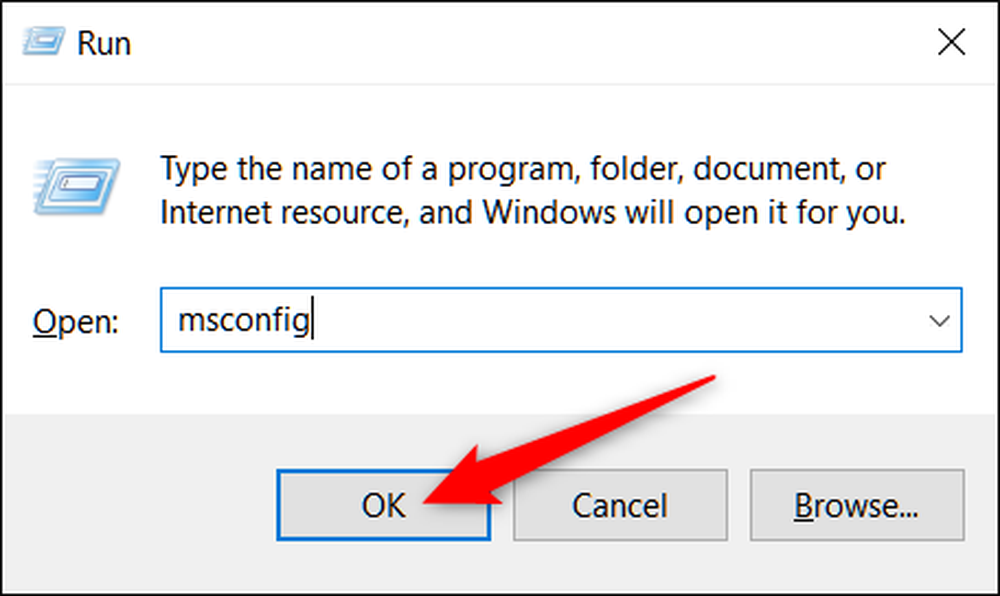
Depois que o MSConfig for aberto, mude para a guia Serviços para exibir uma lista de todos os serviços do seu computador. Na parte inferior da janela, selecione a opção “Hide All Microsoft Services” e clique no botão “Disable All”. Isso desativa todos os serviços não-Microsoft. Clique em "OK" quando estiver pronto.
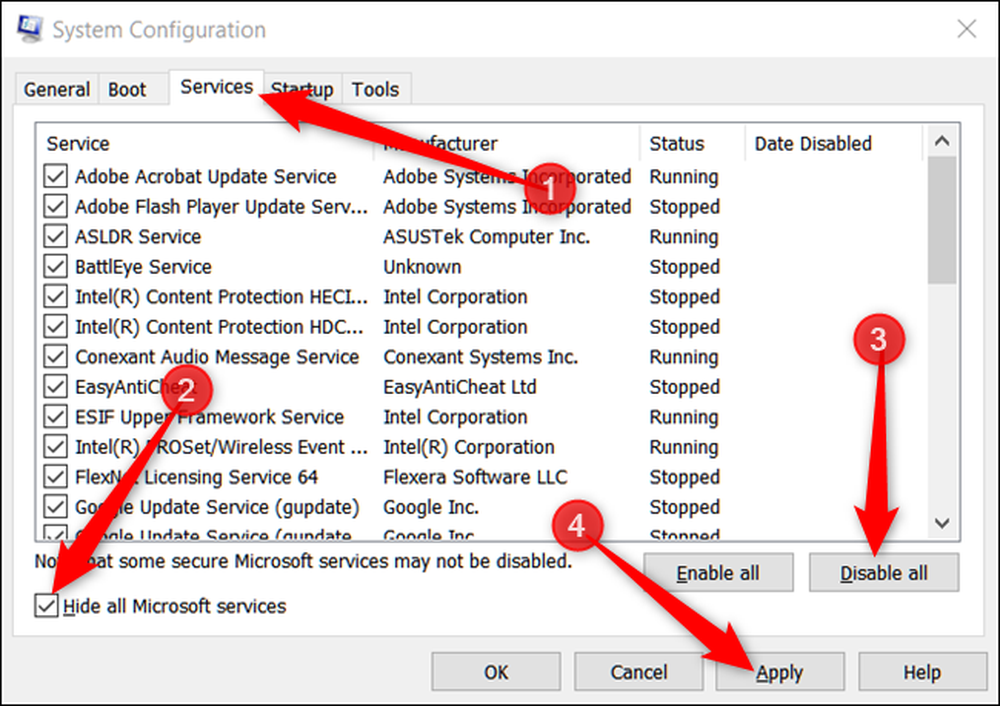
Na janela de aviso que aparece, clique no botão "Sair sem reiniciar". Você estará reiniciando seu computador, mas você tem mais um passo para executar primeiro.
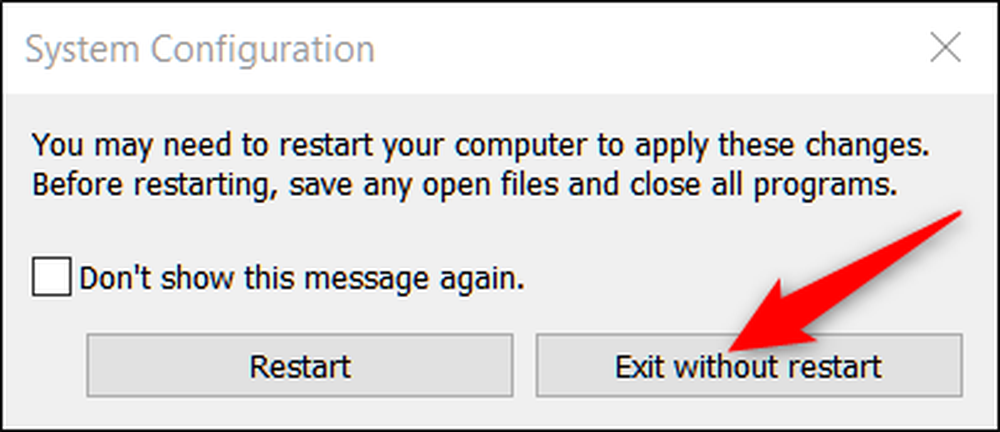
Em seguida, você desativará os programas de inicialização de terceiros que podem estar causando problemas em seu computador.
Pressione Ctrl + Shift + EscapeHead para abrir o Gerenciador de Tarefas e, em seguida, mude para a guia "Inicialização".
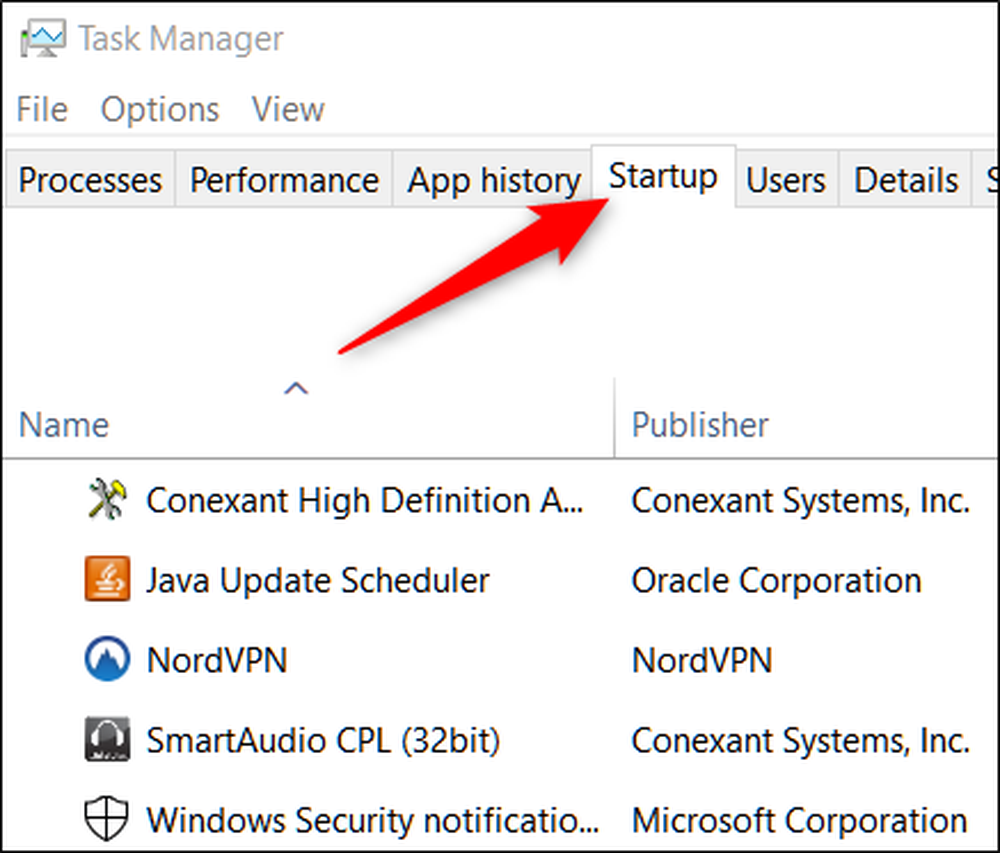
Você terá que desabilitar os aplicativos de inicialização, um de cada vez; não há como desativá-los todos de uma vez. Selecione um aplicativo habilitado e clique no botão "Desativar". Faça isso para todos os aplicativos ativados na guia.
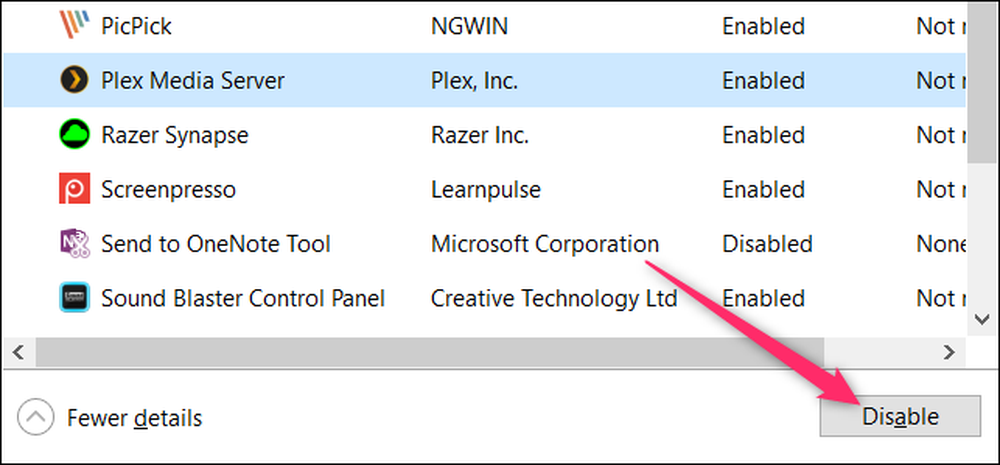
Quando terminar de desativar os aplicativos, reinicie o computador e ele deverá ser carregado sem nenhum desses serviços ou programas de inicialização sendo executados.
Agora você pode começar a solucionar os problemas que estava enfrentando antes. Se você receber algum erro afirmando que certos programas não puderam ser iniciados, isso é normal, já que você acabou de desativar todos os serviços não essenciais..
Se a inicialização limpa corrigir o problema, você poderá começar a ativar os serviços e os aplicativos de inicialização novamente e reiniciar o computador. Recomendamos que você faça esse serviço ou aplicativo por vez, mesmo que o processo leve algum tempo. Isso permite que você reduza o problema por processo de eliminação.
Quando terminar de solucionar o problema, volte para a guia "Serviços" no msconfig, clique no botão "Ativar tudo" e, em seguida, desative individualmente os serviços que causaram problemas. No Gerenciador de Tarefas, ative todos os aplicativos de inicialização que não causaram problemas.