Como reorganizar, adicionar e remover canais no Apple TV

Quando você usa seu Apple TV pela primeira vez, percebe que há muitos blocos de canais no menu principal. Se você quiser mudar as coisas, no entanto, você pode reorganizar, adicionar e até mesmo removê-los para melhor atender às suas preferências..
A Apple TV na sua iteração atual é uma opção multimídia de streaming bastante agradável para a sua sala de estar e a usabilidade pode ser melhorada significativamente adicionando um teclado Bluetooth ou o aplicativo “Remote” do iOS da Apple para navegar em sua interface um pouco desajeitada.
Dito isso, apesar de sua recente queda de preço de US $ 30, ainda acreditamos que, se você não possui um, você deve esperar até que a Apple lance uma versão atualizada, espero que em algum momento ainda este ano..
Ainda assim, há muito que você pode fazer além de simplesmente assistir à Netflix, como acessar o conteúdo do iTunes ou configurar o iCloud Photo Stream e os álbuns compartilhados como proteção de tela. A personalização do menu principal pode fazer maravilhas para a sua experiência geral do usuário, permitindo que você coloque as forças da sua Apple TV literalmente acima de tudo.
Adicionando, removendo e movendo arquivos de conteúdo no menu principal
Como dissemos, o menu principal já vem com muitos (mais) canais já mostrando. Nós garantimos que você não usará tudo isso, e nós suspeitamos que a grande maioria dos usuários da Apple TV só vai precisar de um punhado deles..
Felizmente, o menu principal pode ser alterado para se adequar aos seus caprichos, permitindo que você facilmente oculte, mostre e mova as peças do canal. Isto é obviamente muito útil quando reduzimos suas opções a apenas as coisas que você tem contas e quer usar.
Para começar, clique no bloco "Configurações" na tela do menu principal.

Aqui está a tela "Configurações", agora clique na opção "Menu Principal".

Na próxima tela, você verá todos os vários canais que você pode "Mostrar" ou "Ocultar" no menu principal da sua Apple TV..
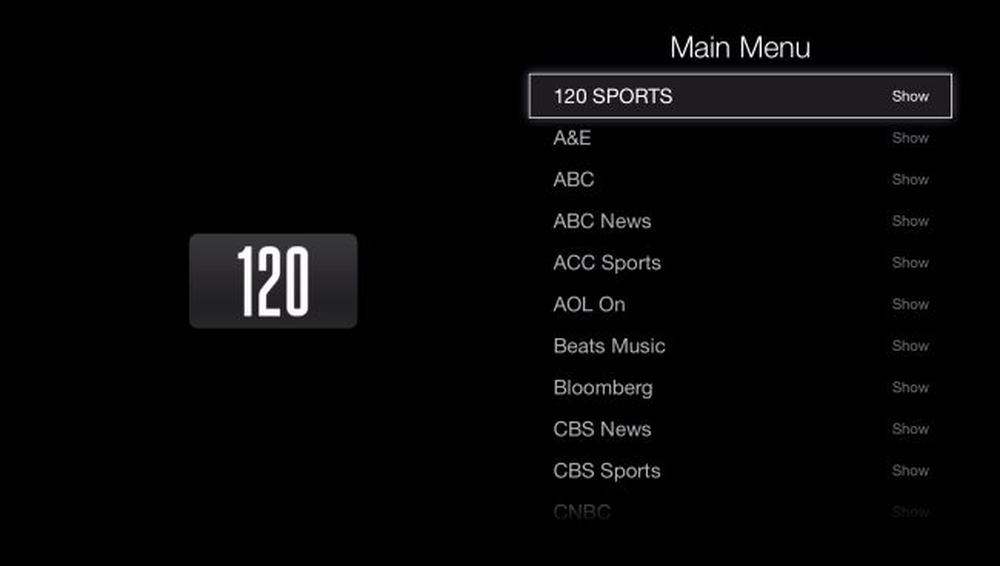 Na tela "Menu principal", você terá mais de 50 canais que pode adicionar ao menu principal ou removê-los.
Na tela "Menu principal", você terá mais de 50 canais que pode adicionar ao menu principal ou removê-los. Neste exemplo, mostraremos o canal "iCloud Photos", que nos permite explorar nossos Photo Streams, álbuns compartilhados e definir como protetor de tela ou apresentação de slides.
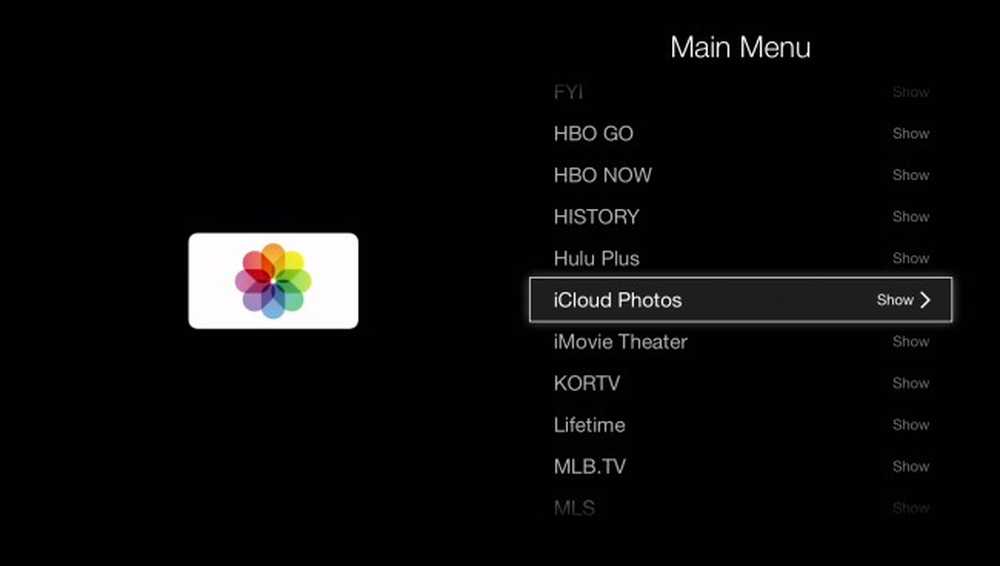 Lembre-se, se um bloco for mostrado no menu principal, ele dirá "Mostrar" e, se não for, ele dirá "Ocultar".
Lembre-se, se um bloco for mostrado no menu principal, ele dirá "Mostrar" e, se não for, ele dirá "Ocultar". Normalmente, o bloco "iCloud Photos" fica oculto, portanto, quando você o exibe, ele provavelmente aparecerá em um nível baixo no menu principal. Você pode deixá-lo lá, ou se você selecioná-lo segurando o botão grande no controle remoto do Apple TV, o bloco começará a tremer, o que significa que agora você pode movê-lo para outra parte do menu principal (usando as teclas de direção do controle remoto).
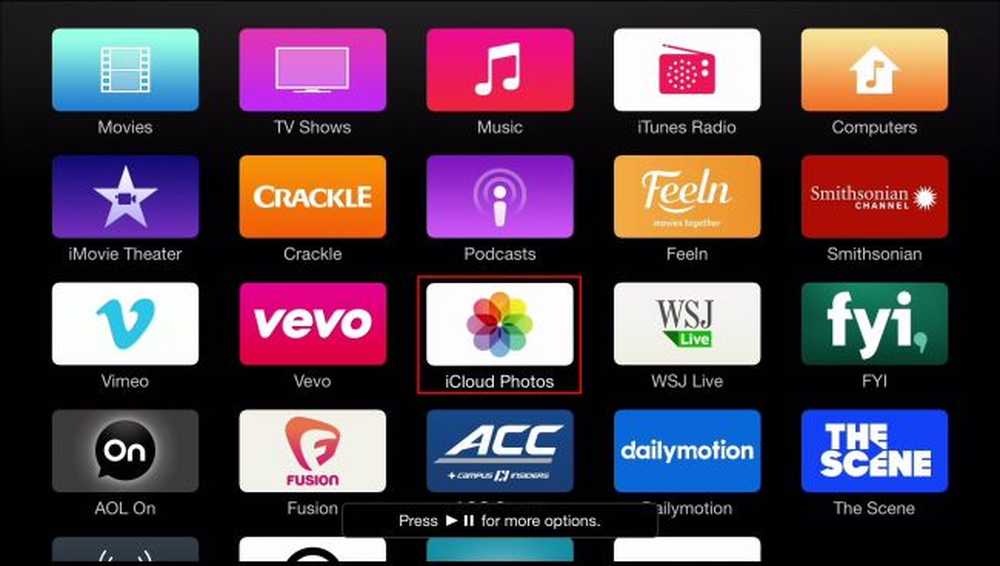 Embora não pareça estar tremendo (confie em nós, é), você pode dizer que ele está selecionado por causa da mensagem “Pressione reproduzir / pausar para mais opções” ao longo da parte inferior da tela..
Embora não pareça estar tremendo (confie em nós, é), você pode dizer que ele está selecionado por causa da mensagem “Pressione reproduzir / pausar para mais opções” ao longo da parte inferior da tela.. Observe que, na captura de tela anterior, somos informados de que podemos acessar mais opções pressionando o botão play / pause. Essas opções acabam sendo a capacidade de ocultar um item ou cancelar o menu principal.
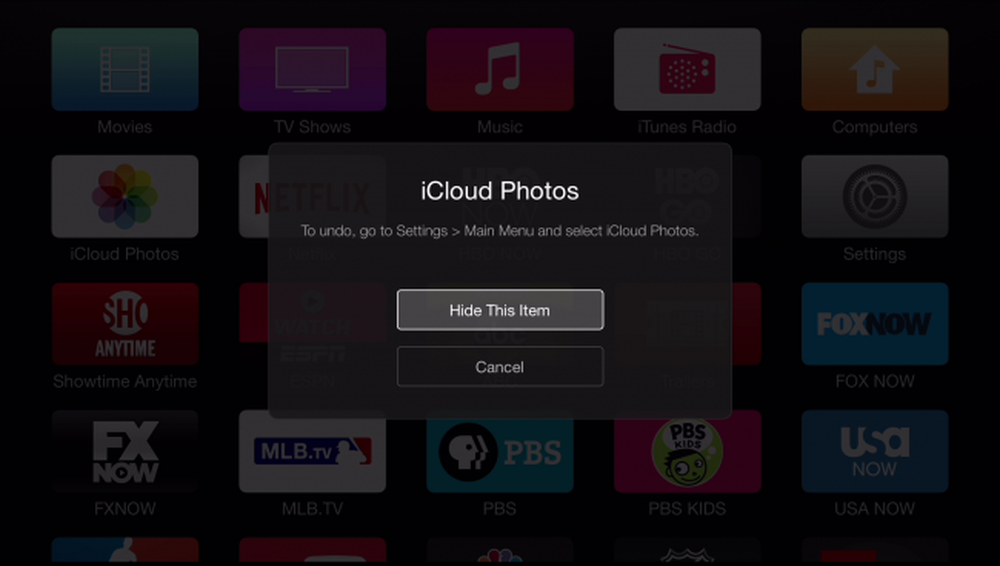 Honestamente, não recomendamos esconder muitas peças dessa maneira. Na verdade, é um pouco mais demorado do que usar as configurações do "Menu principal".
Honestamente, não recomendamos esconder muitas peças dessa maneira. Na verdade, é um pouco mais demorado do que usar as configurações do "Menu principal". Uma vez que você manobrou seu novo ladrilho no lugar, você pode mais uma vez clicar no botão "Selecionar" do controle remoto. A telha vai parar de tremer, e permanecer onde você a deixar.

Se você realmente quiser limpar o seu menu principal, você pode eliminar a desordem e mostrar apenas as coisas que você realmente usa. Você não precisa ser tão espartano quanto isso, como na captura de tela a seguir, mas pelo menos isso dá uma ideia mais clara do que estamos descrevendo.
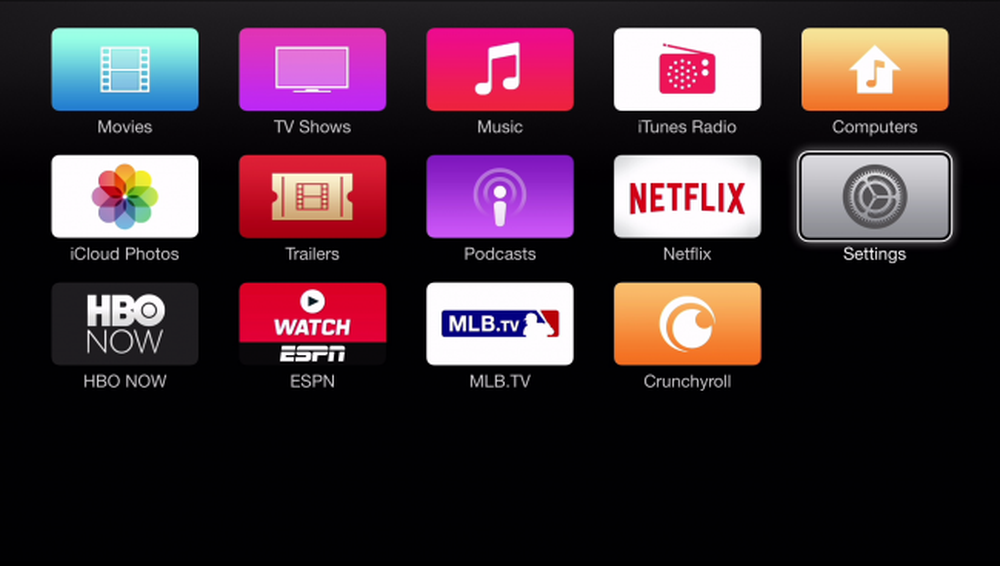 Você pode realmente ir para a cidade e selecionar a desordem, mas o bloco "Configurações" deve permanecer.
Você pode realmente ir para a cidade e selecionar a desordem, mas o bloco "Configurações" deve permanecer. Claro, por outro lado, você pode deixar tudo mostrando e até adicionar mais. Além disso, lembre-se que se houver apenas um ou dois blocos que você deseja ocultar, você poderá fazer isso rapidamente sem realmente entrar nas configurações do "Menu principal"..
Em algum momento, a Apple TV provavelmente será uma força a ser considerada, mas agora a sua velocidade de reação relativamente lenta e uma interface desajeitada fazem dela uma opção entre a multidão do Chromecast e do Roku. Ainda assim, você pode fazer um monte de coisas para personalizá-lo ao seu gosto, além de integrar-se bem ao ecossistema da Apple, o que o torna uma escolha natural para famílias centradas em Mac e iOS..
Nós adoraríamos ouvir de você agora. Tem algum comentário ou pergunta que gostaria de compartilhar conosco? Por favor, deixe sua opinião em nosso fórum de discussão.


