Como reduzir o brilho do seu iPhone abaixo do iOS

Se você usa muito seu iPhone à noite, até mesmo o recurso Night Shift não pode impedir que sua tela queime seus olhos. Felizmente, há uma maneira de reduzir o brilho da tela até mais do que a configuração mais baixa possível.
Você pode pensar que reduzir demais o brilho da tela tornará a tela tão fraca que você nem poderá vê-la. Esse pode ser o caso da luz do dia ou de uma sala bem iluminada, mas você ficaria surpreso com o brilho de uma tela totalmente escurecida do iPhone em um quarto completamente escuro..
Com isso dito, se a configuração mais fraca ainda for muito clara para você, você poderá reduzir o brilho da tela além dos níveis padrão do iOS usando um recurso de acessibilidade. Veja como fazer isso.
Comece abrindo o aplicativo Configurações na tela inicial e tocando em "Geral".
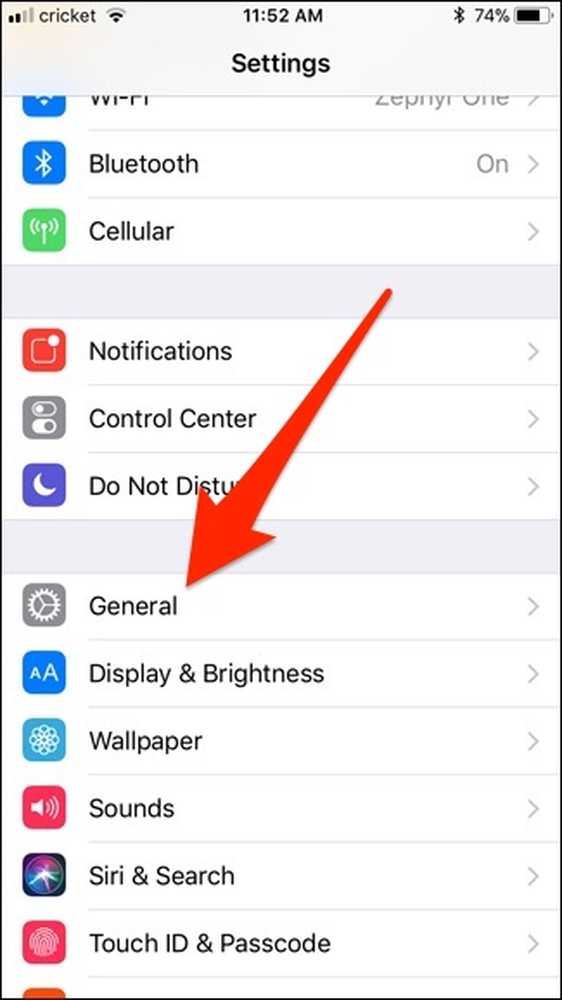
Selecione "Acessibilidade".

Toque em "Exibir acomodações".

Aperte o botão ao lado de "Reduzir Ponto Branco".

Quando fizer isso, você verá um controle deslizante de porcentagem aparecer abaixo do botão de alternância e o brilho da tela será reduzido ligeiramente.

Arraste o controle deslizante para a esquerda e direita para aumentar ou diminuir a intensidade. Você notará que a porcentagem mais alta resulta em uma tela esmaecida. Observe que, se você deslizar até 100% e ainda não estiver escuro o suficiente, poderá fazer outros ajustes usando o controle deslizante de brilho principal no Centro de Controle. Use estes dois controles deslizantes em coordenação uns com os outros para chegar a uma configuração fraca que você está feliz com.
Quando você tiver a opção desejada, você configurará o botão Início para ativar e desativar o escurecimento com o triplo toque no botão Início. Então, volte para a tela principal Acessibilidade, role até o fim e toque em "Atalho de acessibilidade".

Selecione "Reduzir Ponto Branco".

Agora, sempre que você pressiona três vezes o botão Início, ele ativará ou desativará o recurso, permitindo que você diminua sua tela rapidamente ainda mais quando a hora da cama chegar.
Lembre-se de que você está configurando isso para ver sua tela em uma sala escura, então talvez você queira fazer esses ajustes quando estiver em uma sala escura para obter os níveis desejados. Depois de definir, salvará automaticamente essas configurações.




