Como remover aplicativos internos da Apple da sua tela inicial do iOS

Se você está incomodado com a tela de imóveis que os aplicativos da Apple ocupam no seu iPhone ou iPad, há algo novo no iOS 10 que você vai adorar: a capacidade de removê-los.
Se você ainda estiver executando o iOS 9, confira nosso artigo sobre todas as formas antigas de ocultar aplicativos. Eles não são tão bons quanto o método do iOS 10, mas são tudo o que você tem em dispositivos mais antigos.
Fora da vista, longe da mente
Vamos deixar uma coisa perfeitamente clara na frente. Esse novo recurso permite que você remova os aplicativos da sua tela inicial, mas, na verdade, ele não remove os aplicativos do seu telefone. Ele simplesmente oculta os ícones.
Muitos dos aplicativos pré-instalados que acompanham o seu dispositivo iOS são componentes principais integrados ao Siri e a outros elementos da experiência do iOS. Apagá-los causaria mais danos do que benefícios, mas a Apple entende que há muitas pessoas que simplesmente não usam aplicativos como "Notícias", "Encontre meus amigos" ou "Game Center" na tela inicial. Em vez de forçar as pessoas a colocá-las em uma pasta chamada "Aplicativos da Apple" para tirá-las do caminho, você pode removê-las da tela inicial.
Então, infelizmente, removê-los não liberará espaço no seu dispositivo. Ele simplesmente esconderá o aplicativo. Mas ter esse ícone fora do seu rosto ainda é uma mudança bem-vinda.
Os aplicativos que você pode remover
Então, quais apps você pode esconder com esse novo truque? Aqui está uma lista dos aplicativos que você pode remover da exibição:
| • Calculadora | • Música |
| • Calendário | • Notícia |
| • Bússola | • Notas |
| • Contatos | • Podcasts |
| • Facetime | • Lembretes |
| • Encontrar meus amigos | • Ações |
| • Casa | Dicas |
| • iBooks | Vídeos |
| • iCloud Drive | • Memorandos de Voz |
| • loja Itunes | • Ver |
| • Clima | |
| • Mapas |
Existem algumas advertências para esta lista. Remover o aplicativo Contatos não acaba com seus contatos, apenas remove o ícone. Você ainda pode acessar os contatos na guia Contatos no aplicativo Telefone. Se você remover o aplicativo Música, a reprodução de músicas não funcionará com o CarPlay (embora, se você usa música regularmente com o CarPlay, há poucas chances de removê-lo). Por fim, se você quiser dispensar o aplicativo Watch, será necessário desemparelhar seu Apple Watch primeiro (novamente, a menos que você tenha vendido o seu Apple Watch, não há grandes chances de você se deparar com esse problema).
Vale a pena notar: provavelmente há alguns aplicativos que você pode ter no seu smartphone que parecem aplicativos de ações, mas que você não viu na lista. Muitas pessoas instalam aplicativos da Apple, como o Pages eo Garage Band, quando obtêm o dispositivo iOS pela primeira vez. Esses não são aplicativos iOS essenciais e você pode removê-los e obtenha o espaço de volta no seu dispositivo como faria com qualquer outro aplicativo da App Store.
Como remover aplicativos de ações da sua tela inicial
Agora que destacamos como a remoção de aplicativos da tela inicial não é o mesmo que excluí-los e listamos quais aplicativos você pode ocultar usando esse truque, aqui está a maneira anti-climática de fazê-lo. Você os remove como se estivesse removendo os aplicativos baixados regularmente para sempre.
Pressione e segure em um aplicativo até o ícone do aplicativo começar a vibrar. Toque no ícone "X" no canto superior esquerdo.
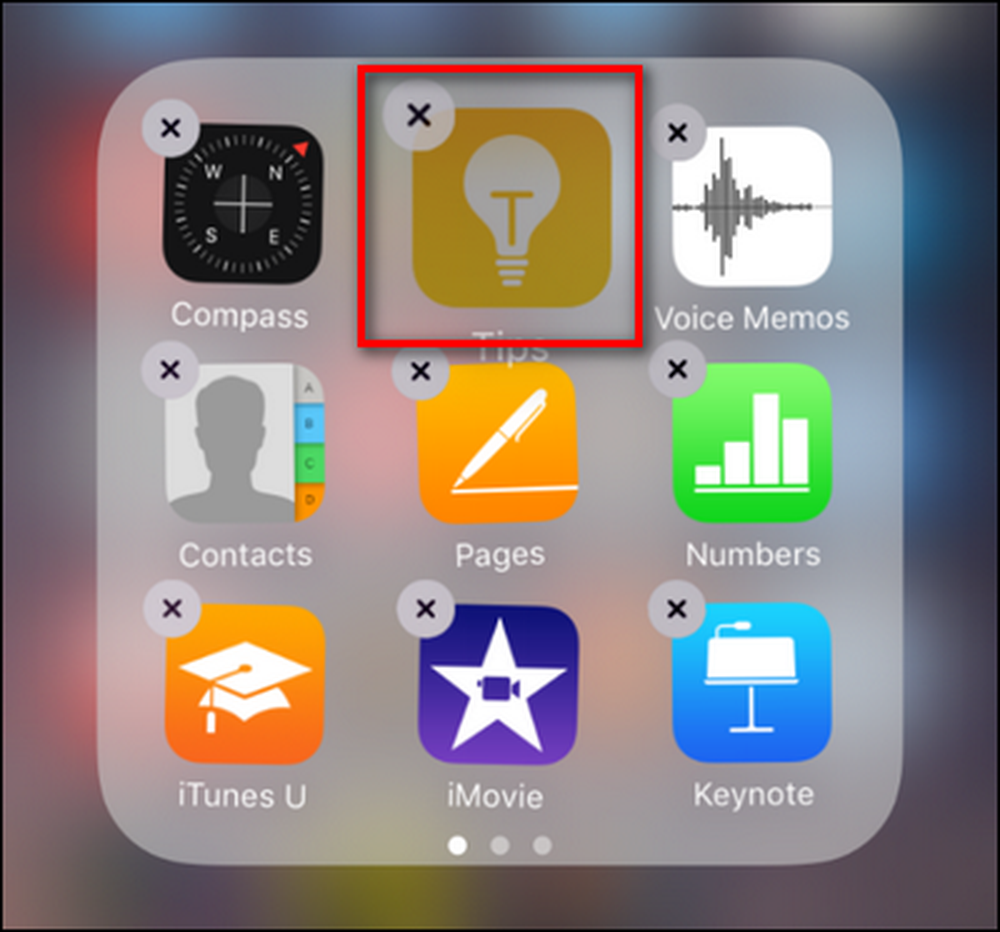 Bem-vindo ao lar de Fitzpatrick para aplicativos indesejados
Bem-vindo ao lar de Fitzpatrick para aplicativos indesejados Confirme que você deseja remover o aplicativo da tela inicial.

Após a confirmação, o atalho da tela inicial para o aplicativo desaparecerá.
Como restaurar aplicativos de estoque para sua tela inicial
Restaurar os aplicativos de ações é um assunto muito simples. Basta abrir o aplicativo da App Store e pesquisar o nome do aplicativo. Clique no botão de download da nuvem.

Ao contrário do processo de download normal, você não buscará o aplicativo dos servidores da Apple, pois o aplicativo nunca saiu do dispositivo. O processo de "download" será instantâneo e o ícone de download deve mudar para "Abrir" em uma fração de segundo. O ícone do aplicativo agora estará de volta na sua tela inicial, pronto para você posicioná-lo onde achar melhor.
Isso é tudo o que há também, graças às mudanças no iOS 10, você pode finalmente se livrar de todos os aplicativos nunca utilizados sem recorrer a uma correção kludgy como empurrá-los todos em uma pasta de tela inicial.




