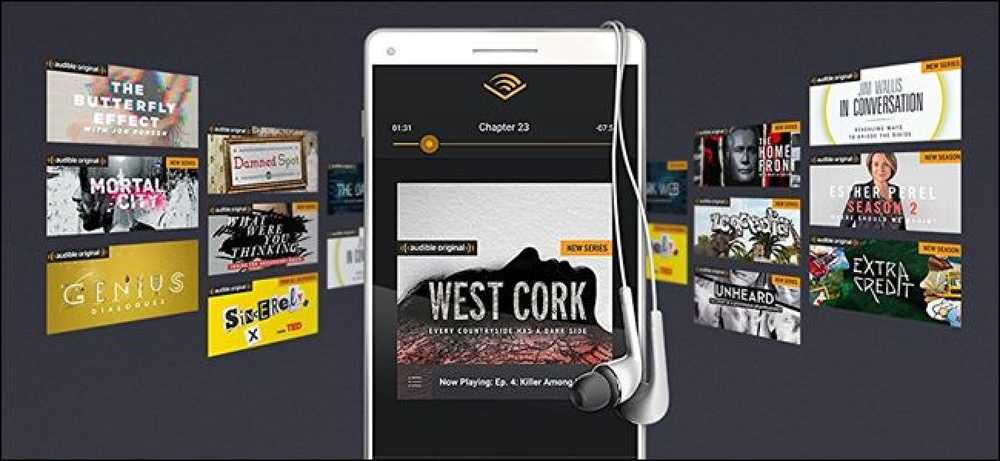Como economizar tinta e tornar os sites impressos melhor

Imprimir páginas da web que você quer uma cópia impressa pode ser um pouco errática. Ao contrário de outros documentos, não é fácil dizer exatamente quantos pedaços de papel serão necessários e se haverá ou não algum recorte desajeitado. Adicione a isso o problema de desperdiçar tinta imprimindo imagens e anúncios indesejados, e não é de admirar que muitas pessoas recorram a copiar e colar em um processador de texto. Mas usando complementos do navegador e bookmarklets, você pode obter controle sobre o que está imprimindo.
Não há nada que impeça você de usar a opção Visualizar impressão do seu navegador, mas se achar que vai acabar imprimindo uma página extra de papel com tinta pesada por causa de um banner, não há muito o que fazer isto. Ao recorrer a uma das seguintes ferramentas, você pode editar as páginas antes de imprimi-las.
Isso não significa apenas que você imprime apenas aquilo em que está interessado, para que não haja distrações desnecessárias, mas também que você possa economizar tinta, papel e dinheiro no processo. Não importa qual navegador é sua arma de escolha, existe uma solução para você por aí.
Chrome - Impressão Amigável
Se o Chrome for o seu navegador preferido, o Print Friendly pode ser o complemento para você. A impressão é facilitada imediatamente graças ao fato de que um botão da barra de ferramentas é adicionado para que você não precise mais navegar pelo menu do Chrome.
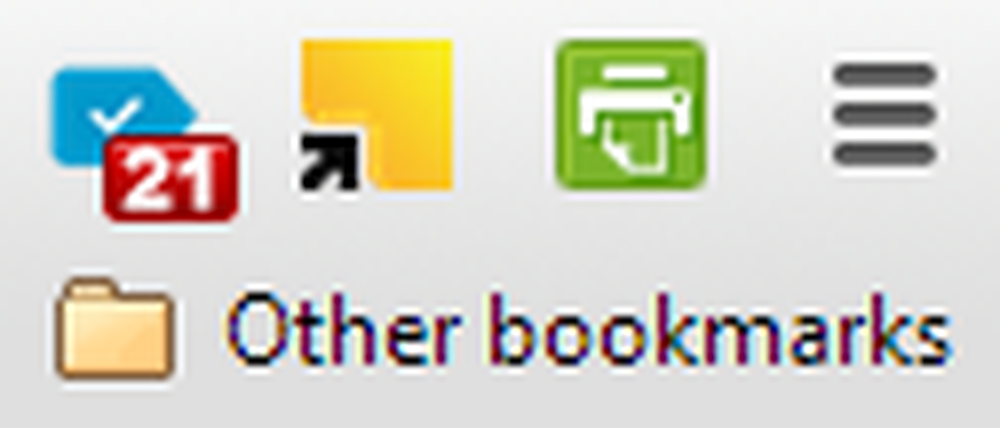
Existem algumas maneiras de melhorar a impressão de páginas da web. Uma maneira rápida e fácil de economizar papel e tinta é marcar o botão Remover Imagem, mas você também pode usar o menu suspenso Tamanho do Texto para colocar mais em cada página.
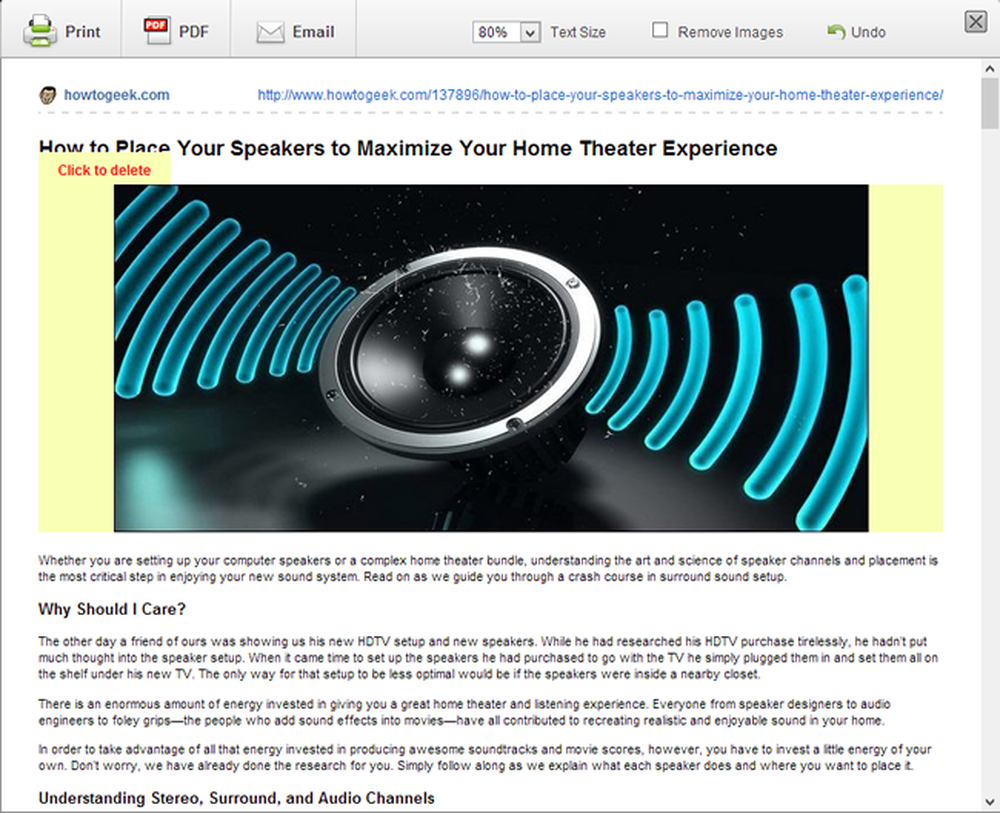
Na janela de visualização da impressão, você pode clicar em qualquer elemento da página para removê-lo - assim você pode facilmente cortar anúncios e caixas que não deseja. Assim que você pressionar o botão de impressão, a caixa de diálogo de impressão normal entrará em ação para que você possa optar por imprimir com qualidade inferior para economizar ainda mais tinta..
Firefox - Imprimir Editar
Print Edit é outro addon que pode ser acessado através de um botão da barra de ferramentas - embora, estranhamente, este é um botão multifuncional que padroniza a impressão regular. Clique na seta à direita do botão e selecione Imprimir Editar para começar a trabalhar.
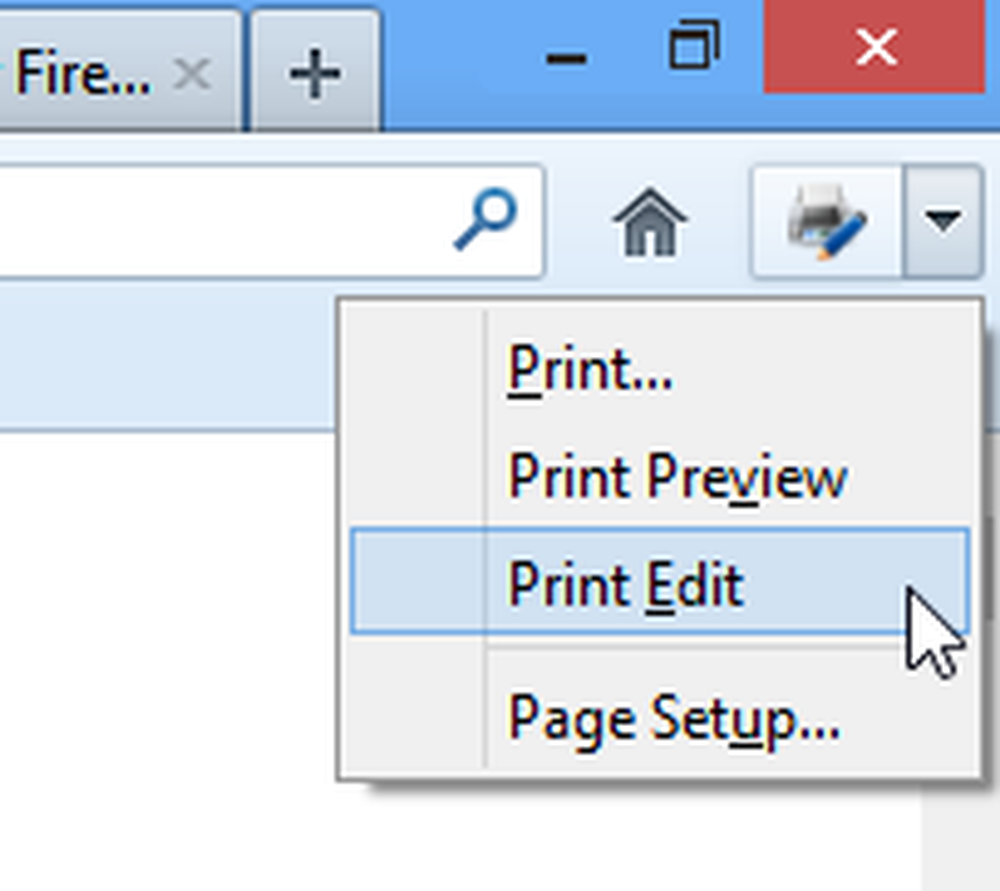
Você verá que o addon faz um ótimo trabalho ao remover conteúdo desnecessário sem precisar fazer nada. Um algoritmo é usado para identificar barras de navegação, banners e anúncios que devem ser removidos, mas você está livre para começar a editar o conteúdo restante.
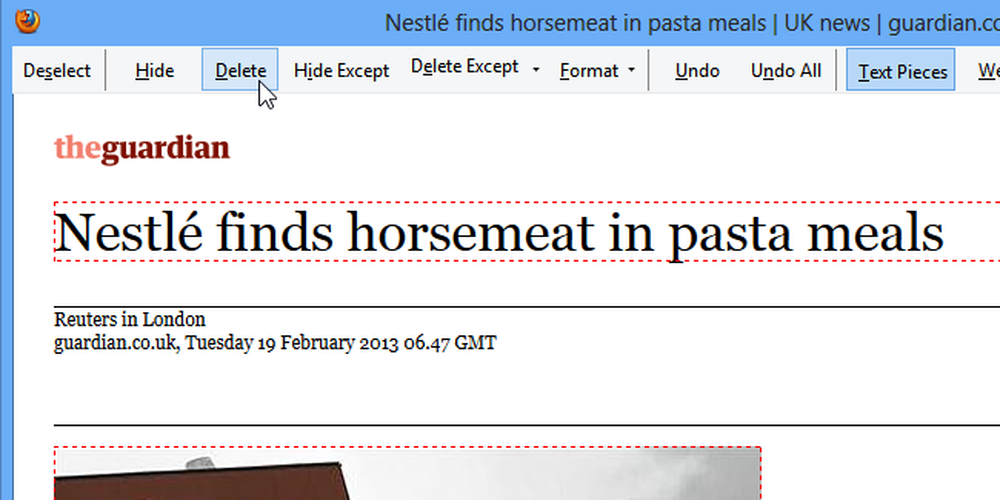
Clique em qualquer elemento da página - seja texto ou imagem - e você poderá usar a barra de ferramentas superior para escolher o que fazer. Clique em Excluir e o elemento selecionado será removido e o restante da página será movido para preencher o espaço vazio. Você também pode usar a opção Ocultar para optar por não imprimir um objeto específico, mas deixar um objeto invisível em seu lugar para reter a formatação.
O botão Formato pode ser usado para remover o estilo do texto, ajustar o tamanho da fonte e muito mais. Se você selecionar vários blocos de texto ao mesmo tempo, eles também podem ser estilizados da mesma maneira simultaneamente, mas você também tem a opção de estilizar diferentes áreas individualmente.
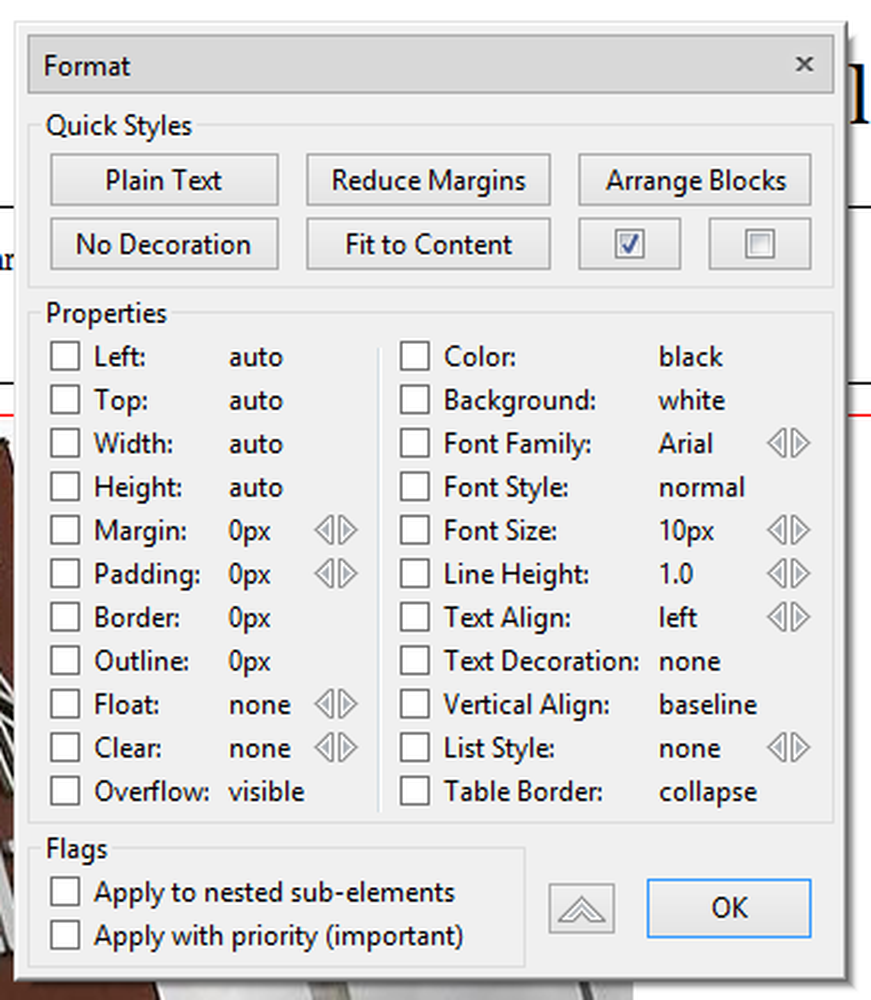
Internet Explorer - Smart Print para Bing Bar
Você pode ter decidido ficar com o Internet Explorer para navegar na Web e, se esse for o caso, você pode aproveitar o Smart Print para a Barra do Bing. Vá até a página da ferramenta e clique no botão Ativar Smart Print Now para iniciar a instalação.
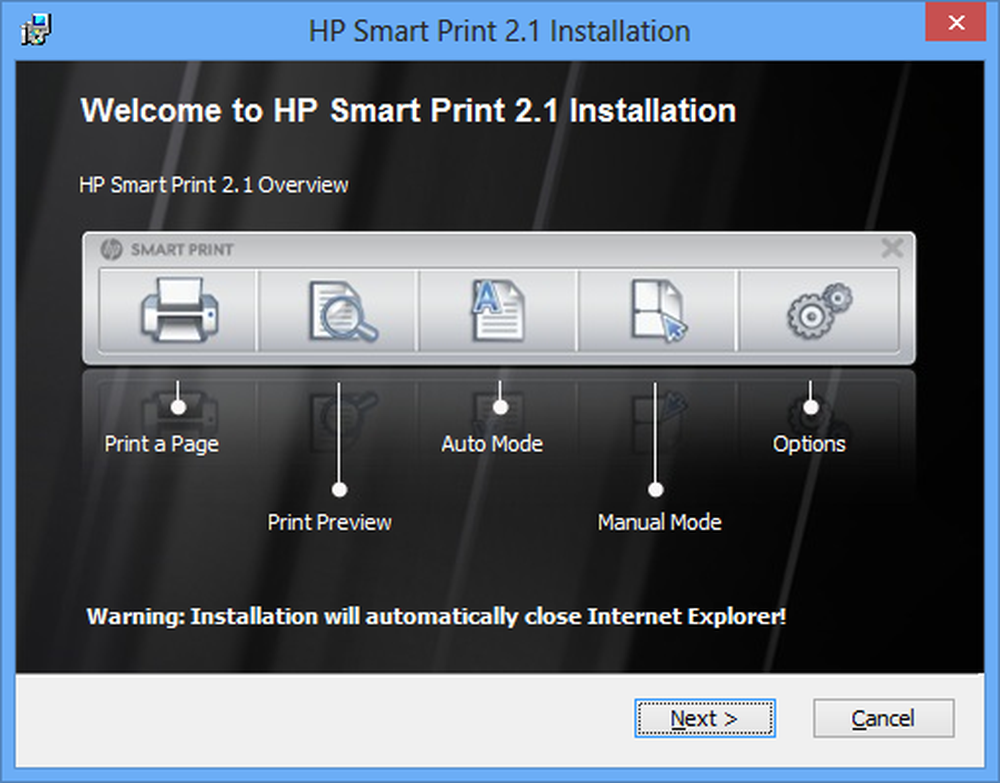
Quando você quiser imprimir uma página, clique no botão na Barra de Ferramentas Bing que foi adicionada ao Internet Explorer. Você verá que o addon faz um trabalho decente para determinar o que você provavelmente deseja imprimir, mas pode fazer ajustes facilmente se necessário.
Clique no quarto botão na barra de ferramentas Smart Print para alternar para o modo manual e você pode começar a desenhar caixas em diferentes partes da página. Na primeira vez que você selecionar uma seção da página, ela será destacada em verde, indicando que será impressa, mas você também pode desenhar em torno de outros elementos dentro desta caixa verde para removê-los da impressão totalmente.
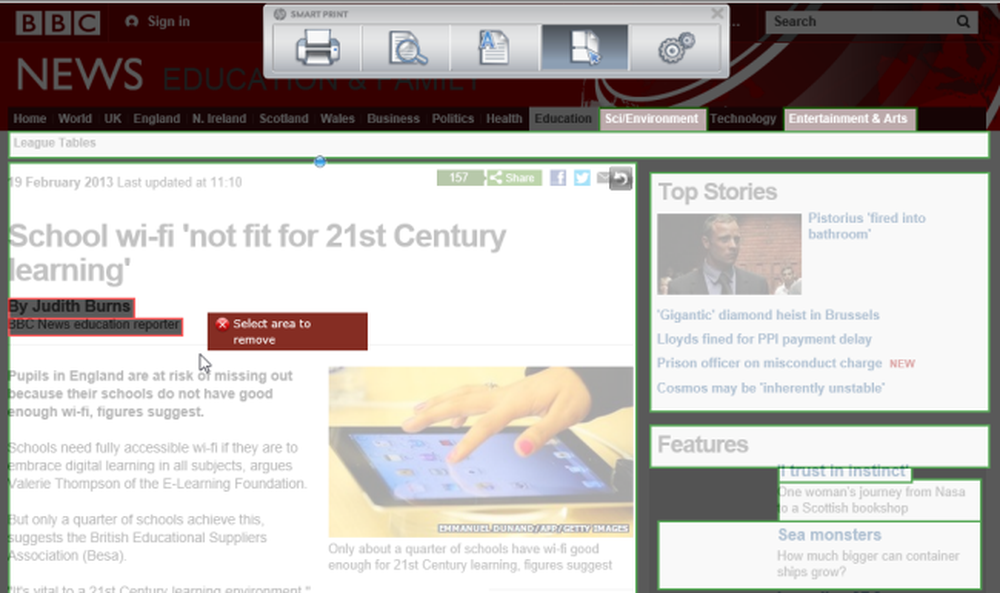
Todos os navegadores - Imprimir o que você gosta
Se você usa um navegador da Web diferente ou usa vários navegadores da Web e deseja usar a mesma ferramenta de edição de impressão em cada um, não precisa procurar mais do que Imprimir o que quiser - o nome já diz tudo, realmente.
O serviço pode ser usado de várias maneiras, começando por visitar o site e colando na URL das páginas que você deseja imprimir. A alternativa - e algo que se mostrará mais prático para uso a longo prazo - é arrastar o bookmarklet para a barra de ferramentas do seu navegador..

Seja qual for o modo como você aborda Print What You Like, ele funciona da mesma maneira, permitindo que você edite a página da Web atual em seu navegador. As configurações rápidas para a esquerda podem ser usadas para remover uma imagem de plano de fundo, todas as imagens ou remover margens.

A seção Propriedades da página da barra lateral pode ser usada para ajustar o tamanho e o estilo da fonte. Você também pode clicar em qualquer elemento da página e usar a barra de ferramentas pop-up que aparece para remover qualquer coisa que você não queira ou ajustar seu tamanho.

Então, como você acessa a internet, há muitas opções para garantir que você só imprima o que precisa.
Imprimir páginas da web deve ser mais do que apenas clicar em imprimir e lidar com resmas de papel. Usando uma ferramenta dedicada para gerenciar o que é bombeado pela sua impressora, você pode fazer a sua parte não apenas pelo ambiente, mas também pela sua carteira.